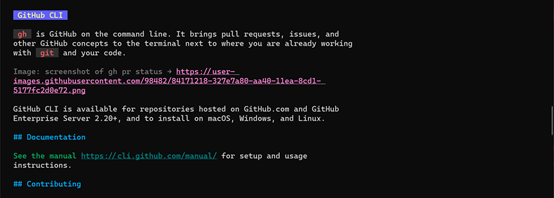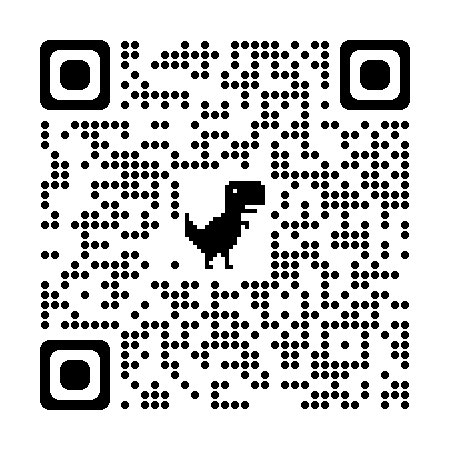其实我一直想要做网站。在6个月前(2021年2月),我开始看着 W3School上的教程,用SublimeText写HTML。
但写了一两个月后,我突然想起来一件事。大概在一年前,我有个同学给我推荐了一个录屏软件(不过我忘了叫什么了,好像是Captura?)。他给了我一个网址,然后,我看到了一个熟悉的东西————这个网址里有Github的字样。于是,我搜(百)索(度)了一会子,然后搜到好多有关“用Github.io创作个人博客”的文章,点开后没想到做网站也可以这么简单。今天我来教大家创建一个GithubPages(github.io)页面,分享一下我做网站时的心得。
0. 步骤分解
话不多说,直接上步骤!
1.注册github,创建<username>.github.io仓库;
2.创建index.md;
3.修改_config.yml,选择样式;
4.404页面;
1. 基础设置
看完上文,大家已经知道了我们的网站依托于 GitHub 的 Pages 功能。
身为程序员,大家肯定都听说过GitHub吧。如果你还不知道的话,可以查询 百度百科 。
1.1 注册GitHub账号
(如果你有GitHub账号,请跳过这一步)如果你没用过GitHub,就去官网注册一个账号,步骤如下:
如图,填写你的邮箱和用户名,应该就好了。会有一系列验证,比如说生日和性别等。
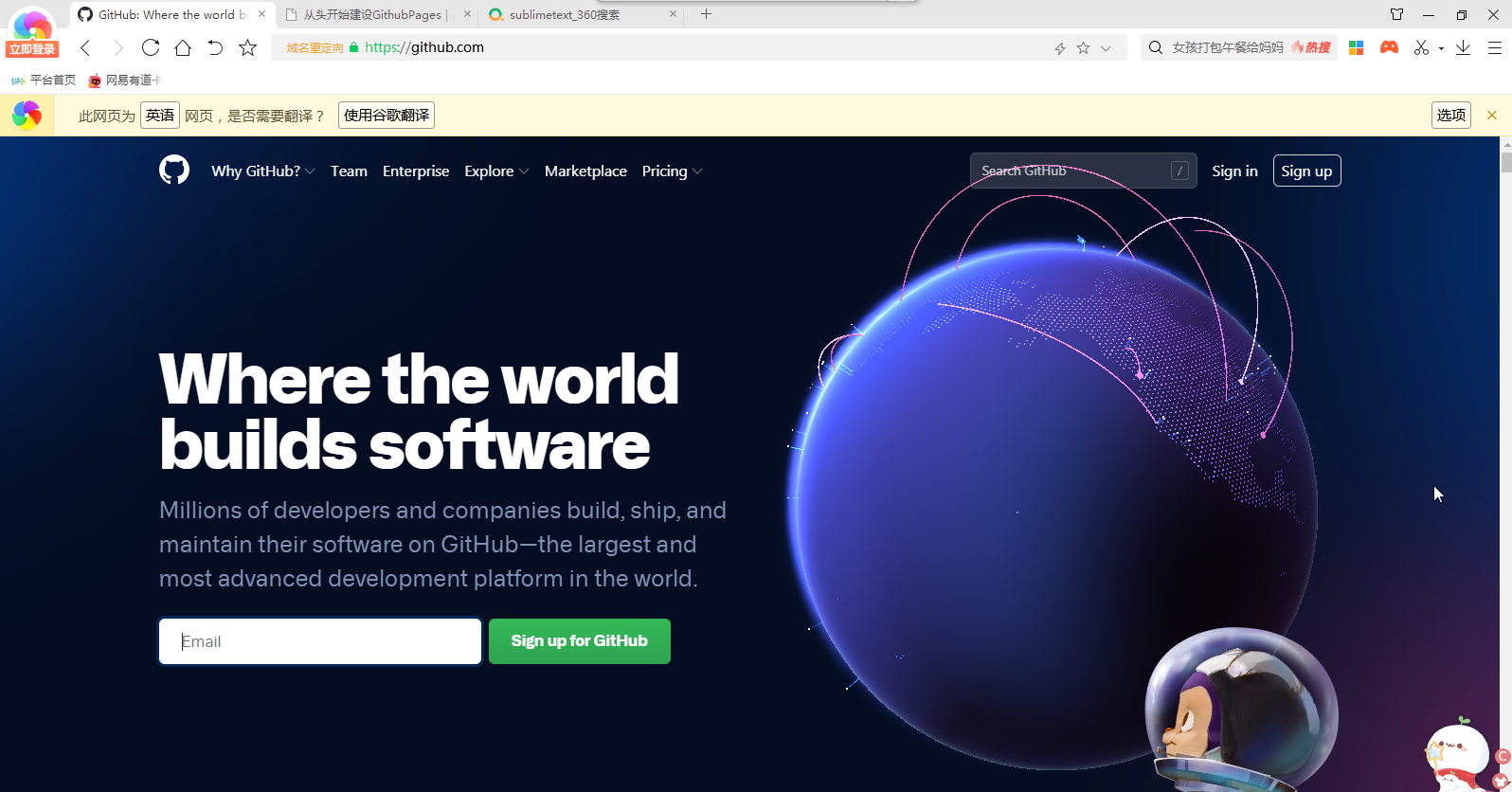
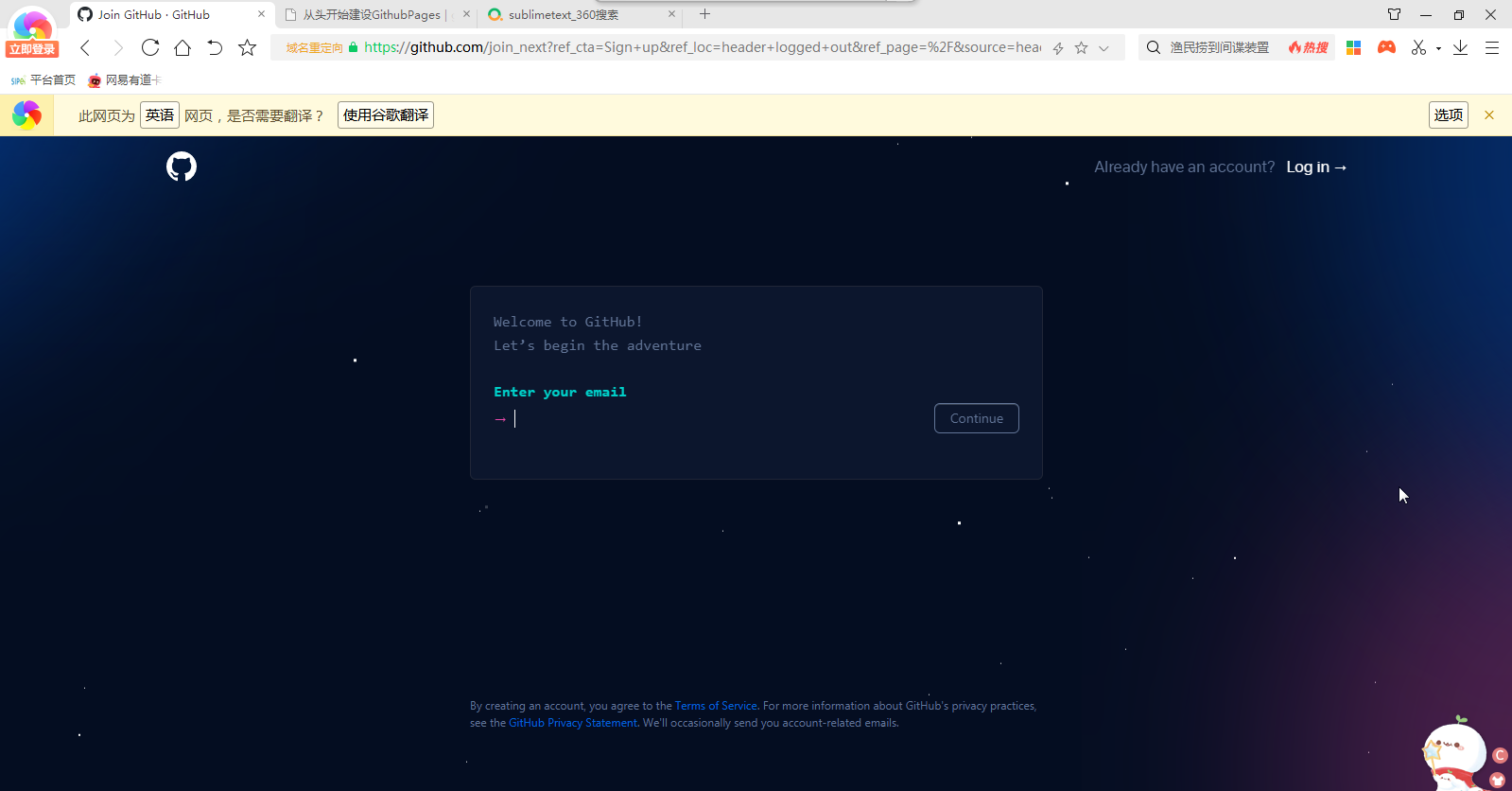
(尴尬:我注册时不是这样啊???)
登录GitHub可能会需要验证码。登录一下注册时的邮箱,你会收到GitHub(noreply@github.com)的邮件,比如说:
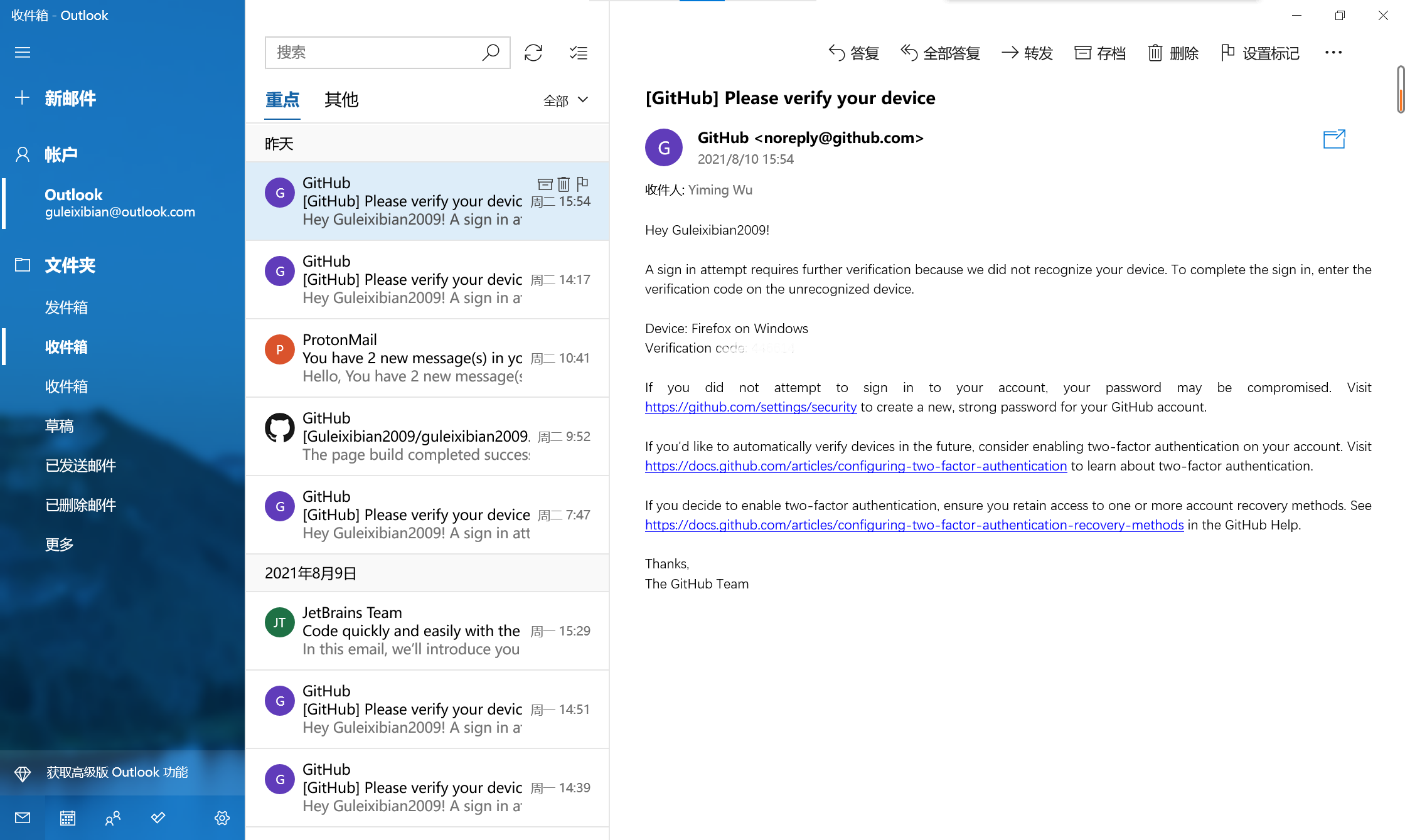
1.2 创建一个仓库
为了储存我们的代码,我们需要分配给他一个空间,学名 repository ,意思是仓库。
如图,点击右上角的 New 按钮,然后会弹出如下界面。
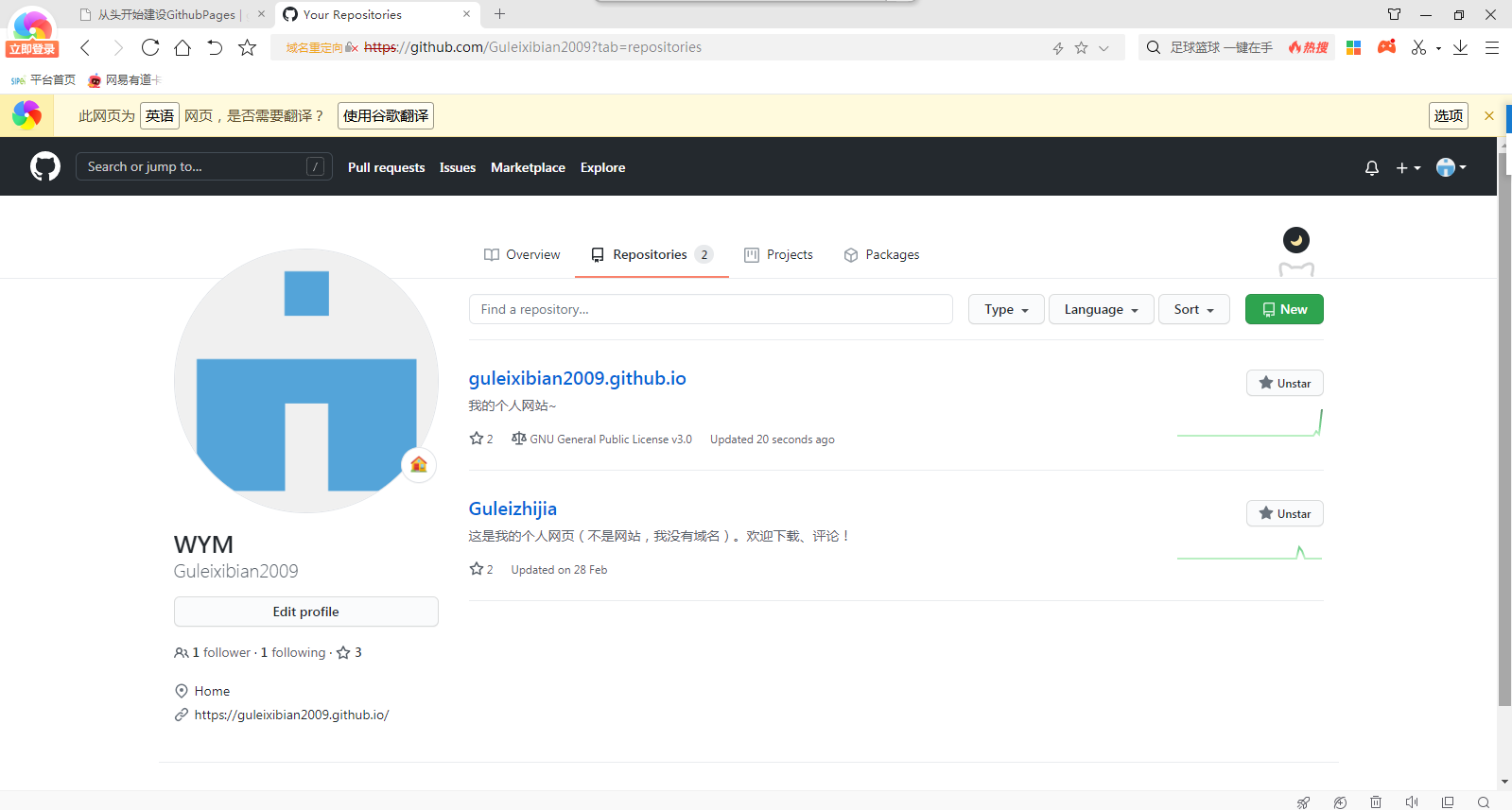
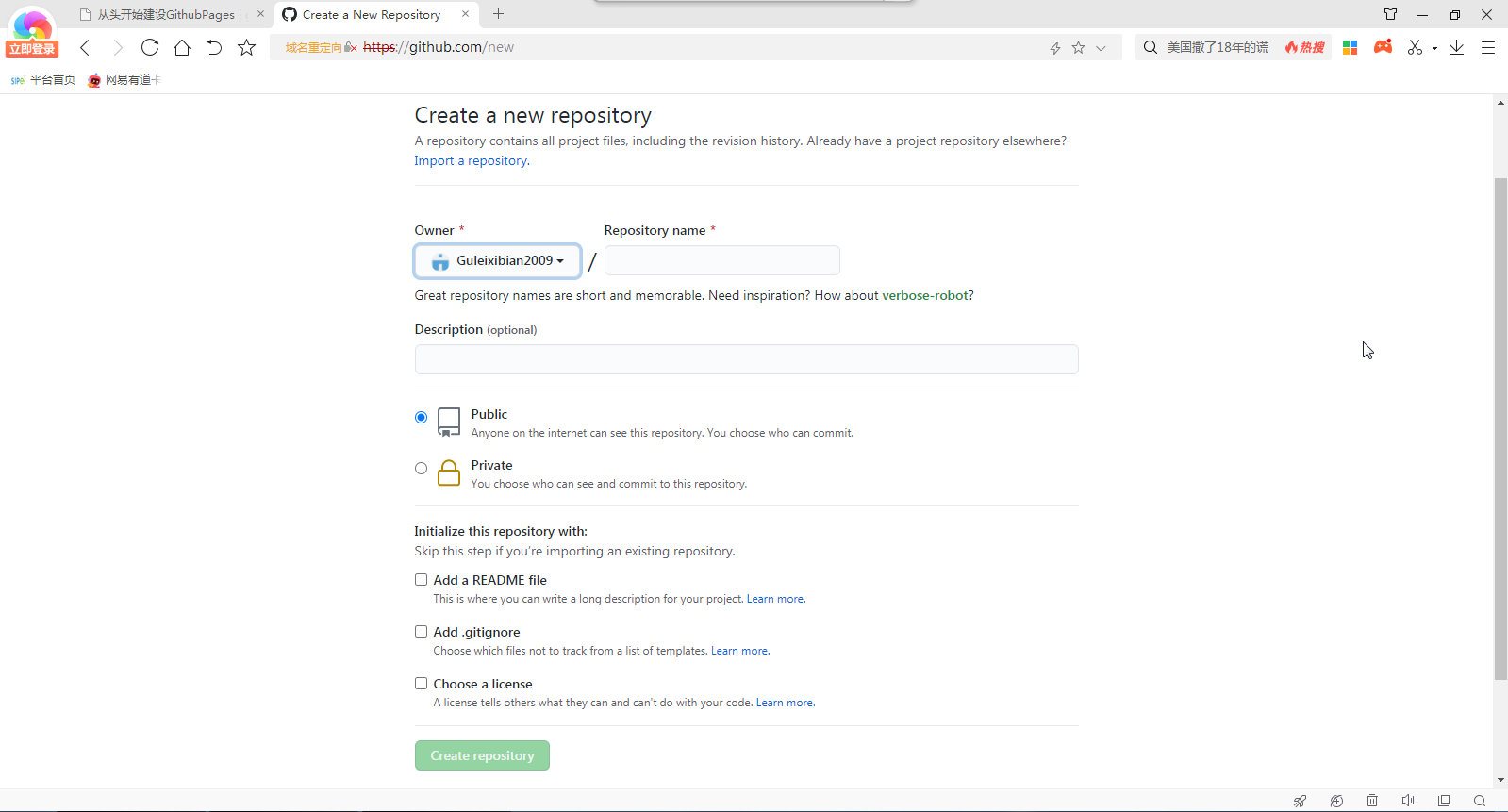
我们如图勾选,
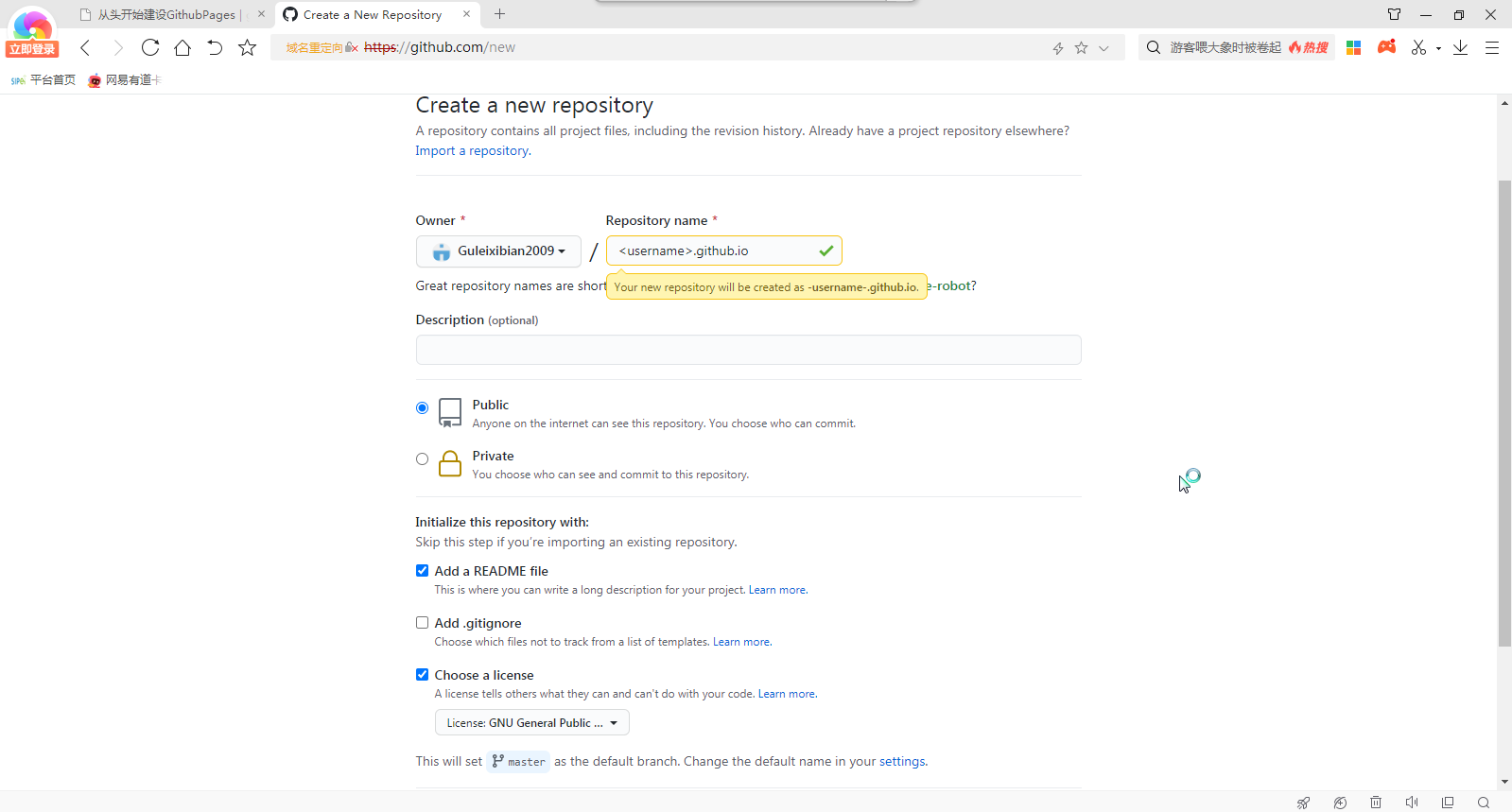
在 <username> 处填上你的名字,如果名字是 EdogawaNotFound , 那仓库名就叫edogawanotfound.github.io。如果是我的话,我也许会设成guleixibian2009.github.io。
现在你应该有了一个新仓库了。有了自己的仓库,就可以往仓库里放东西了。
2. 切入正题
2.1 勾选Pages
在使用这个功能之前,你要告诉GitHub你要把这个仓库当做网页源码。
在 Settings 里找到 pages 选项,应该是这样子的:
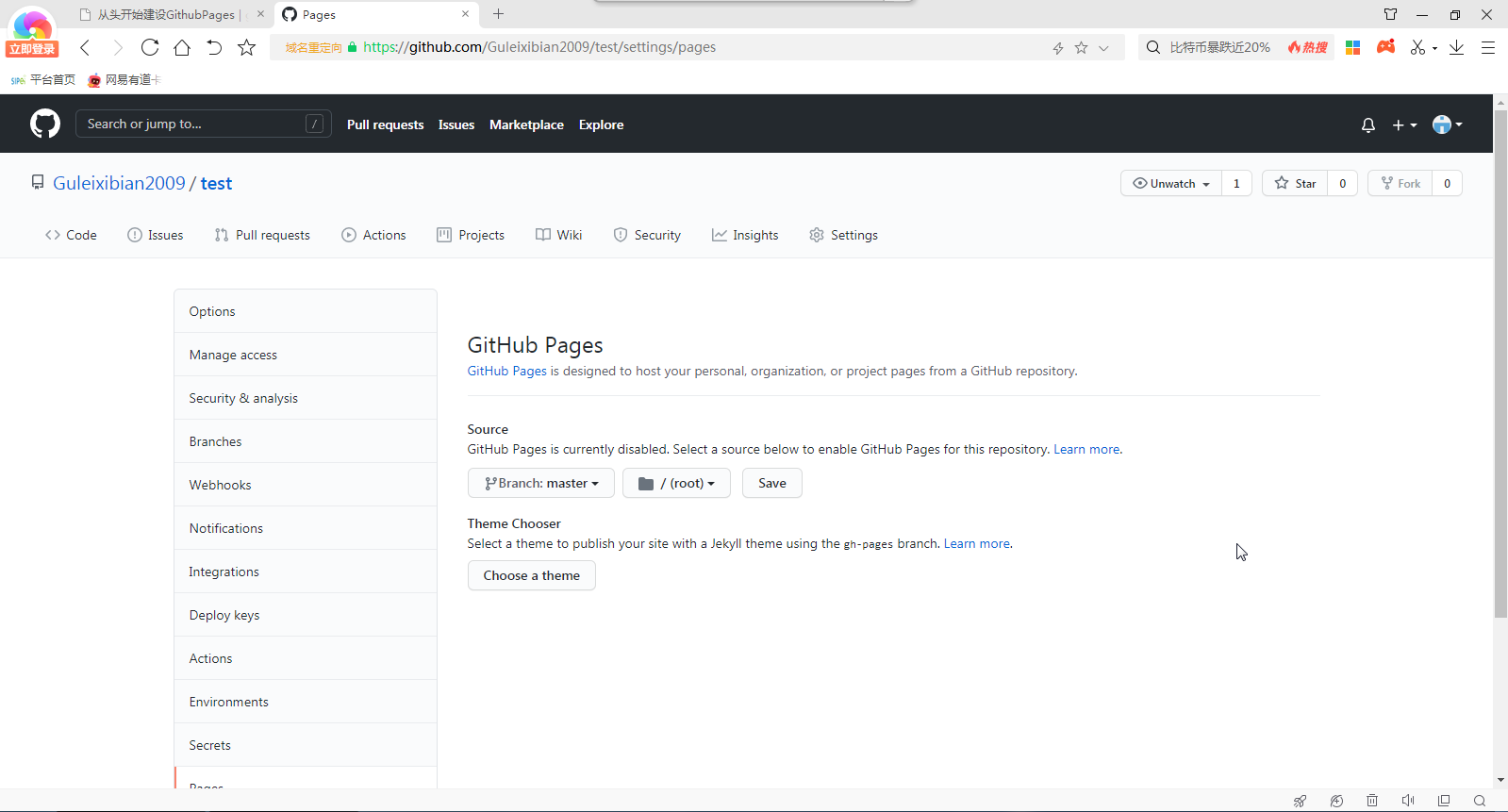
把 Source 调成你现有的分支,点击 Save 。
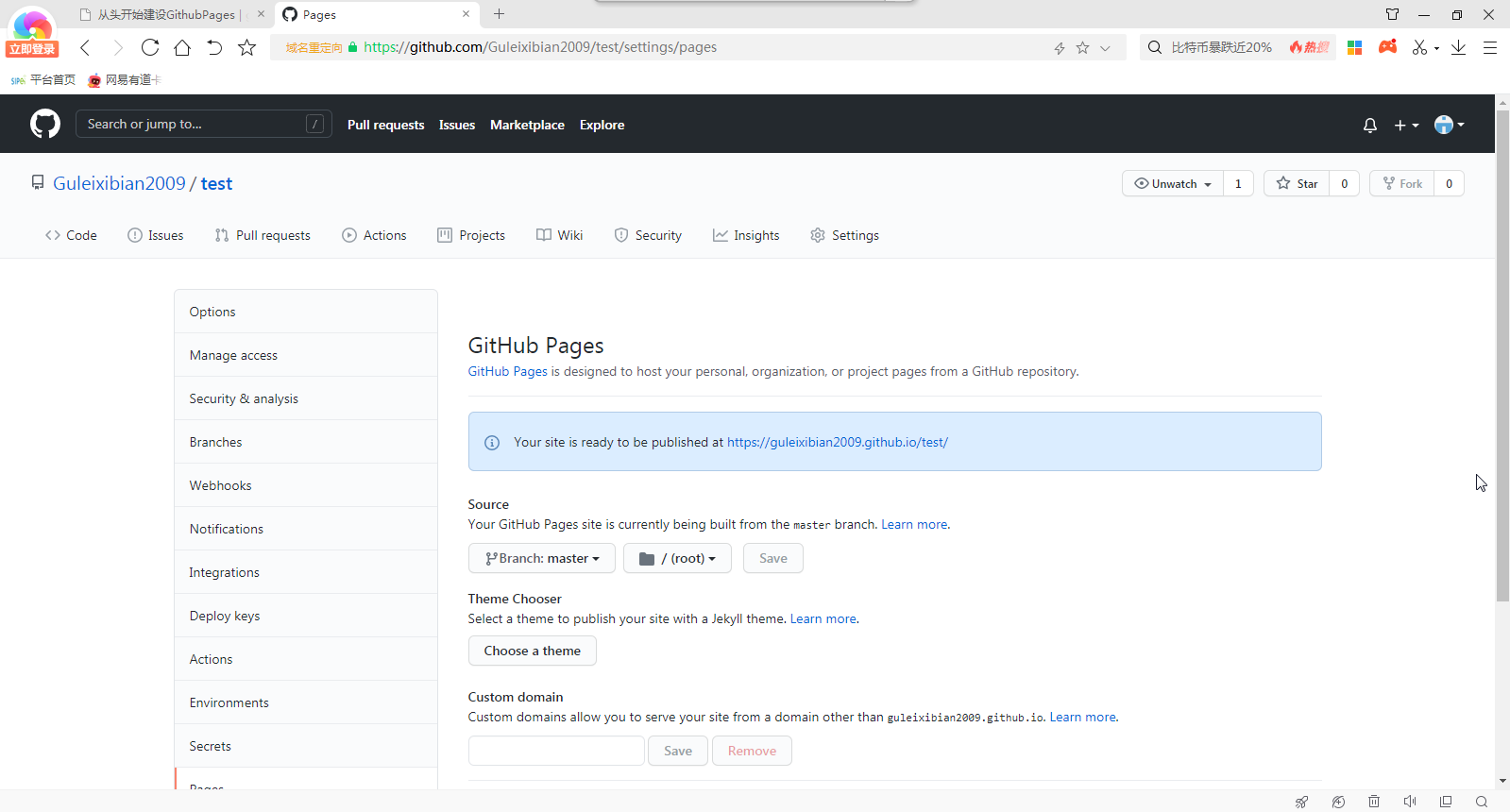
2.2 新建index.md
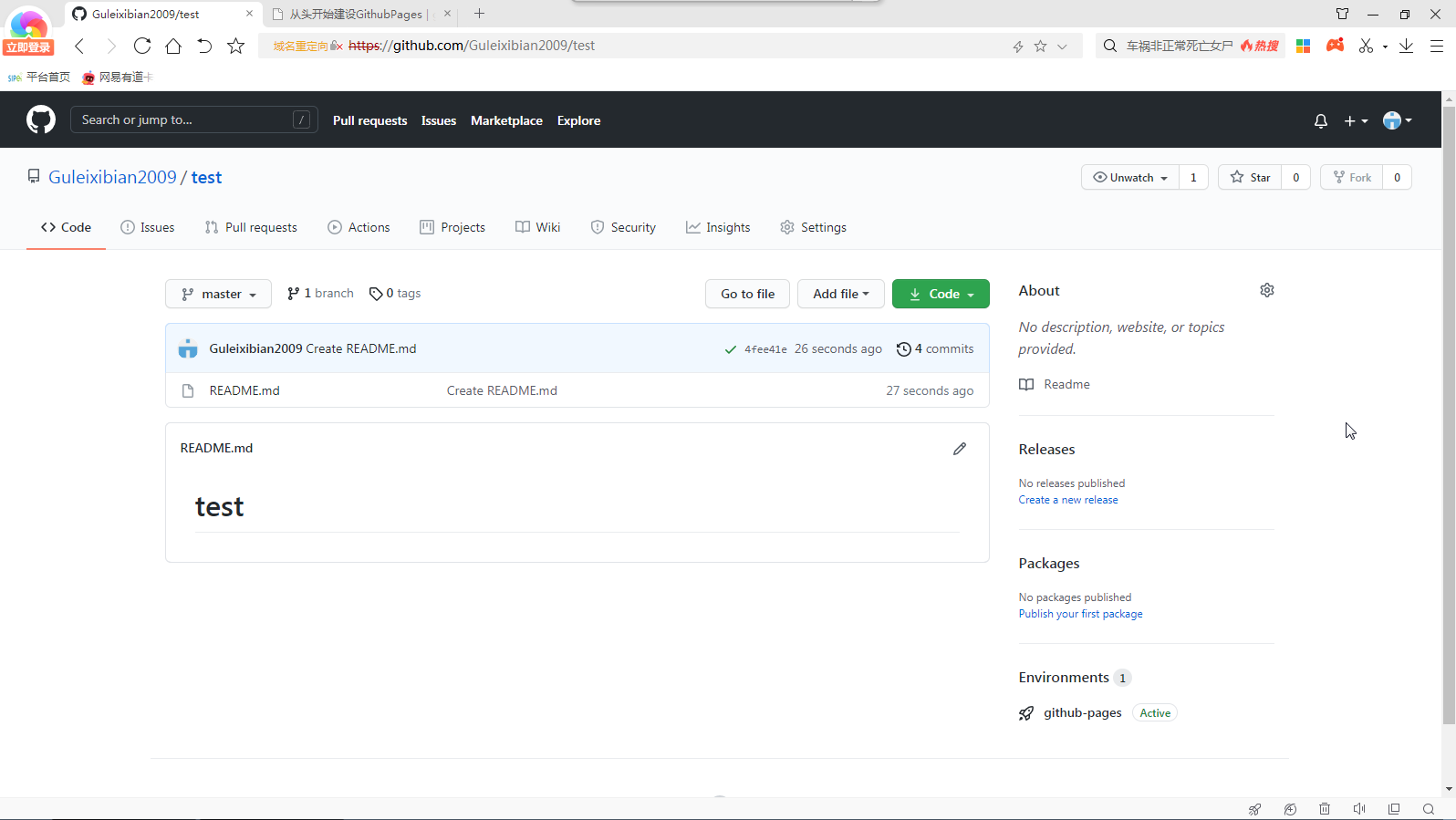
为了Github Pages更好的识别你的主页,我们需要新建一个index.md。你可以保留你的README不动,没有关系。
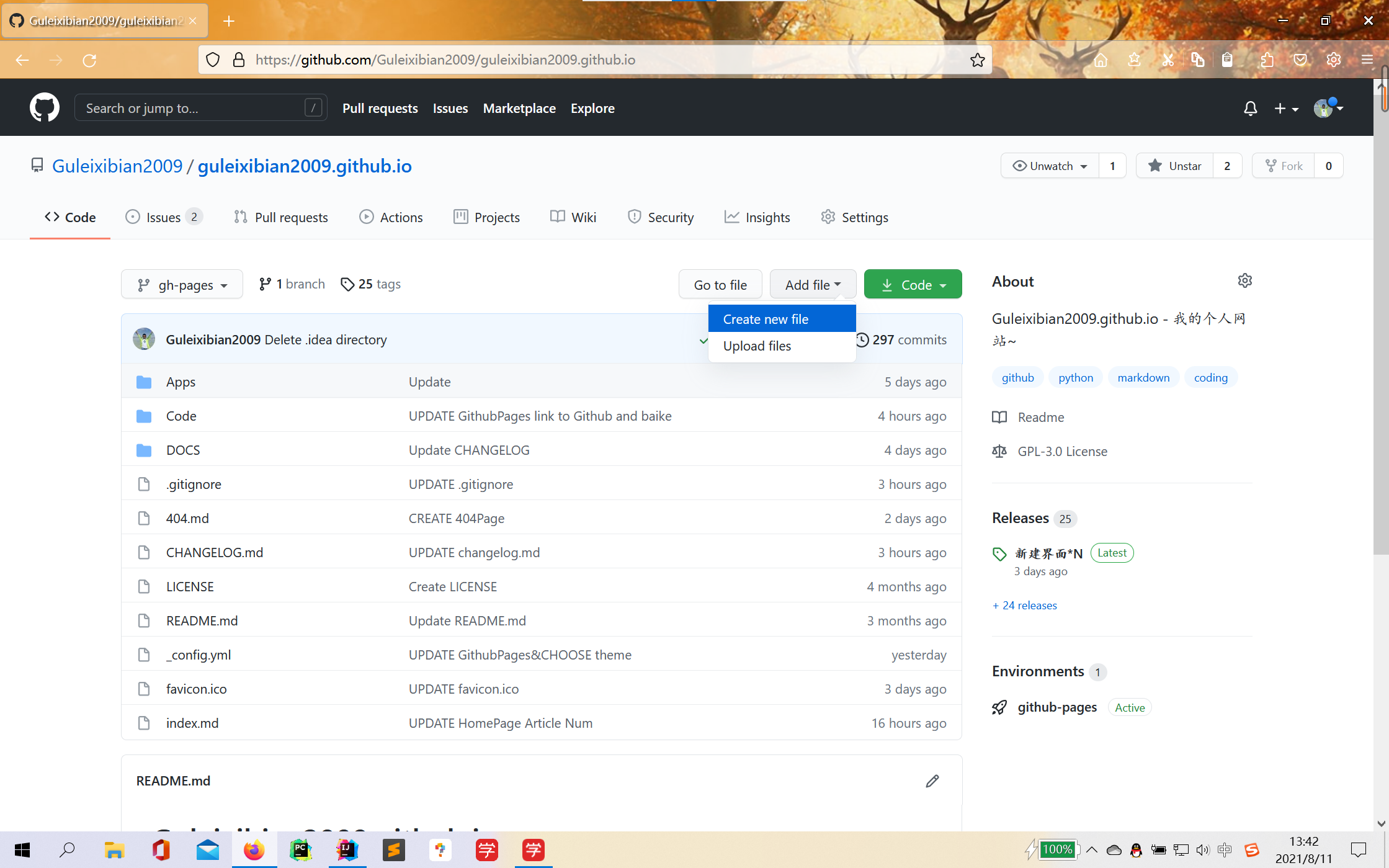
点击 + 按钮,选择Create New File,然后进入如下界面:
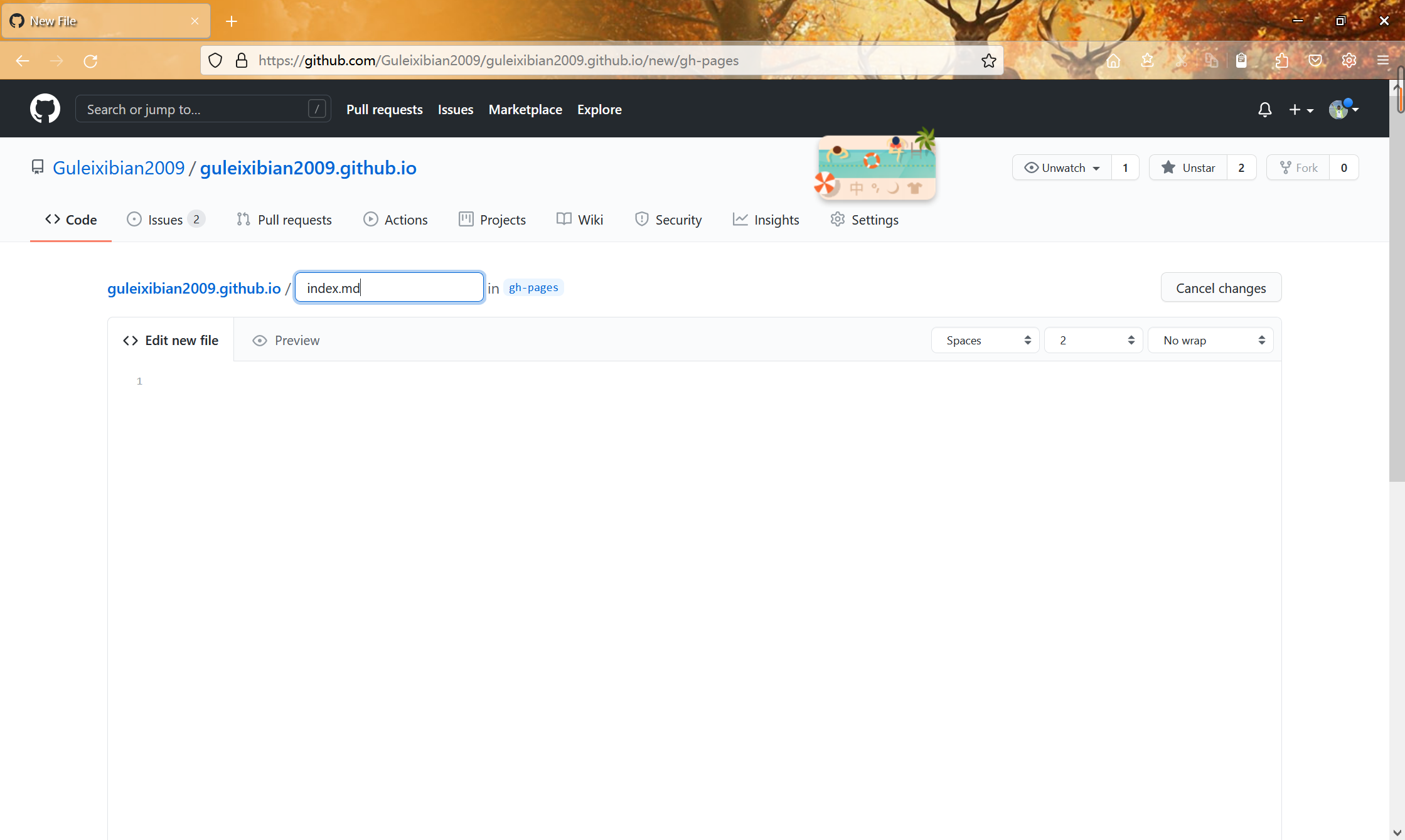
在输入框里输入index.md。Index指索引。你将会在这个新文件里写主页。
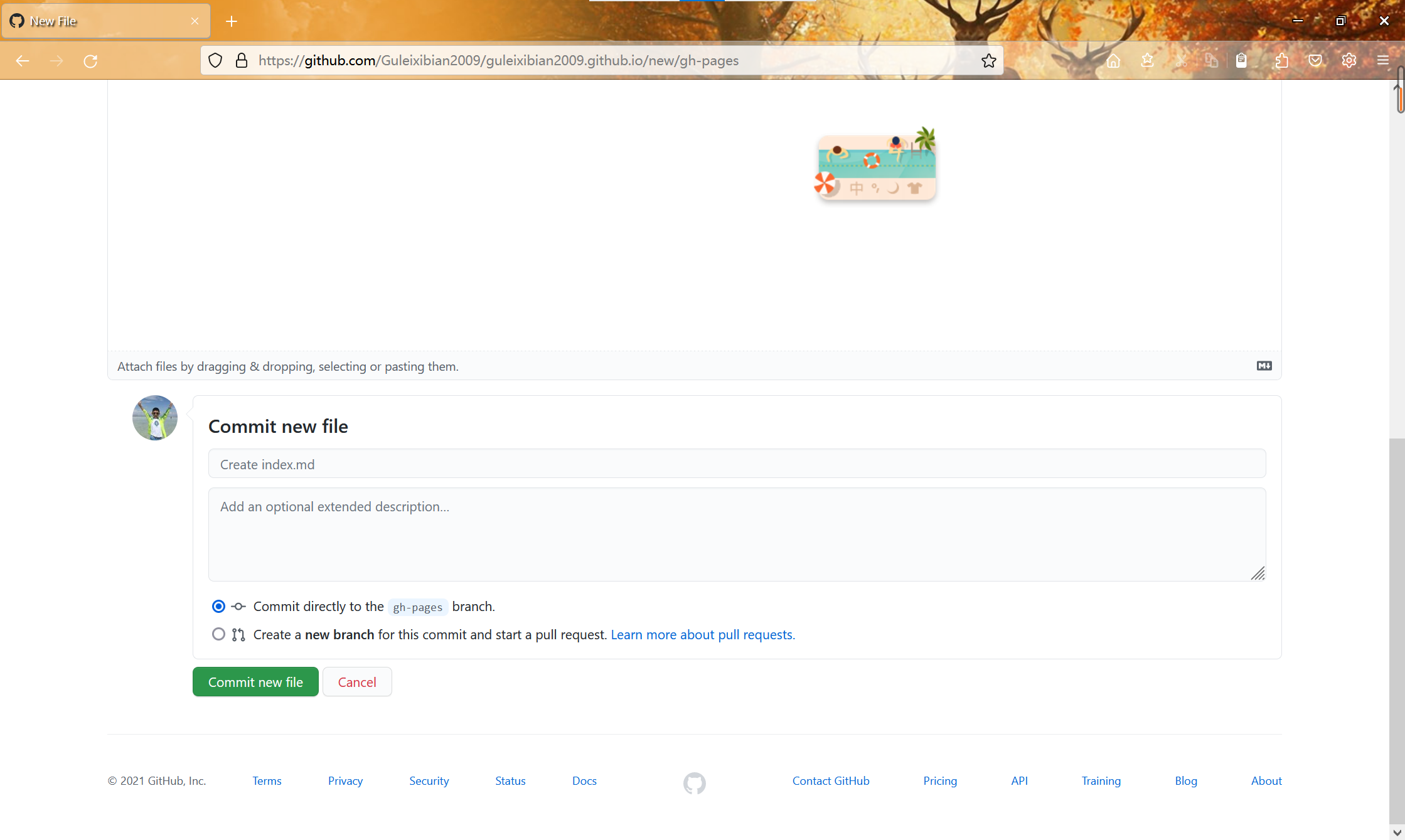
点击Commit New Changes。
你的网站,如果已经Publish,应该叫做<username>.github.io。现在访问你的网站,如果可以访问,恭喜你,你已经成功了!
但是一个网站只有主页实在无聊,所以,为了让你的网站看起来更加高级亿点点,我们就要开始写文章了。
使用GitHub Pages功能时,你并不需要会写HTML,只需要写文章就行了。 而在Github Pages功能里,我们写文章的方法是写Markdown。
等等,为什么我觉得我的界面太难看了呢???( ̄ε(# ̄)☆╰╮( ̄▽ ̄///))让我们给自己的网站换个样式。
不过,如果你想现在学习Markdown了。我另写了一篇文章, 传送门 。
2.3 换个样式
一个网站,也许最重要的不是文章的内容,而是它的门面,而一个“光鲜靓丽”的主页则是一个很好的选择。GithubPages已经给你提供好了一些样式,我们可以直接用。
转到刚刚那个Settings/Pages,不过这次点ThemeChooser。
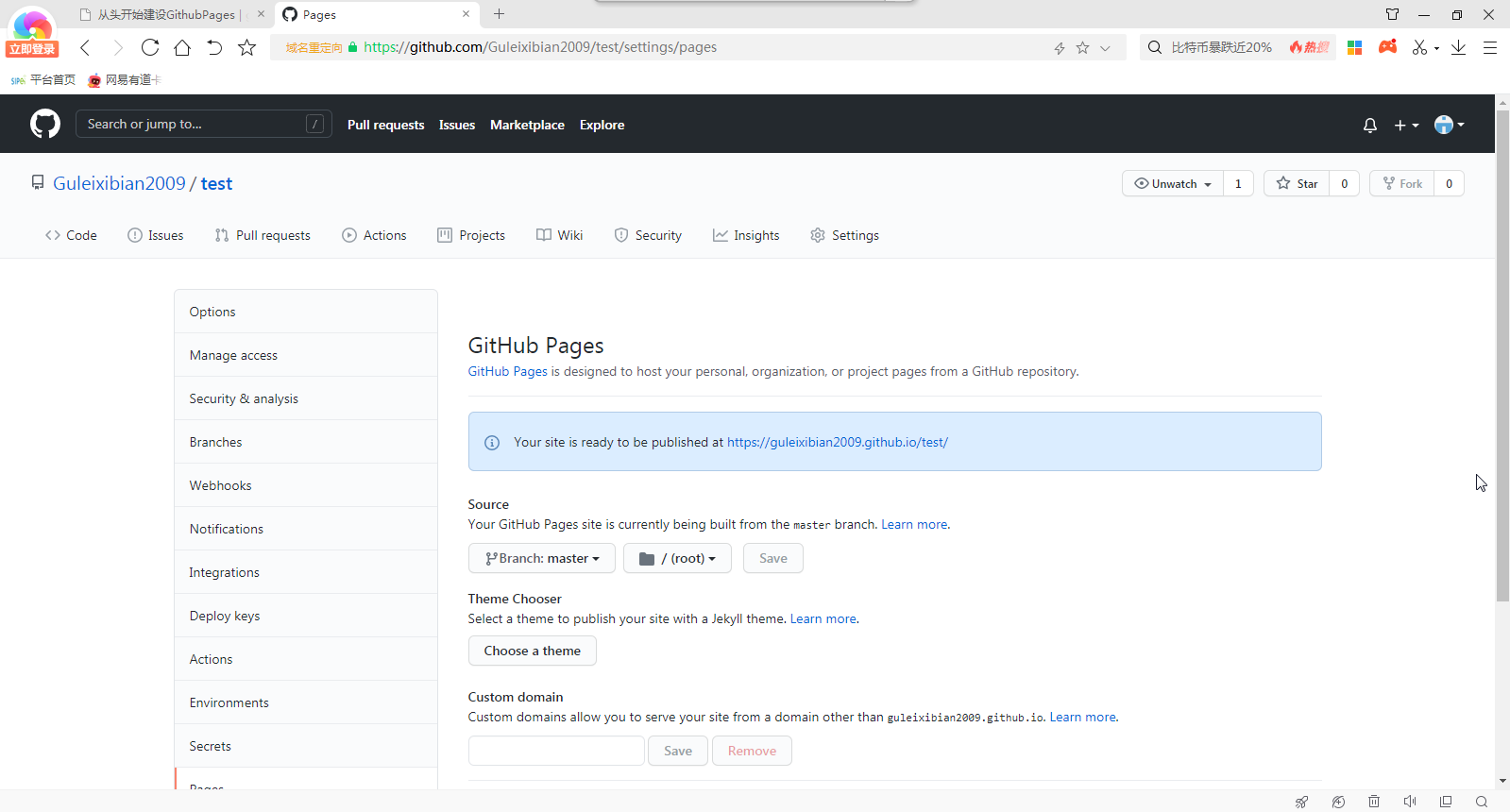
在这个界面,你可以选择一个你喜欢的样式(Theme)。
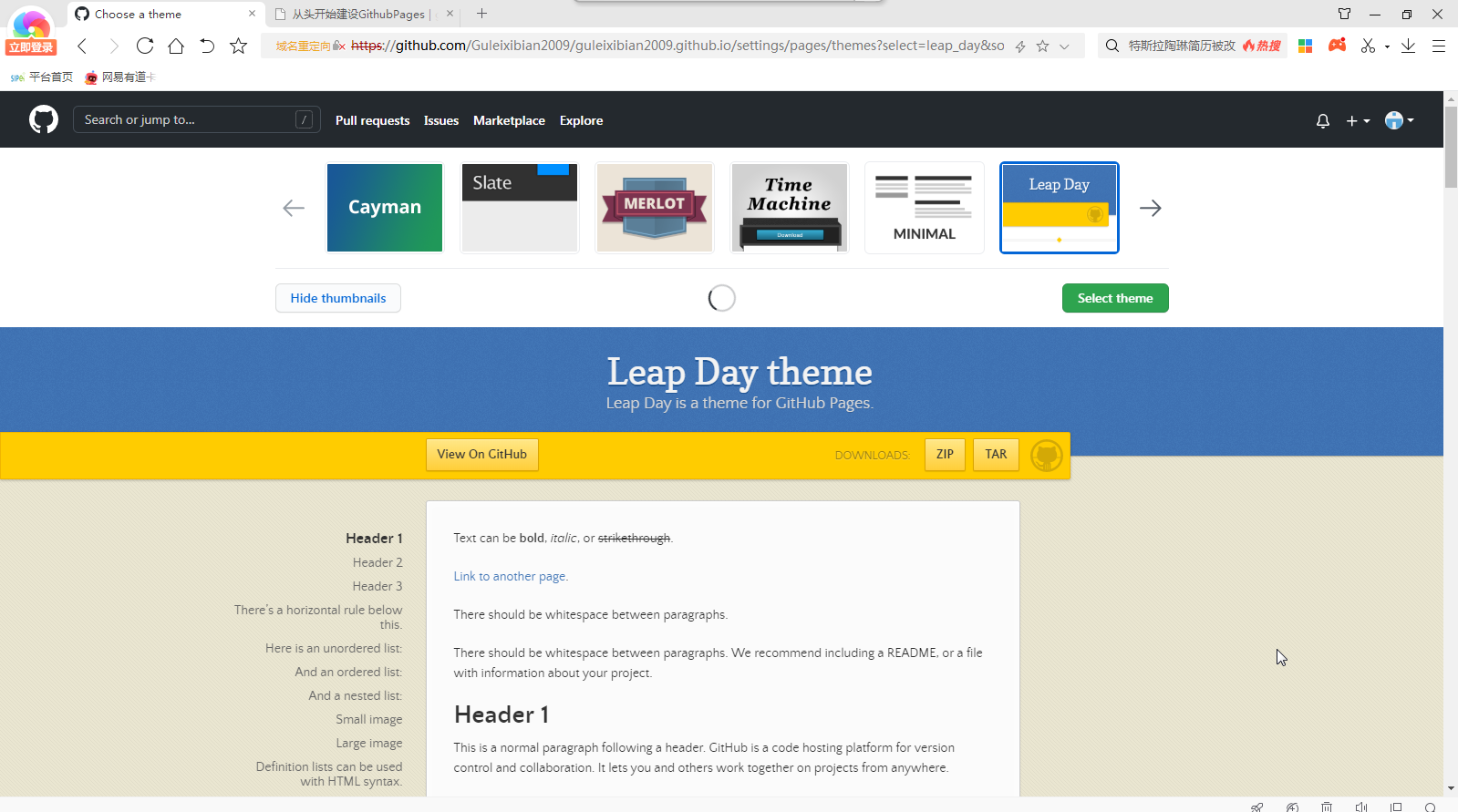
在这里面我选了一个Cayman(简约大气)。
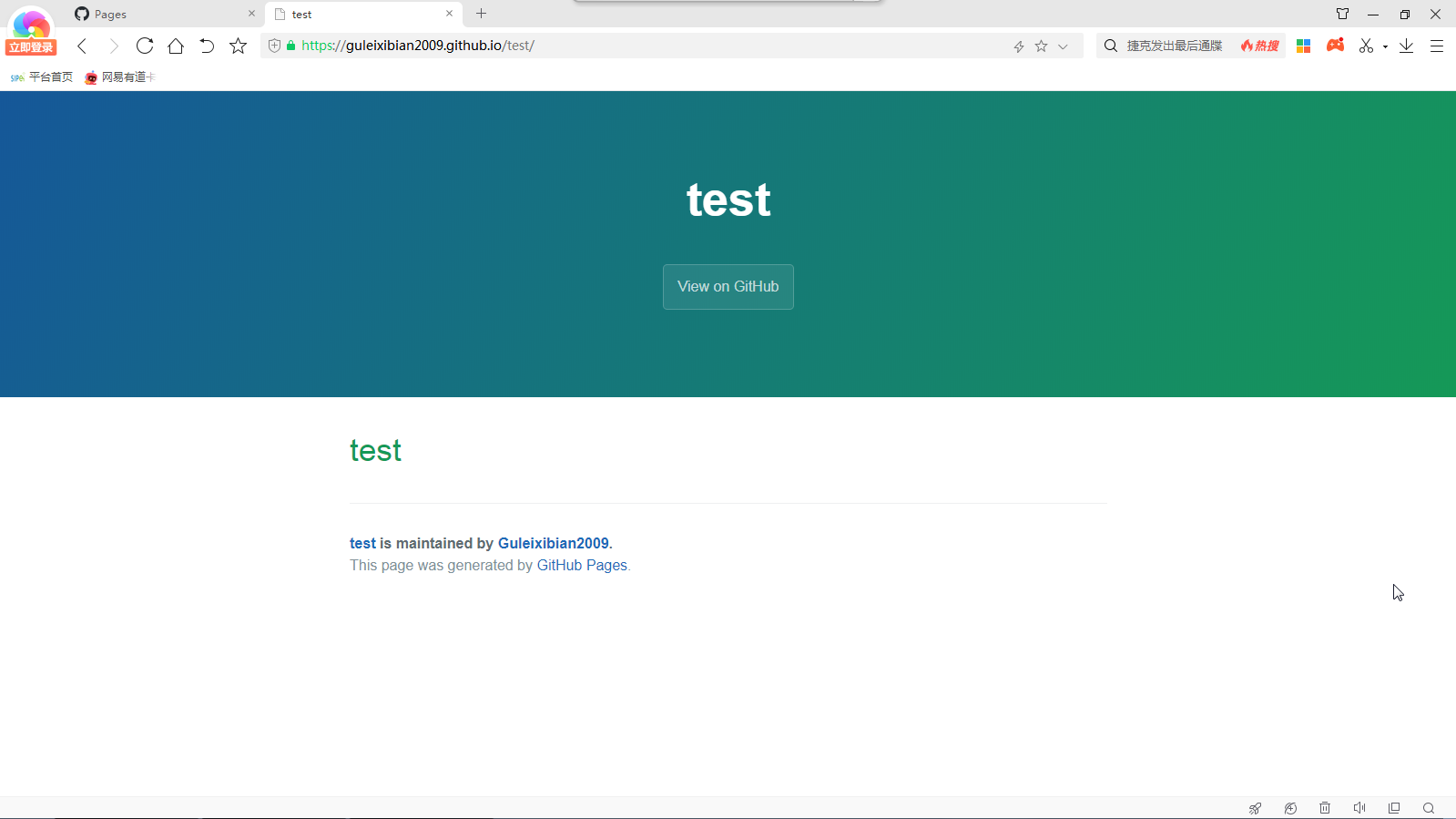
不管你选了哪个,有没有发现你的网站好看多了呢?
不过,他会自动填充你的index.md。网站的默认文本是对Github Pages功能的介绍。这样的网站,也许对于别人来说没有意义。
(不过如果没有的话……也许是因为你先创建了文件再选择样式,其实也没事)
2.4 _config.yml
不知道细心的你有没有发现,你的仓库里面多了一个_config.yml文件(千万不要删!)
打开这个文件,你会发现里面有一行文字:
1 | theme: jekyll-theme-cayman |
这个theme就指的是样式。jekyll-theme指的是Github Pages默认给你使用jekyll渲染网站界面。
在这个文件里你可以调整你的网站的标题,仔细看!
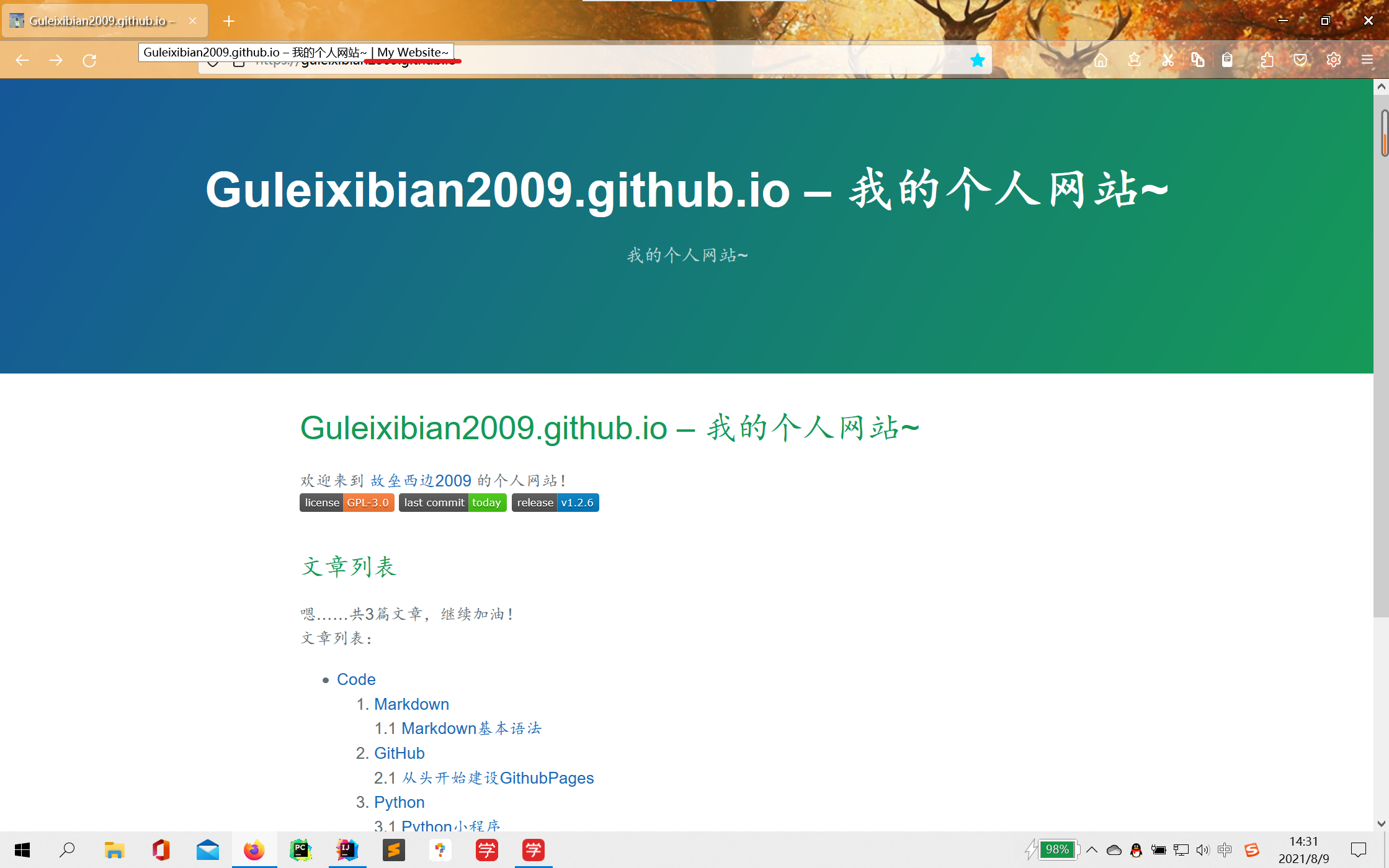
其实很简单,只要往下面添加一行就可以啦!
1 | title: My Website~ |
你,都学废了吗?
3. 404页面
在访问你的网站时,别人总有输错网址的时候。Github其实有自带的404,像这样:
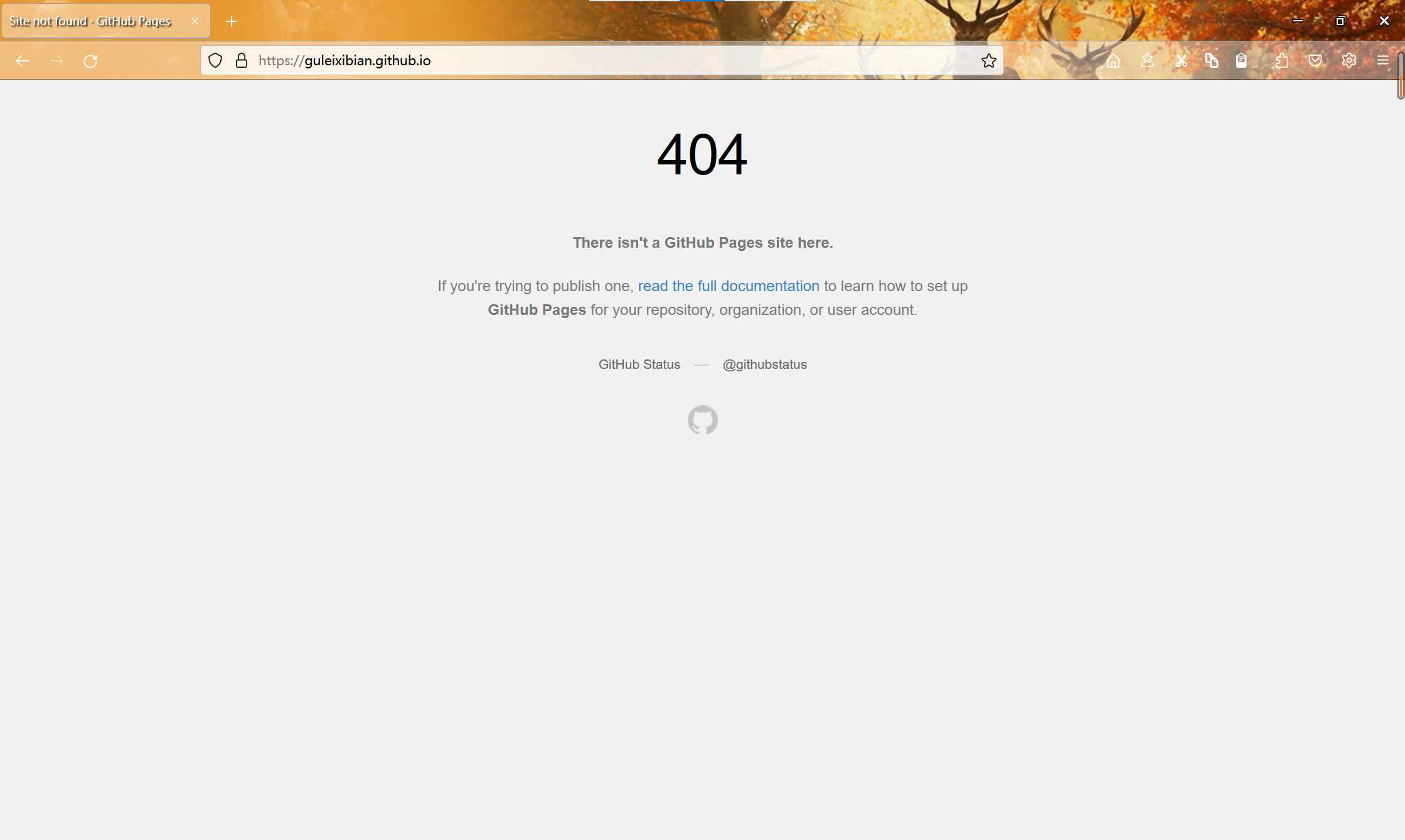
不过这个灰色的404实在是不好看,那么,我就有了一个疑问:我能不能自己定制一个404错误页面呢?答案是肯定的。
在你的仓库里新建一个404.md文件,方法同上。在里面用Markdown填充上你想要的内容。比如说,我会这么写(直接上代码)。
1 | # 404 错误 |
但实际上,光这么写还是不够。如果你现在访问https://{username}.github.io/404,你也许会看到你想要的页面。但如果你访问一个不存在的页面(指你的域名下面的错误网址,自己定义的404对其他github.io不起作用),它依然会显示那个灰色的404。
所以到底怎么办呢?为了解决这个问题,我们要引入一种新的东西:YAML Front Matter。
1 |
|
把上面这段代码复制到你的404.md的最开头,再次访问应该就有啦!
4. 新建页面&文章
现在你已经有了一个主页和404页面了。现在,我们将会进入最激动人心的一部分:写博客。
4.1 新建博客文件&文件夹
一个网站一般都是“分层”的,其实Github Pages也可以做到这一点。如果你想让Jekyll在你的仓库中渲染出“子页面”,你可以在仓库中新建一个文件夹。比如说,你可以创建guleixibian2009.github.io/Github,这样网址就会被渲染成https://guleixibian2009.github.io/Github/。点开新建文件页面,在输入框里输入你想要的页面名,现在你按下/,神奇的事情发生了:刚刚输入的名称成功地成为了一个文件夹!然后,继续输入index.md,并且Commit New Changes,再访问刚刚创建的页面,就可以啦!
其实,不一定只有一层文件夹。如果你愿意,你可以在一层的基础上再建N个/层文件夹,并在每一个文件夹下建一个index.md,就可以啦!现在把你的文章用Markdown填进去,再次访问就有新界面啦!
4.2 给页面添加特效
虽然我搜了很久,但是我实在没有搜到太多可以直接应用的特效。不过我听说过一种基于Ruby的桌面版Jekyll,大家可以自行搜索。话说回来,我的确搜到一个特效:404自动跳转回主页。
其实这个很容易实现,其实是一段JavaScript脚本。直接把如下脚本插在404.md最底下:
1 | <script type="text/javascript"> |
其中,setTimeout函数就是定时。而href='/'就指的是定时回到根目录。10000指10秒。也就是说,10秒钟后返回主页。
5. GitHub Pages的工作原理
说到这大家可能会想,Pages能有什么工作原理?其实,如果好奇的你曾经点进过GitHub仓库内Actions一个栏目,你就会发现每一次更新提交后,系统就会自动触发Page Build Deployment这个内置Action,说明白了,就是自动化!具体讲解,敬请等待以后的GitHub Actions使用指南!
写在最后
其实利用Github Pages作为域名做网站的方法有很多,除了仅仅用网页版Jekyll和桌面版Jekyll,还有HEXO和Wordpress等等。大家可以自行去探索,不过,掉了坑我可不救你!🤣
THE END 谢谢你的阅读~