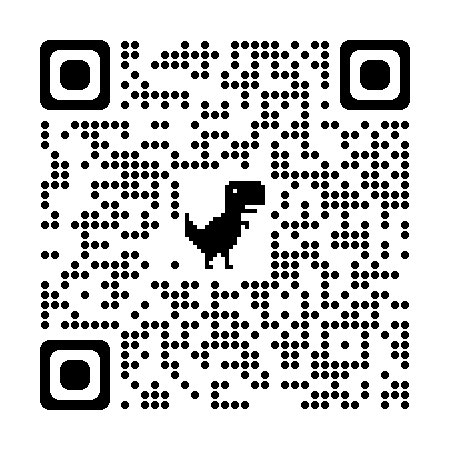断更好久了,今天终于抽空来写一点。不知不觉之间,这个网站已经上线运行1年多了,于是,我就开了这个新坑(Hexo网站的配置以及深度开发),应该够我写一阵子了,也算作送给这1年来的present……我也会随着教程的更新重复一遍过程,以保证内容的正确性。
顾名思义,这篇文章就记录一下我在开发这个网站时的操作过程,以及可能会遇见的一些问题。你可以在我的基础上继续深入,自由发挥!好了,闲话少说,我们这篇超详细的Hexo网站教程,马上开始!
注:本教程所用平台是Win10,其他系统可能有细微差别~由于涉及到GitHub,建议先参照3个小妙招来加个速!
1. 准备工作部分
1.1 你可能一定会用到的那些软件
为了使用Hexo这个强大的框架,我们需要先安装一些依赖,还有一些其他的编程软件。为了真的把这个教程变得“新手向”一点,我就把你需要的软件都列在了这里:
| 类别 | 必要性 | 名称 |
|---|---|---|
| 依赖 | 高 | NodeJS |
| 编程相关、配置网站参数 | 中高 | (推荐)VSCode、Sublime Text以及任何你用着顺手的编辑器 |
| 文章相关 | 中 |
(推荐)Marktext(开源免费)、Typora(付费) |
| 命令行 | 高 | Windows Terminal Preview(集成终端,支持自定义)、Git(需要配置SSH连接,暂时请先自己搜) |
注:如果你使用chocolatey,你可以尝试先用命令行安装! 这些软件我们依次来说:
1.1.1 NodeJS
NodeJS是一款很流行的JavaScript运行时(环境),也是使用Hexo的必装依赖。打开安装官网,如下图,推荐选择左侧的长期支持版本(LTS版本)。
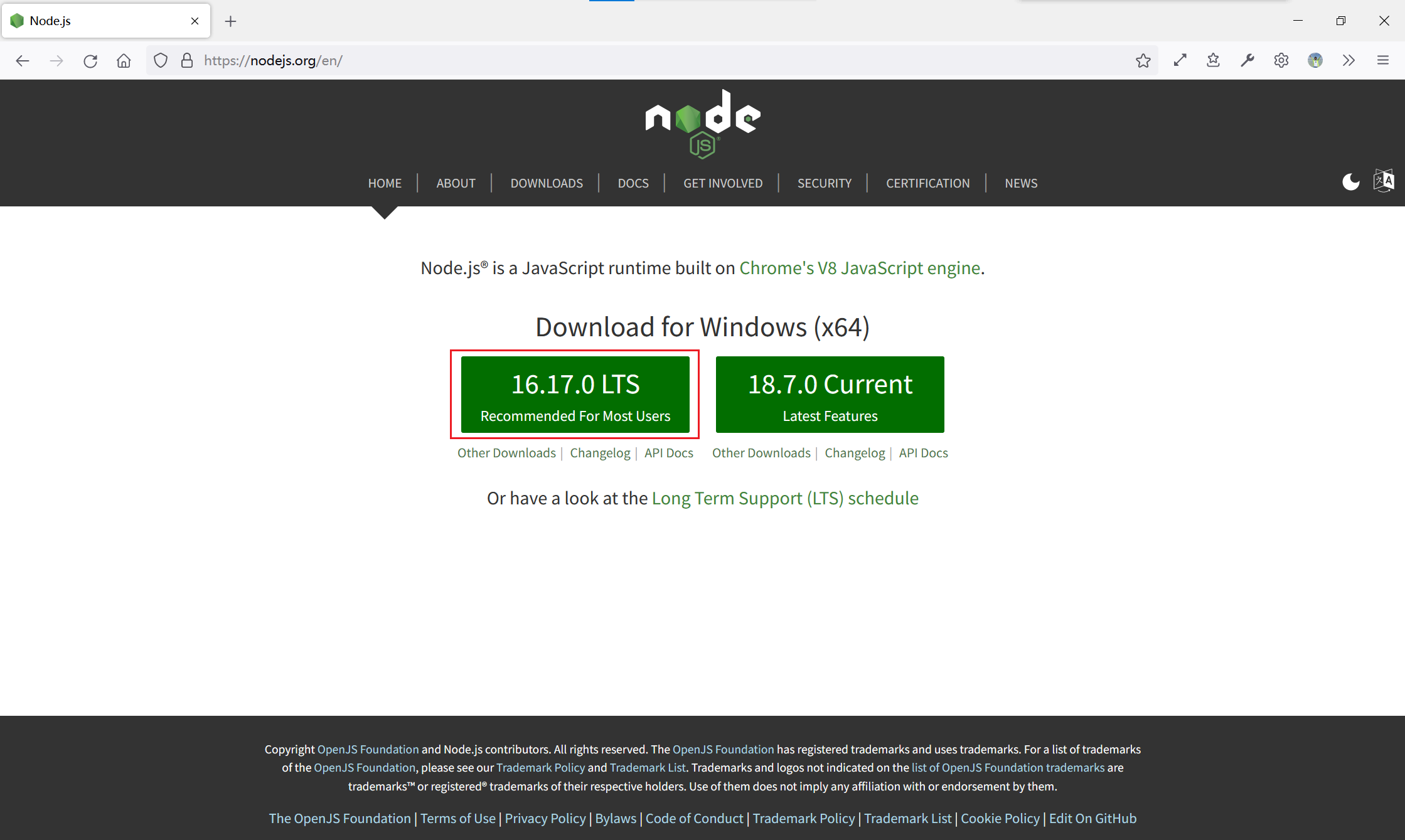
安装之后,打开命令行,输入:
1 | node -v |
来检测是否安装成功。如果都可以成功返回版本号,那么你就可以进行下一步操作了!
注:一般情况下,官方下载源会很慢,我们需要给
NodeJS修改镜像源。使用
来调整为国内镜像源。
1.1.2 Markdown编辑器Marktext
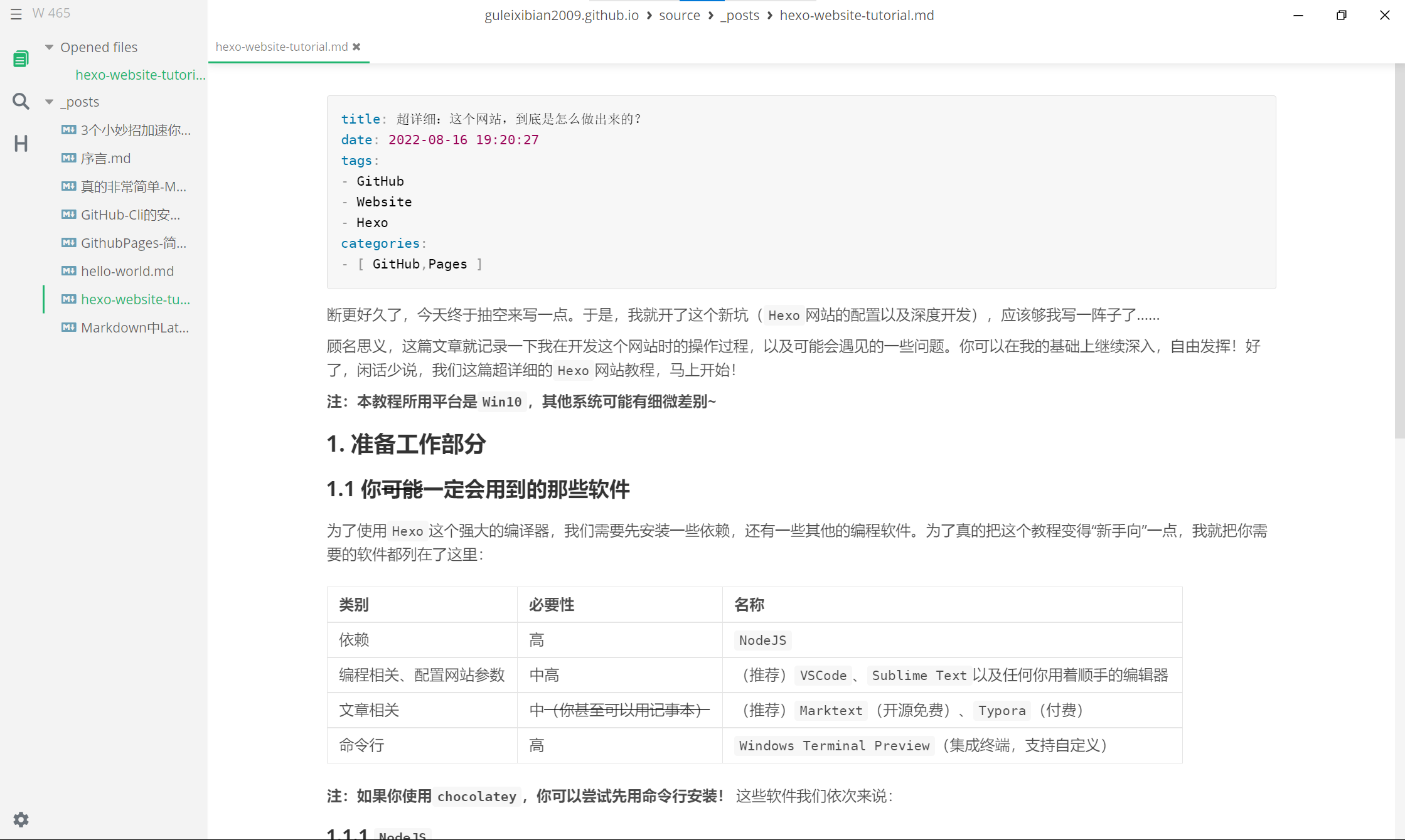
周知所众,我们写博客一般都是用Markdown这种标记语言的(不会写?参见这篇Markdown教程)。纯净的界面,即时的渲染、开源与免费三大特点让我爱上了这款编辑器。别的咱也不说,好不好用你自己说了算!这个项目的开源地址在GitHub上:https://github.com/marktext/marktext/,之后怎么安装我就不用说了吧。
1.1.3 Windows终端·预览版
如果你嫌CMD或者Powershell的界面、字体不合你的心意,或者就想尝试一些新功能,你可以试一下Windows Terminal Preview。它把几个终端都打包在了一起,且支持自定义界面和启动位置等,同时可以分屏。

你可以在Microsoft Store中下载到这款终端·预览。另外,需要改一下powershell的执行策略,管理员权限执行:
1 | Set-ExecutionPolicy Bypass |
即可。
1.1.4 hexo,你网站的框架
上面的软件都准备好了吗?我们来安装博客框架罢。在powershell中执行:
1 | npm install -g hexo-cli |
就可以全局安装这个框架了。安装好之后,重启命令行,并用hexo命令检测是否安装成功:
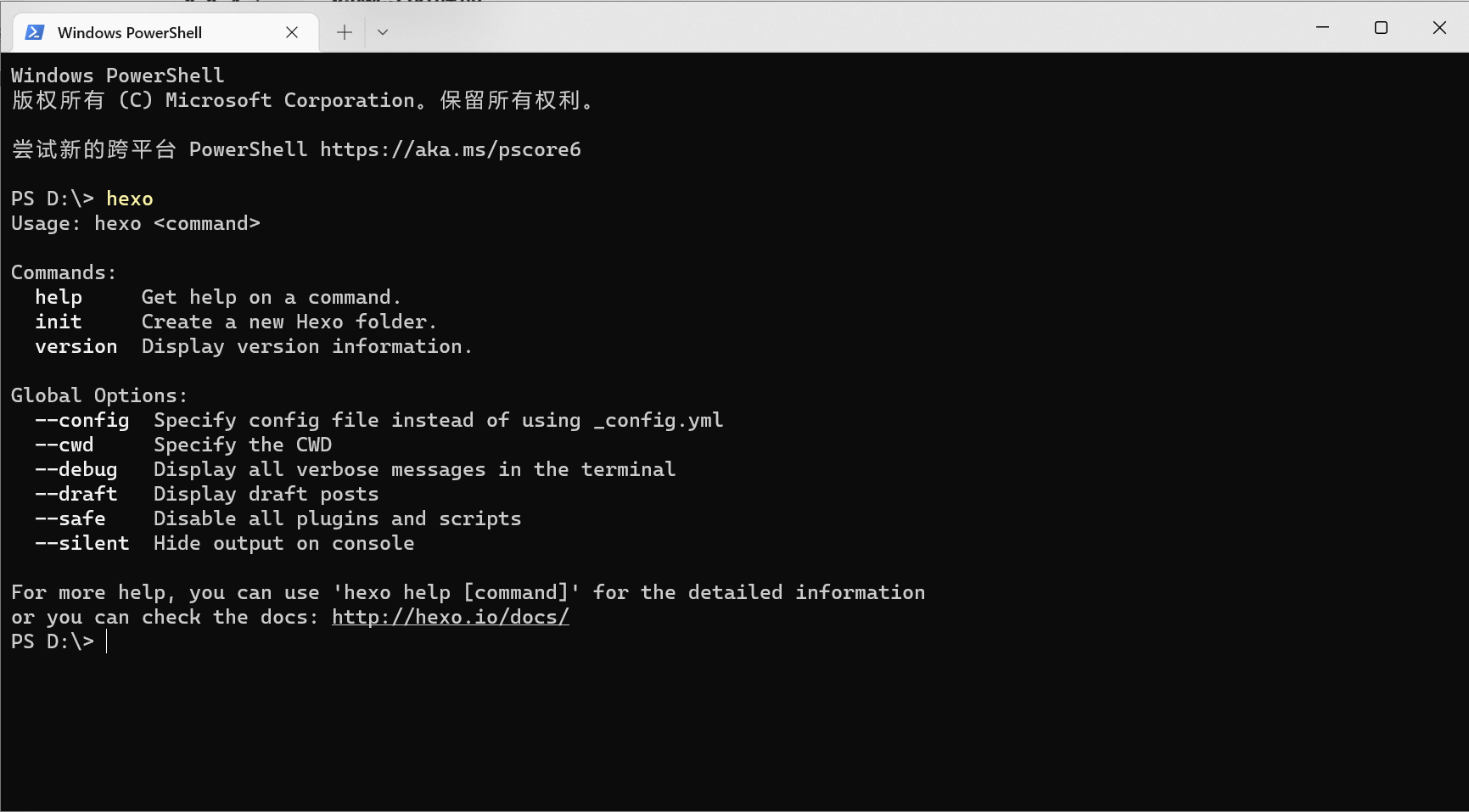
1.2 你的repo与服务器
我们来到GitHub,并新建一个仓库,名称叫作{username}.github.io。如果你曾跟着之前的文章做过Jekyll版网站、master分支被占用的话,你可以新建一个hexo分支。注意需要勾选LICENSE和README,这样可以形成一个master分支。
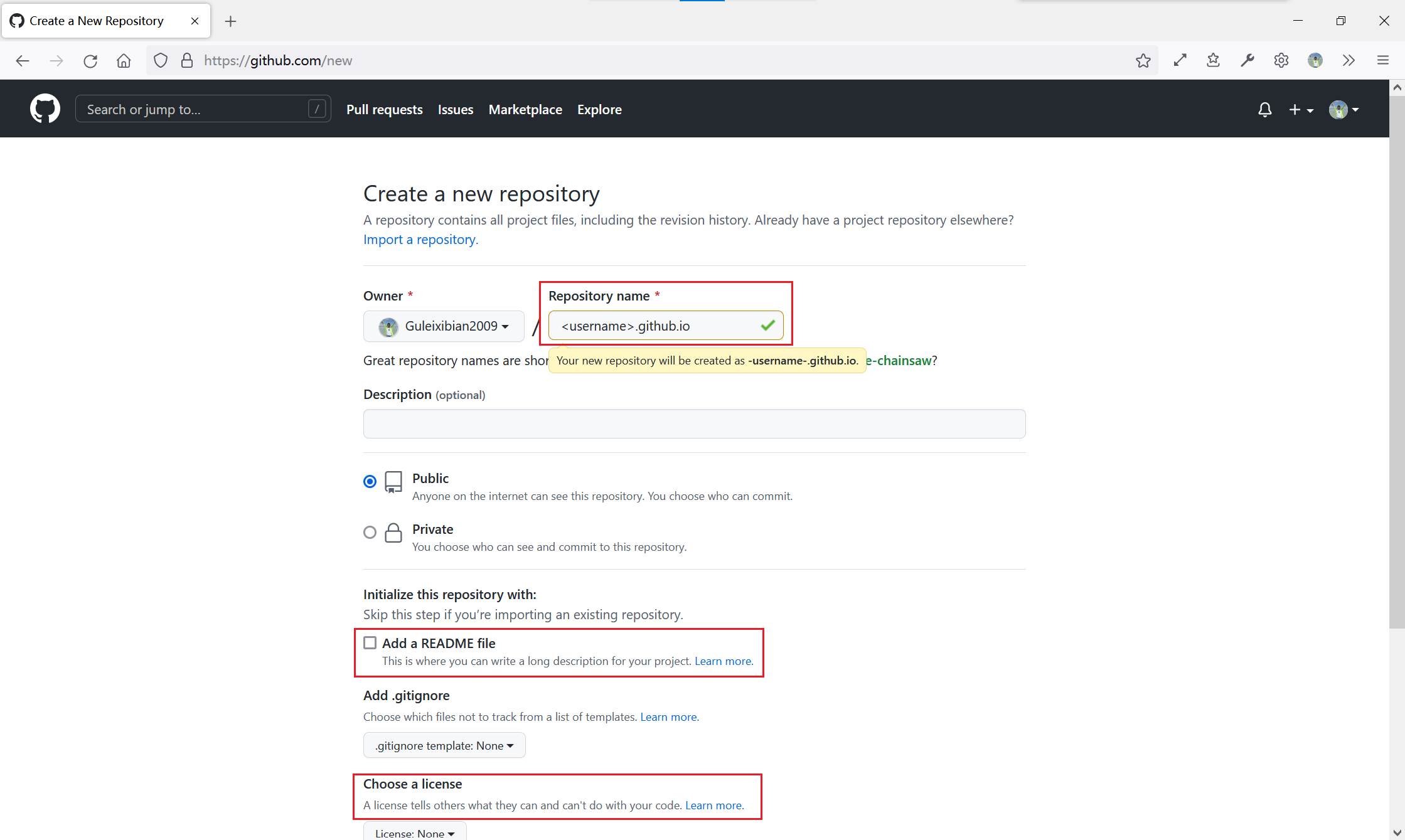
之后,你就会得到类似这样的一个页面:
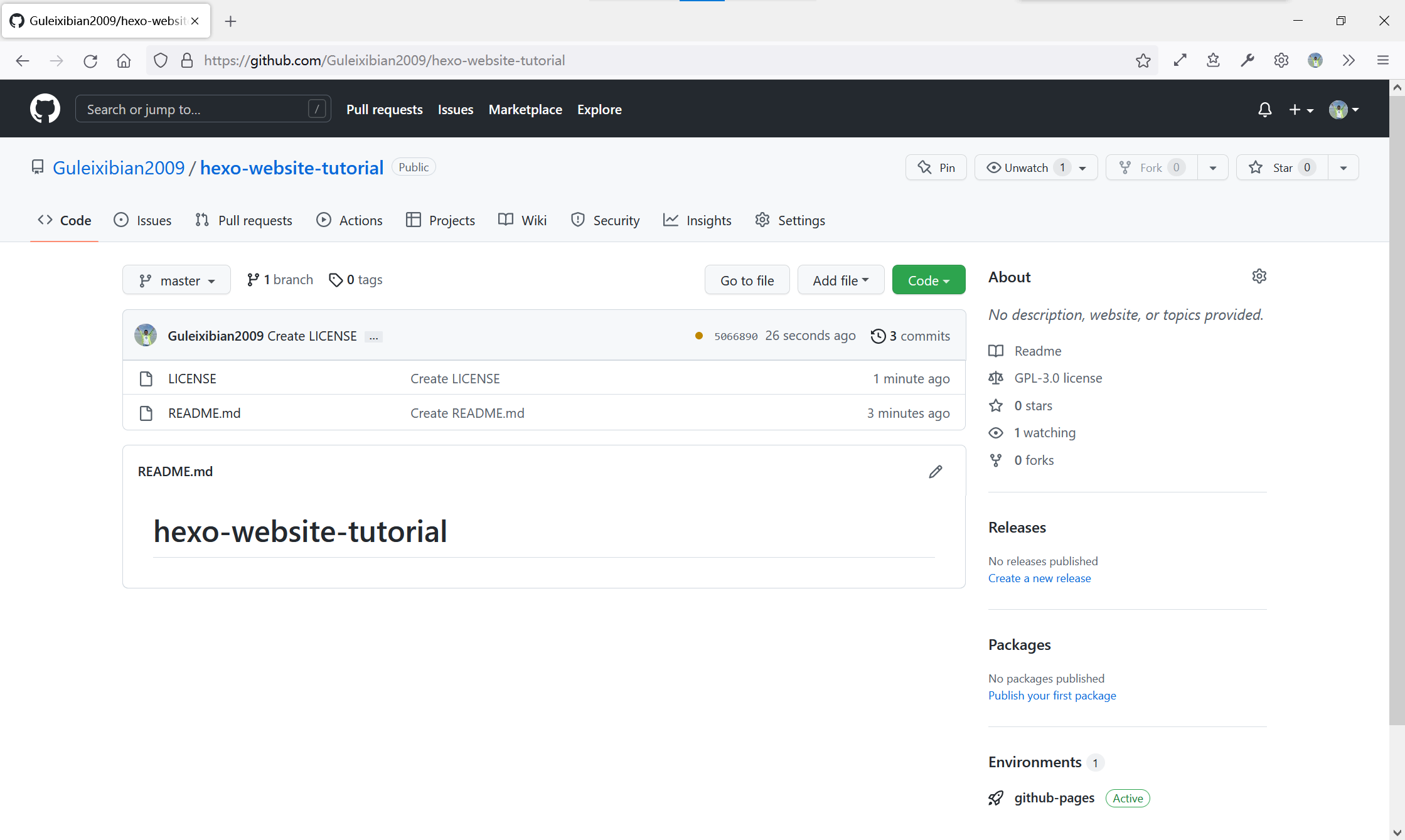
然后我们转到Settings,启用(修改)GitHub Pages的相关设置,选择Deploy from a branch后勾选你的目标分支。如果你完全跟着我来的,默认是master;如果你以前动用过这个仓库,则切换到你新的分支上。如下图,点击Save就可以触发一次更新:
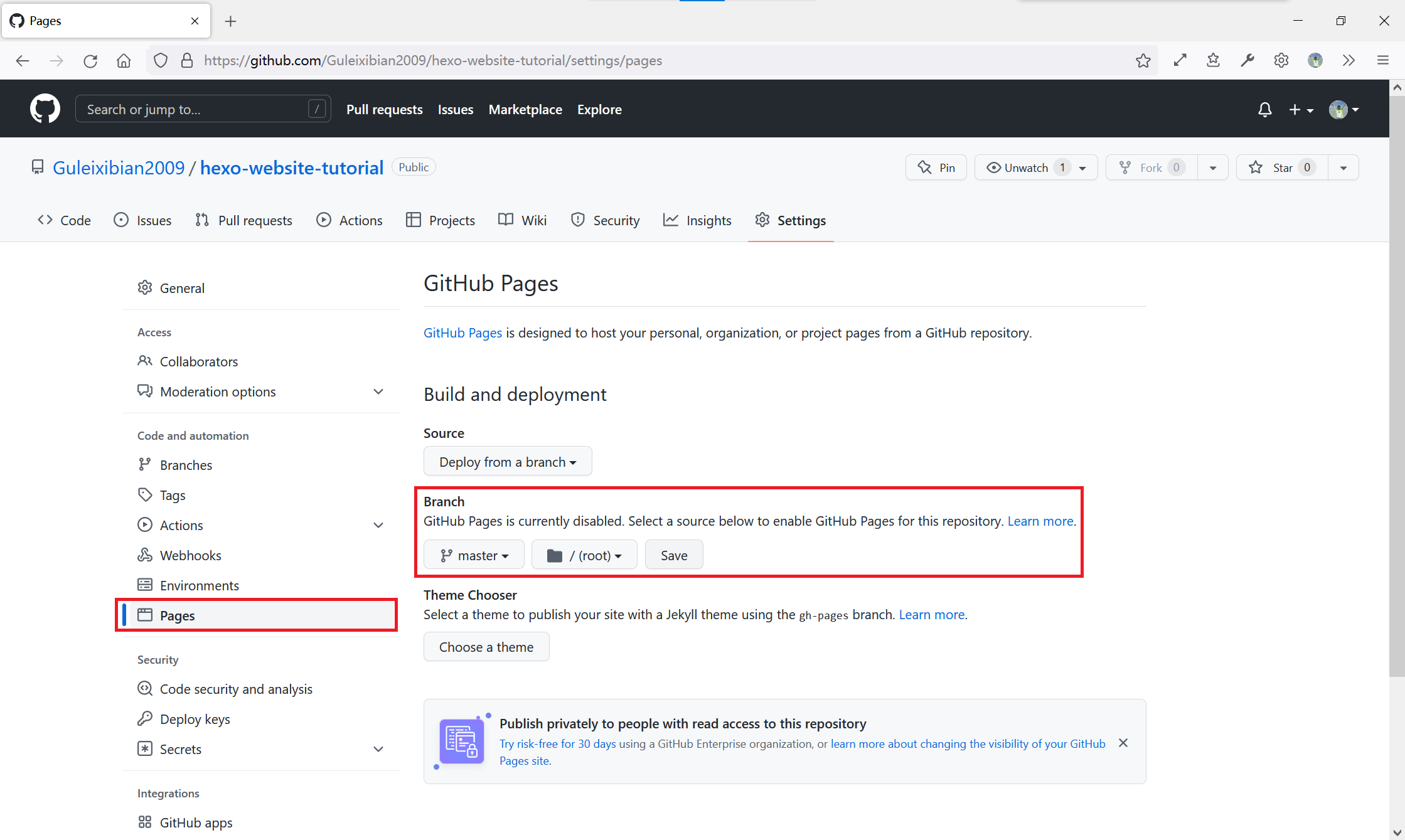
稍等片刻(大概1~3分钟)后,访问https://{username}.github.io(这就是你的网站域名了),如果显示的不是下面这个灰色的404,那么我们就可以开始下一步了!
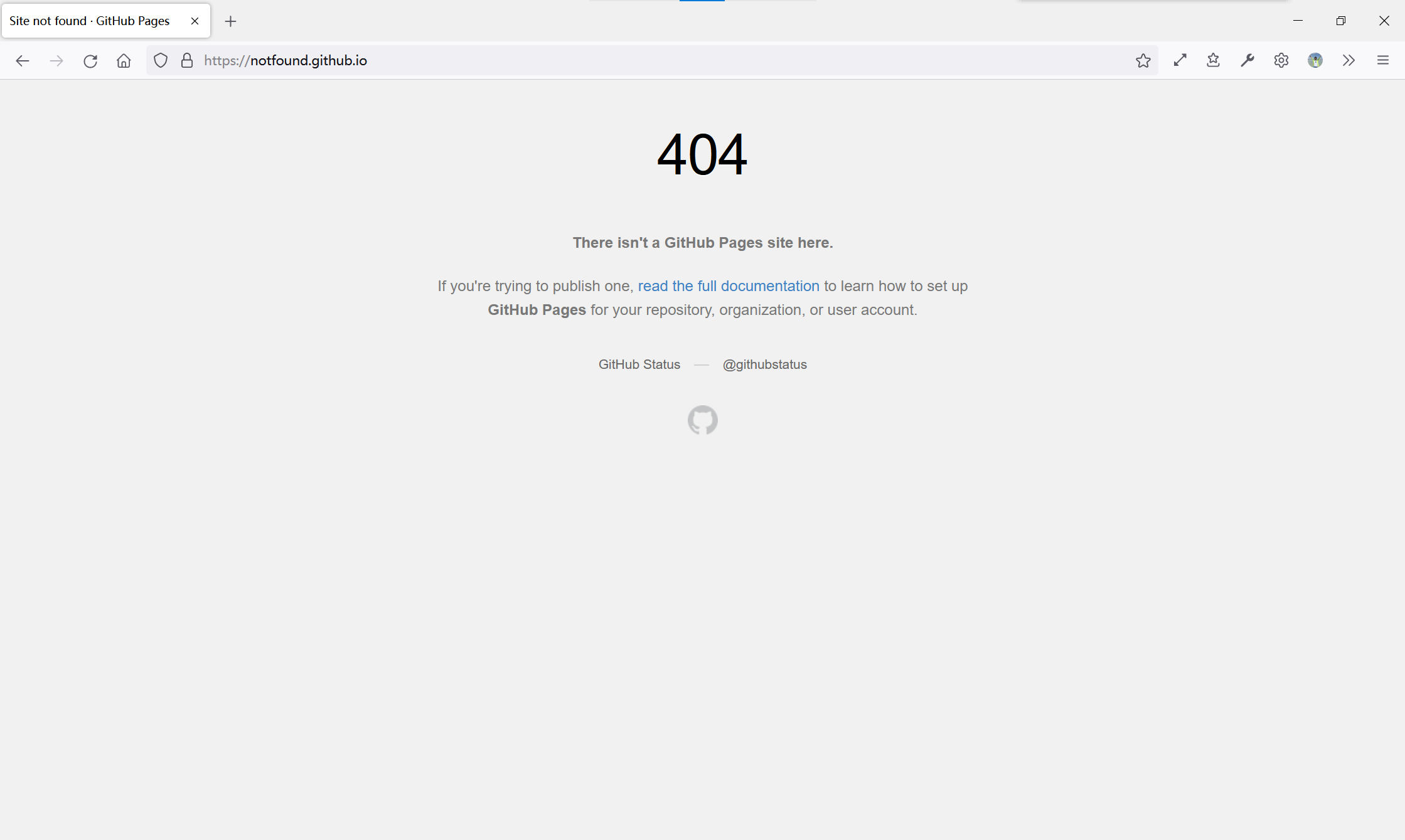
注:我曾经在
Jekyll那篇文章中说过,GitHub Pages会在每一次commit之后触发一次更新action,即自动化。由于需要在服务器上进行操作,可能会出现”排队“的情况,如果设置没错却迟迟出不来”非404“页面,我想,你可能需要继续等一等……
2. 初始化、主题与一些设置
2.1 让Hexo运行起来!
接下来我们就来让Hexo发挥一下它的威力罢。找到一个合适的文件夹,然后执行下面这条命令来初始化一个Hexo项目(这里以我自己为例,自己修改文件夹名):
1 | hexo init hexo_website_tutorial //换上自己的文件夹名 |
正常情况下你获得到如下的结果:

这个时候,我们cd看一下都创建了哪些东东:
1 | . |
简要说明一下:.github文件夹可以直接无视;node_modules是一些hexo本身的依赖;scaffolds里放了一些模板Markdown,暂且不用管它;source文件夹中会放我们的文章;themes文件夹则是为之后应用主题做准备。还有一个_config.yml文件,是我们网站的配置文件。
那么,我们怎么生成一个静态的网站呢?此时我们就要用到hexo generate(简称hexo g)命令了。它会读取我们写的文章,配合着主题设置生成静态文件,并复制二进制文件(图片、音频等)。注意,为了网站资源链接可以正确工作,我们要在_config.yml文件中改一行,是你网站的链接:

修改好之后,执行截图:

执行之后,我们会发现多了一个public文件夹和db.json文件。public文件夹会在生成静态文件之后复制到这里,方便上传;db.json是网站的一些meta信息,可以不用管。
生成完了,我们一定会想看一看生成后的效果。你可以使用hexo server命令在4000端口上启动一个服务器。为了方便,你可以加一个参数-o来自动打开浏览器。如下:
1 | hexo s -o |
在4000端口上,我们的默认网站样式类似这样:
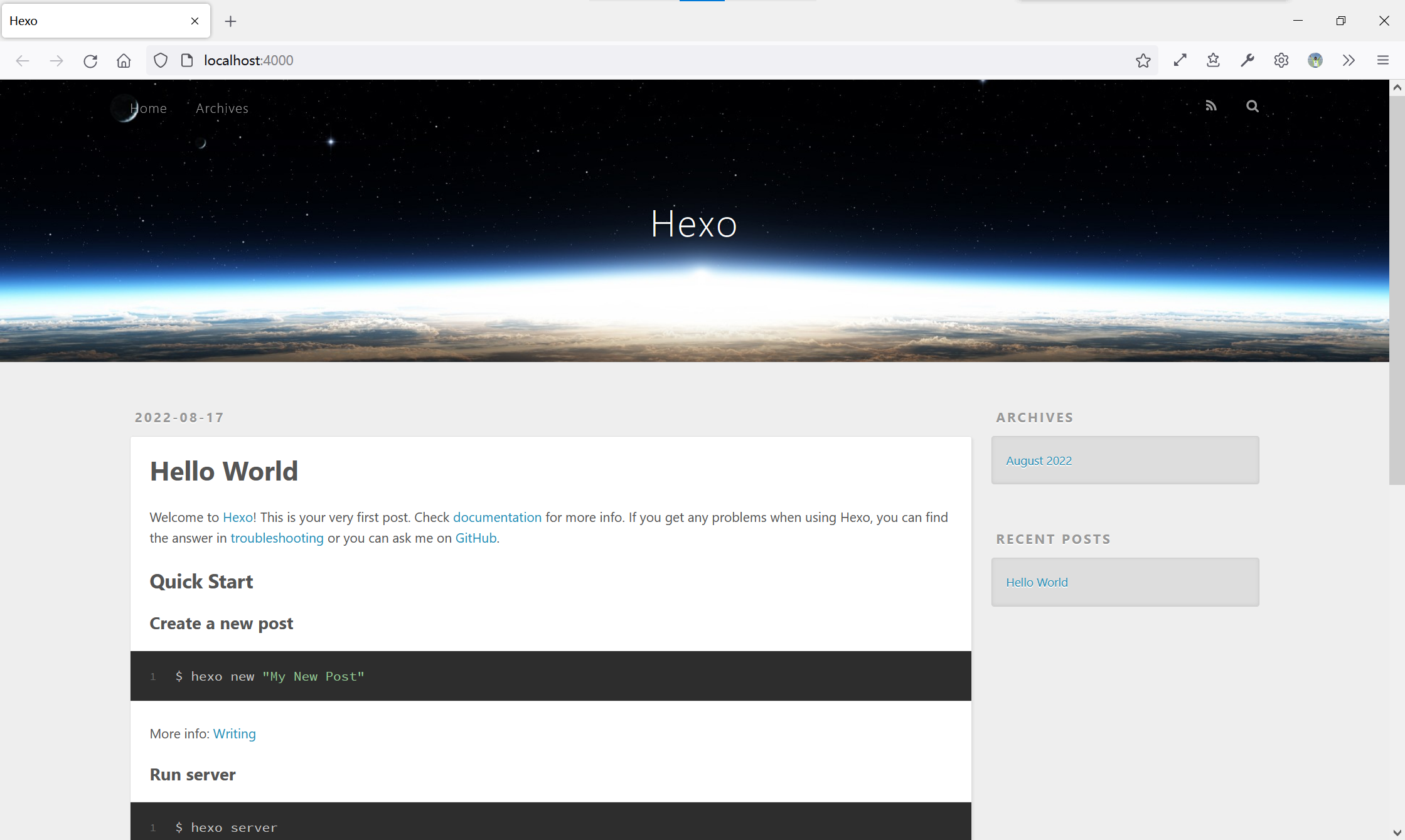
此时这个主题叫做landscape。由于我个人有更喜欢的主题(NeXT)并且landscape主题可以开发的部分不多,我们不会使用这款主题。稍后你就会知道如何切换主题。
2.2 部署到服务器
想让别人看到我们的网站,我们就要更新GitHub上的仓库,触发部署action。可是,我不希望每一次都要用3条git命令来上传,怎么办?一个好消息是,hexo提供给我们一个deploy命令。
2.2.1 远程仓库参数设置
当然了,hexo此时也不知道我们的仓库在哪里,对吧。这时候配置文件_config.yml就可以派上用场了。我们找到它的Deploy部分,并添加一些配置:
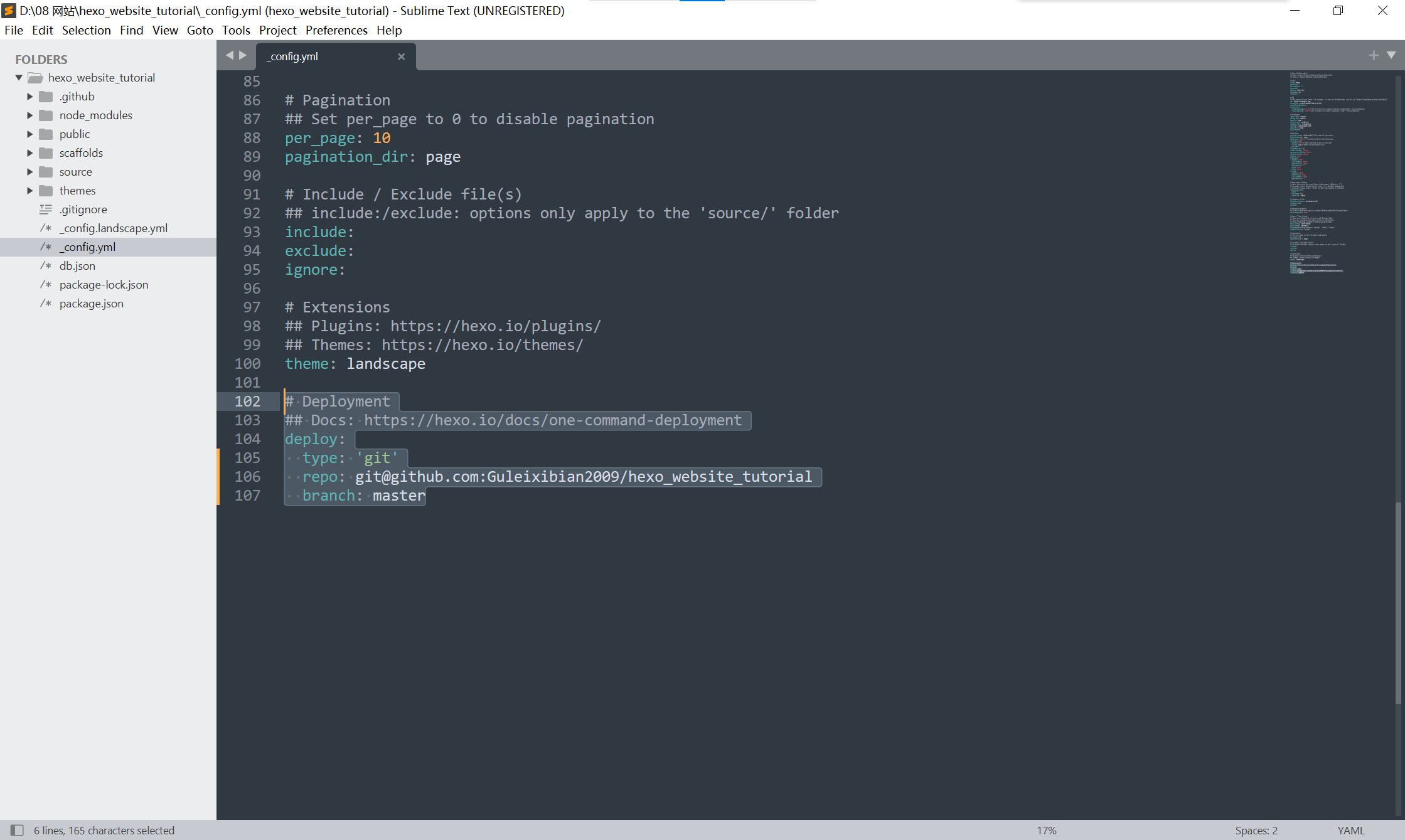
具体格式如下:
1 | # Deployment |
然后,我们来试一下hexo d这个命令……
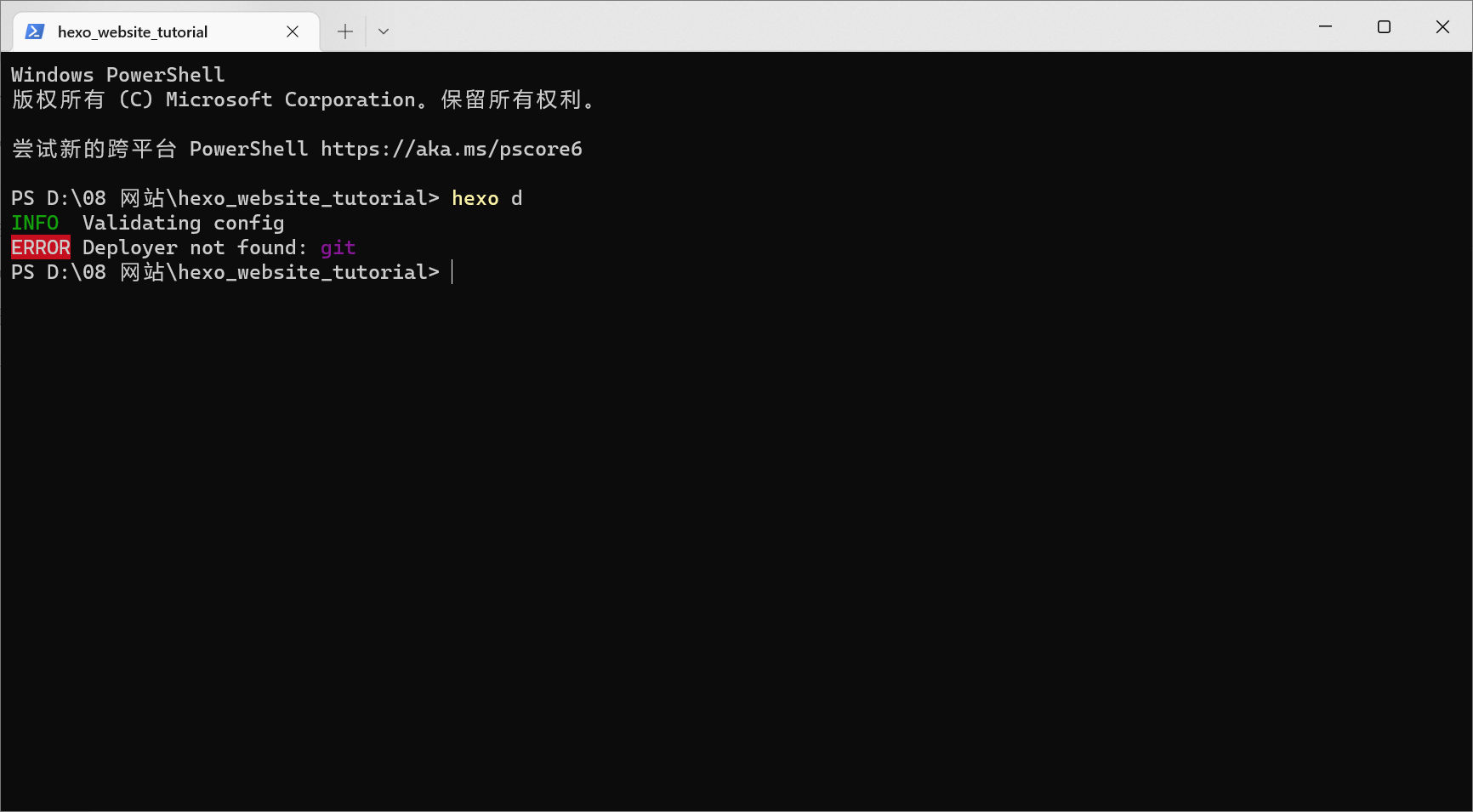
诶,为什么会这样呢?Deployer not found是什么意思?原来,我们还需要安装一个官方插件:hexo-deployer-git。
2.2.2 hexo-deployer-git
我们在网站根目录下执行这个命令:
1 | npm i hexo-deployer-git --save |
然后再执行hexo d(太长了,不用图片了):
1 | INFO Validating config |
如果出现类似的结果,那我们就已经部署成功了。这个时候我们去GitHub上去,稍等一会后并访问你的网站看一下,你应该可以看到和本地端口上完全一样的页面。
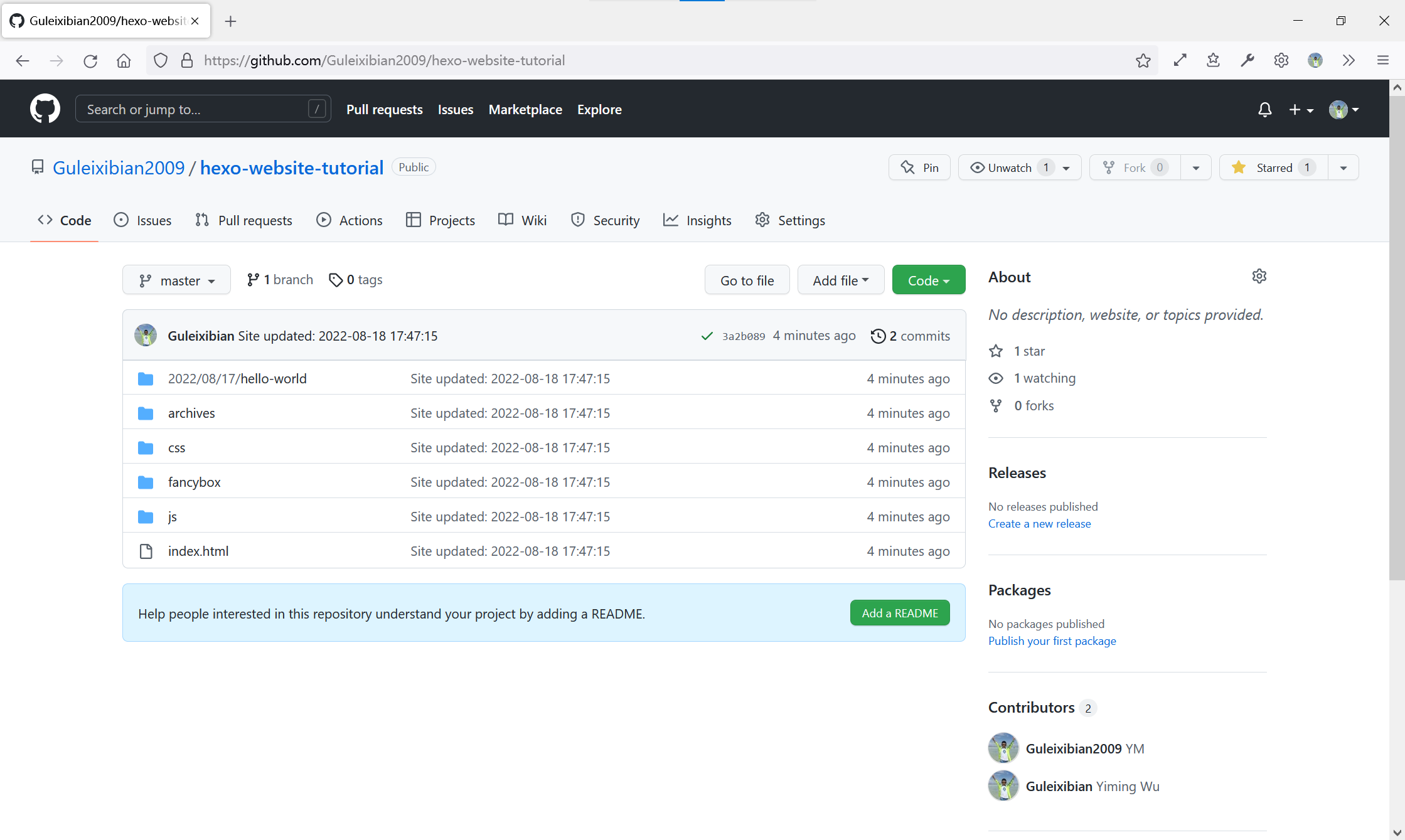
2.3 切换到NexT主题
当我们可以成功的部署到GitHub上去后,我们就可以开始切换主题了。我们要用的这个主题叫做NexT,准确的说,是Gemini子主题。为了使用这个主题,我们在根目录下克隆一下GitHub上面的主题仓库theme-next/hexo-theme-next:
1 | git clone https://github.com/theme-next/hexo-theme-next themes/next |
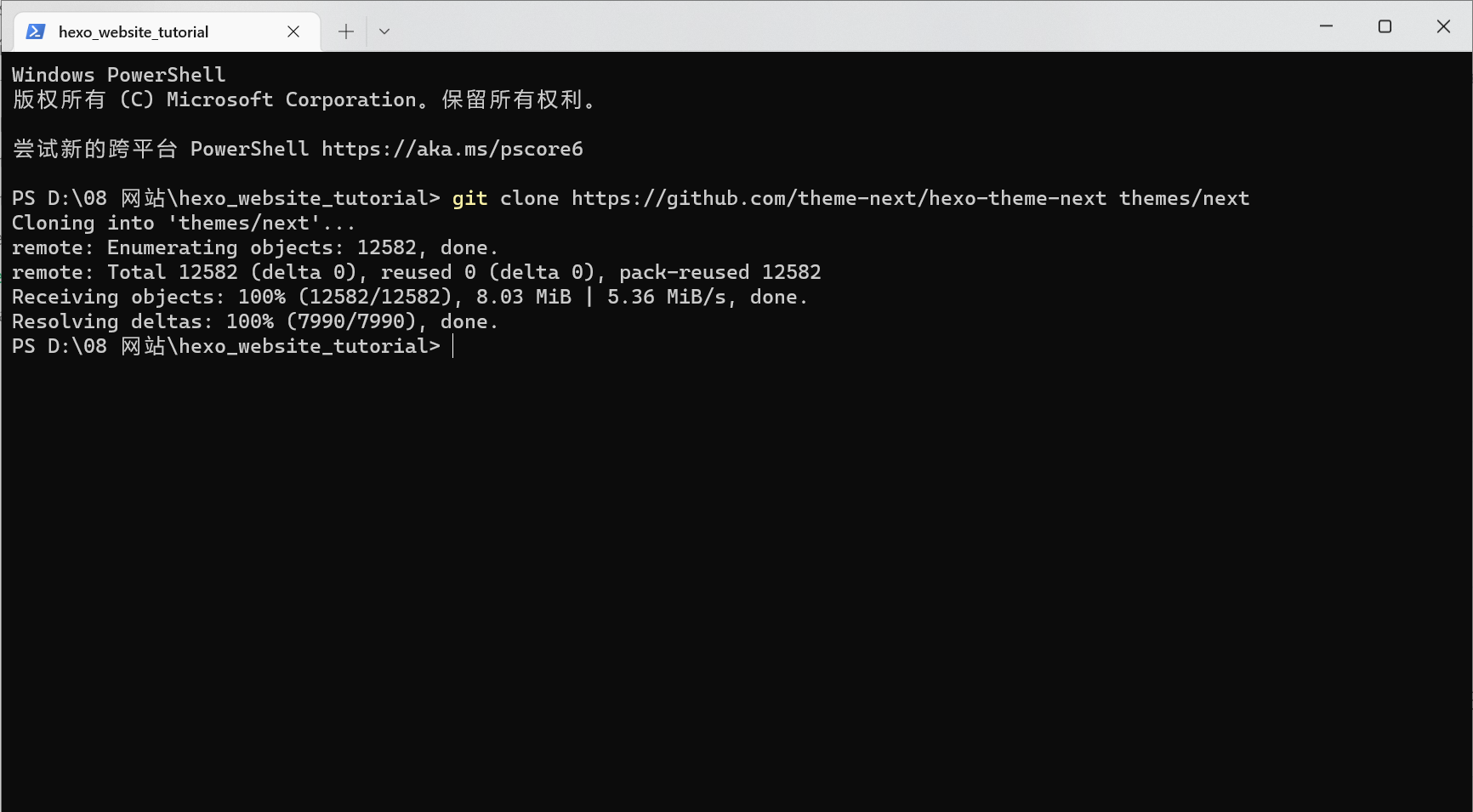
然后打开根目录下的_config.yml(有区别于之后我们会用到主题内的_config.yml文件,切勿搞混):
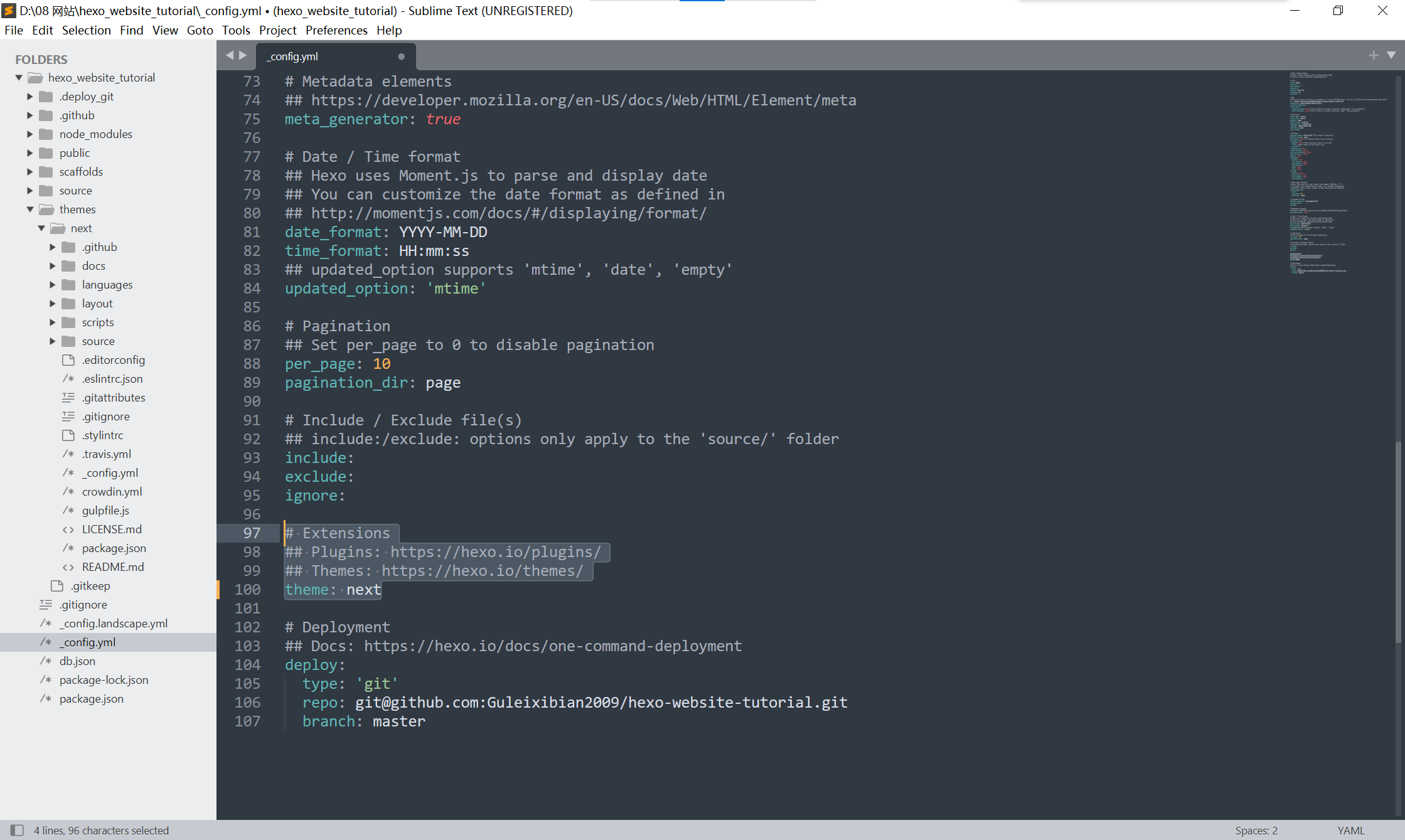
修改过后重新生成一遍静态文件(hexo clean+hexo g),打开本地端口(hexo s -o)可以看见,我们已经切换到NexT的Muse子主题了:

实际上,NexT主题分别是有4个子主题的。打开themes/next文件夹下(简称主题文件夹下_config.yml),找到95行,可以看到所有子主题,以及黑夜模式的设置(本人并未开启):

要切换到Gemini子主题,只需把第100行注释掉,并取消注释第103行即可。我们重新生成一下(还记得那3条命令吧):
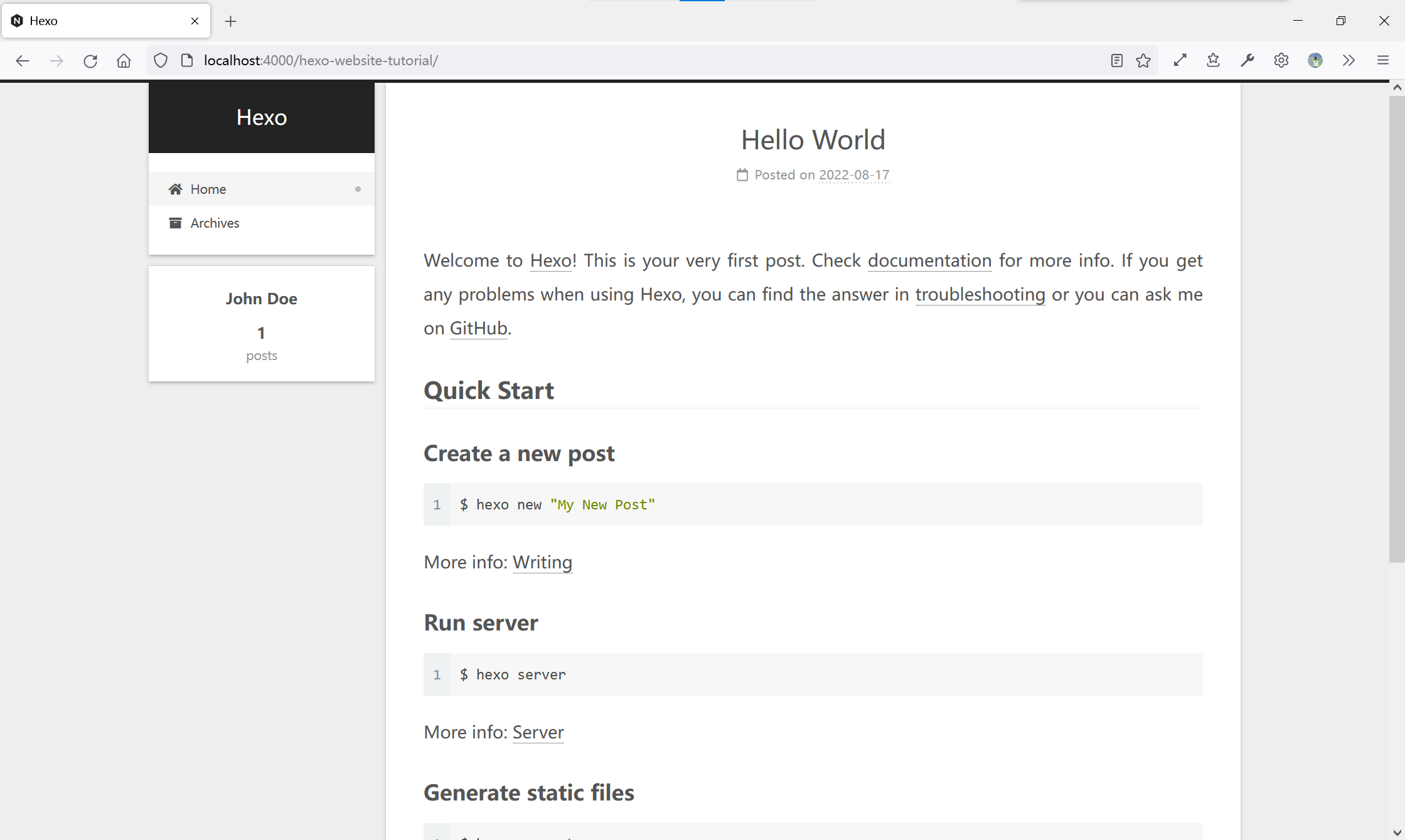
主题是切换过来了,可是我看着怎么是英文的呢?或者,感觉东西太少了?还有,为什么我叫John Doe?别急,下一步,便是设置一些metadata。
2.4 网站信息设置
在网站根目录下的_config.yml的开头,你可以看到这样的几条配置:
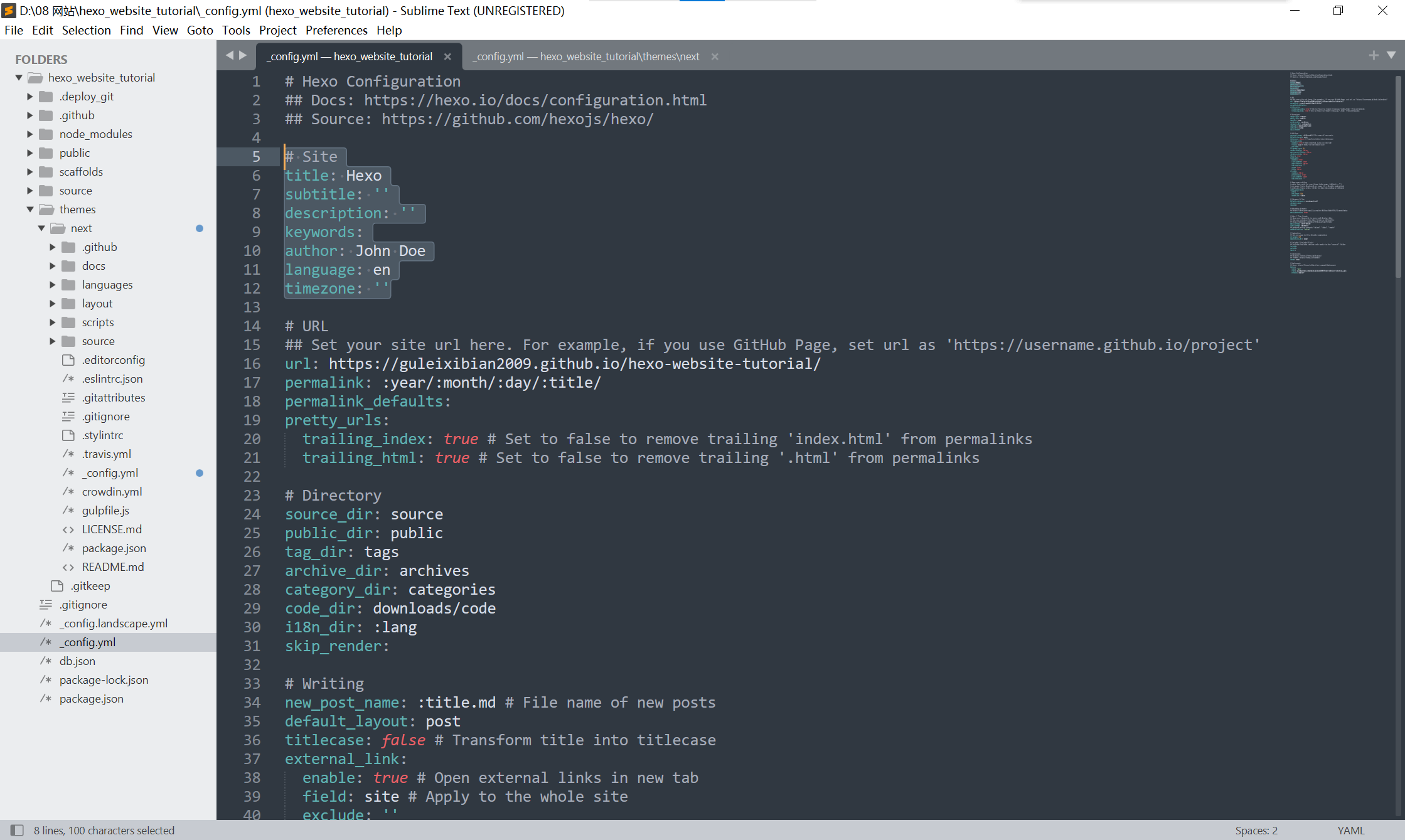
详细地解释一下(我自己先修改了):title、subtitle、description、author、language几项在更改后会改变下图中的对应位置,description、keywords、language、timezone几项则是变成了网站metadata。(Ctrl+I应该可以查看)
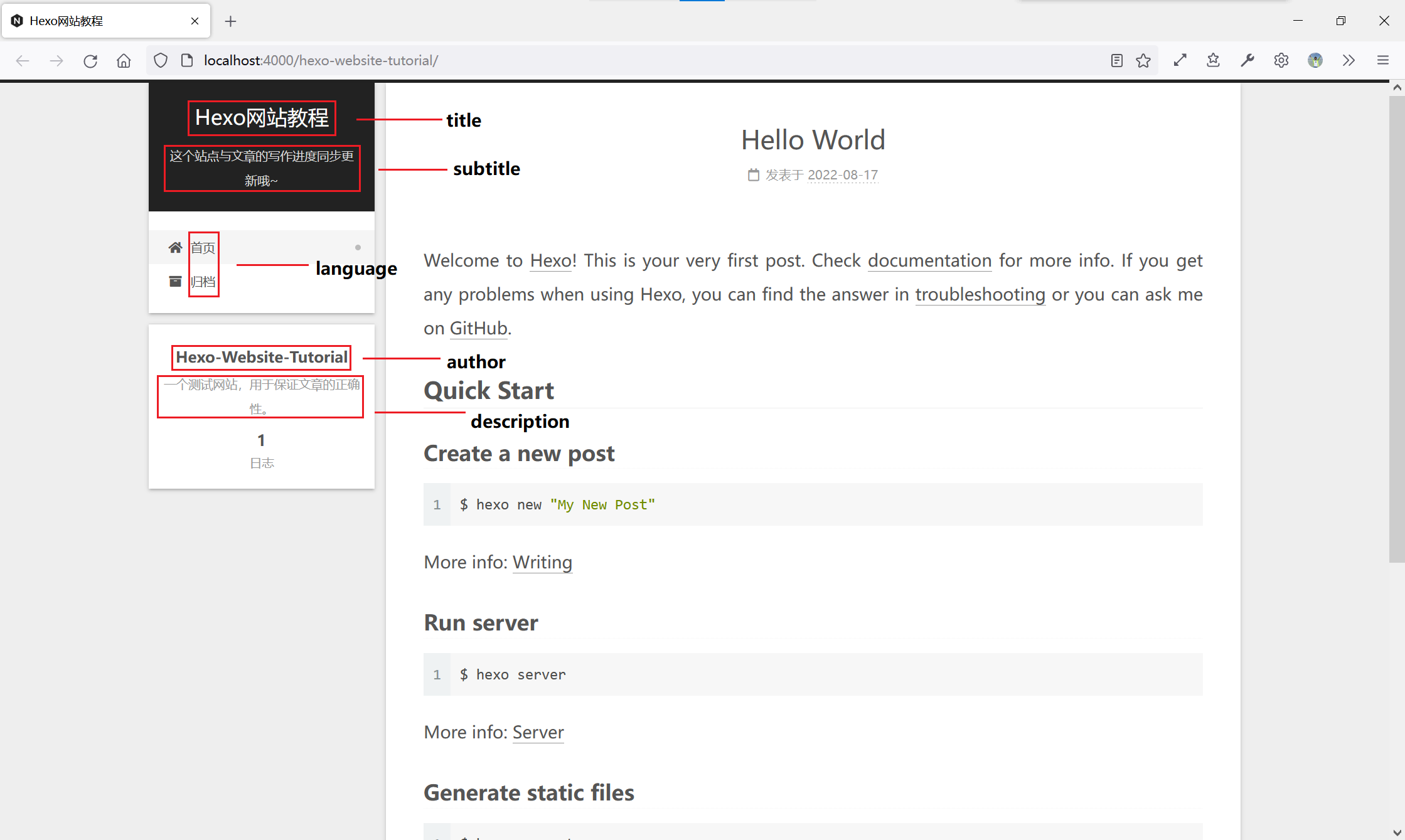
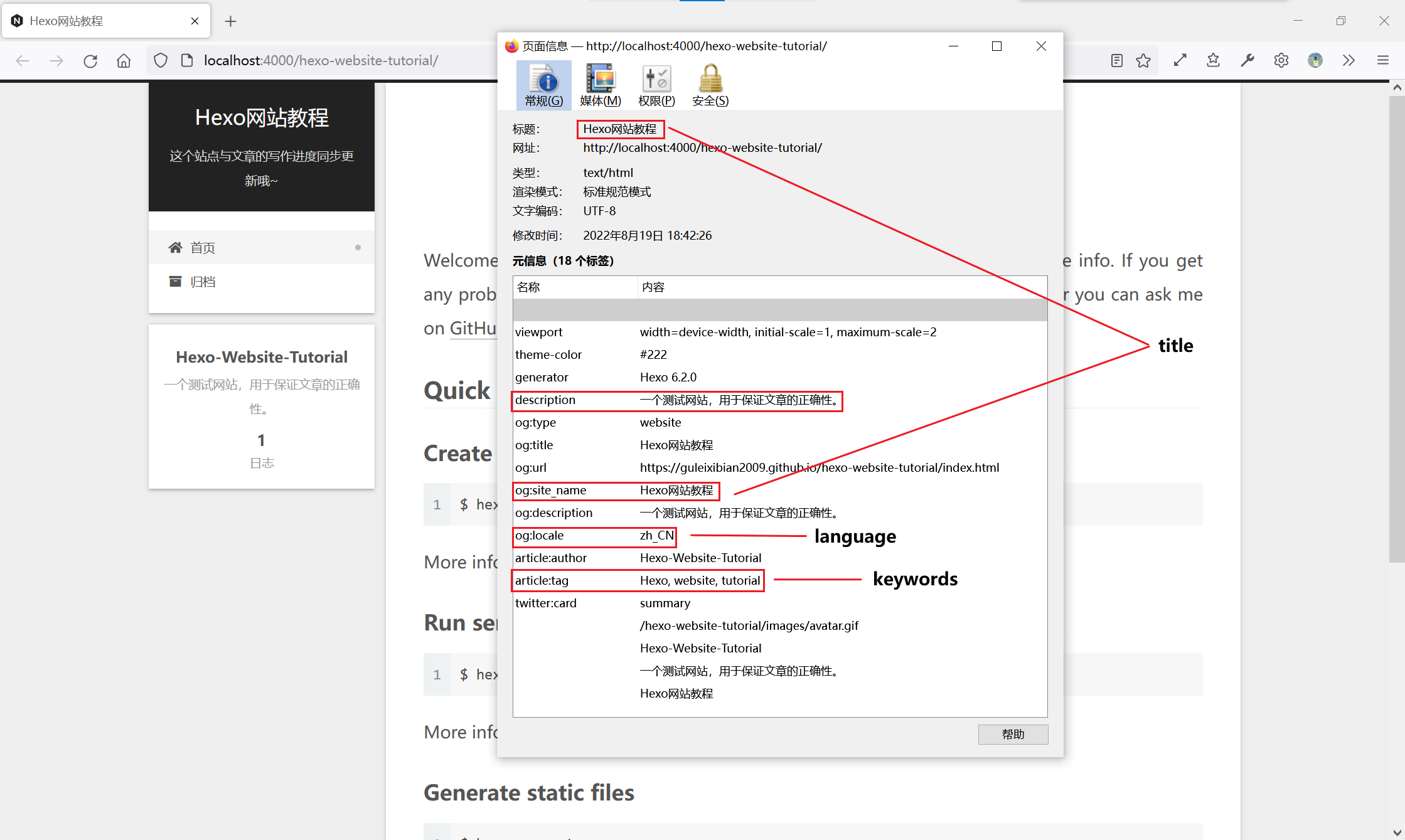
(可能做得有些丑,谅解下哈)
回顾:
hexo常用命令(以后我就不会再提醒咯)
清除生成缓存——
hexo clean。(对主题上的混乱或配置未生效有帮助)生成静态文件——
hexo g。部署到远程服务器——
hexo d。打开本地服务器端口——
hexo s。教你几个小妙招:
hexo d和hexo g其实可以合并成一个命令,叫做hexo g -d,就可以自动先生成再自动部署。
hexo s加上参数-o就可以自动在浏览器中打开端口。
3. Gemini子主题的官方配置……
现在我们就可以给我们的网站添加一些功能与细节了。先打开本地端口,让我们从左往右说:
3.1 左侧的侧边栏
左边较窄的竖栏叫sidebar(侧边栏),分为上下两部分,上半部分是一个导航栏,存放了一些站内链接;下半部分是关于你、一些网站统计数据、友情链接,这里也是我们可以自定义的地方(非官方的插件,如音乐、天气等,我们在第5节非官方插件中说)。当你打开一片博客后,下半部分也可以作为一个文章目录。下面几张图供参考:
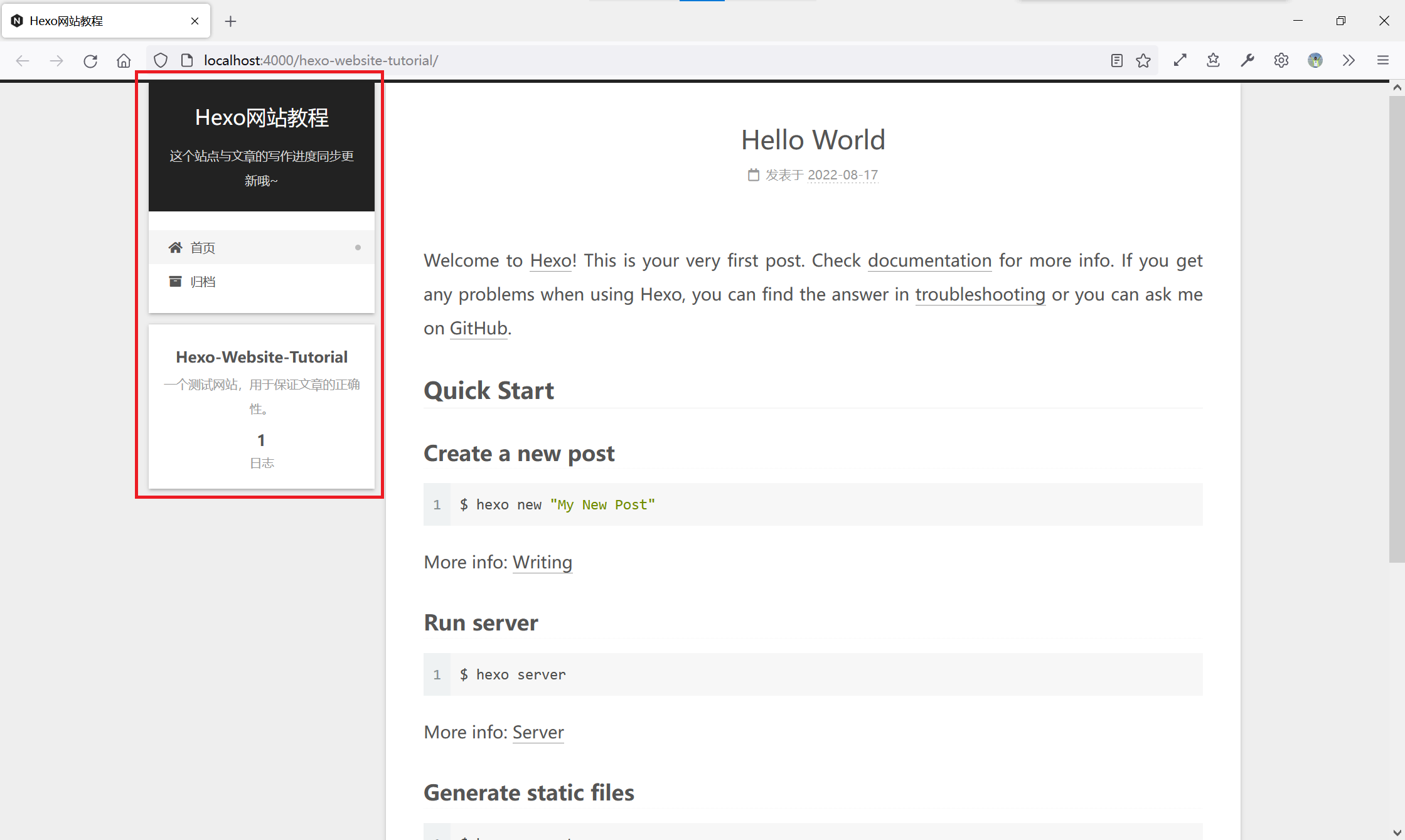

3.1.1 添加更多的站内链接
仔细研究主题_config.yml,你会找到这样一个区块,正是关于站内链接的:
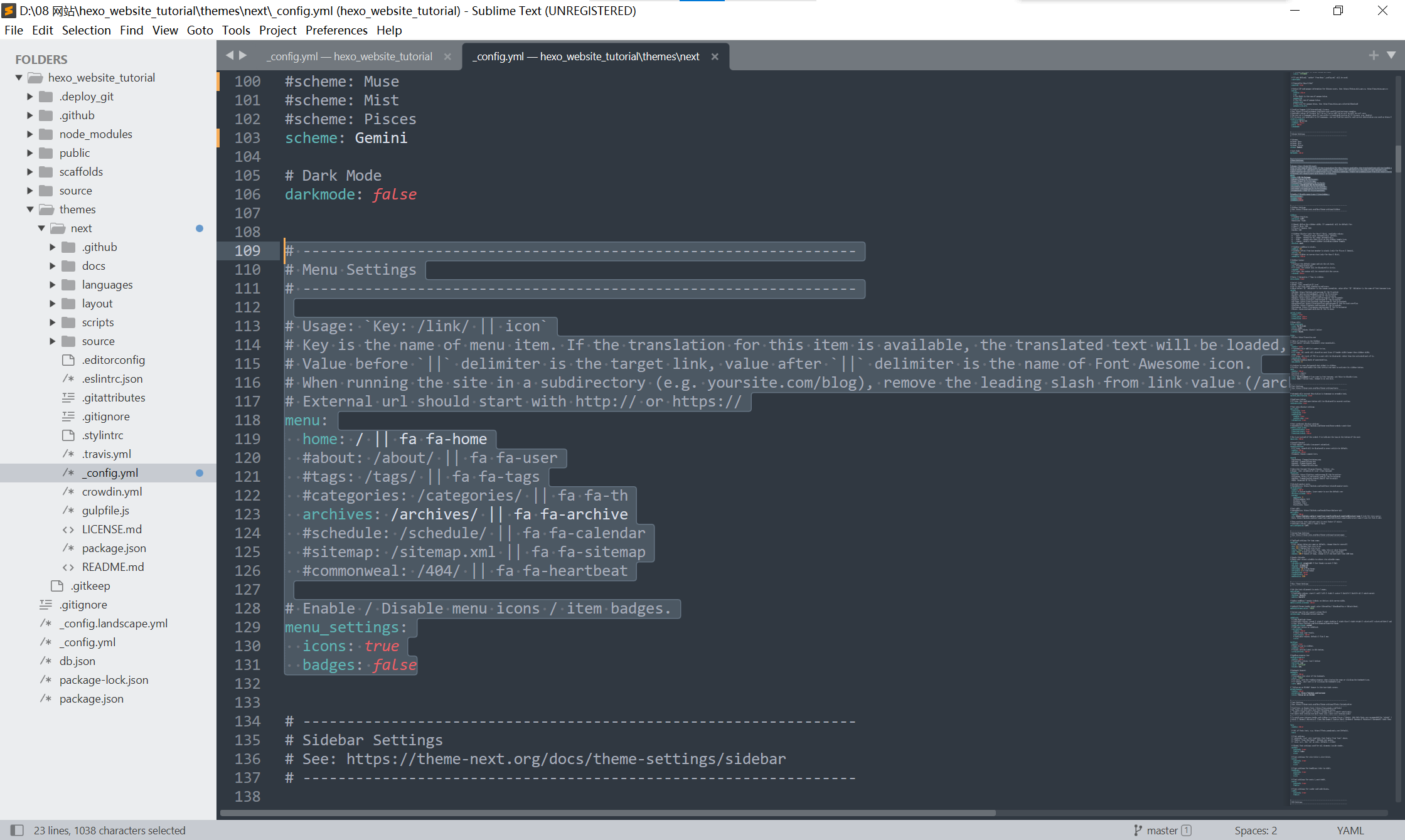
看起来,我们目前有两个可用链接(主页、归档),相对应的就是home和archive。
3.1.1.1 添加链接
我们来试试取消注释about、tags和categories:
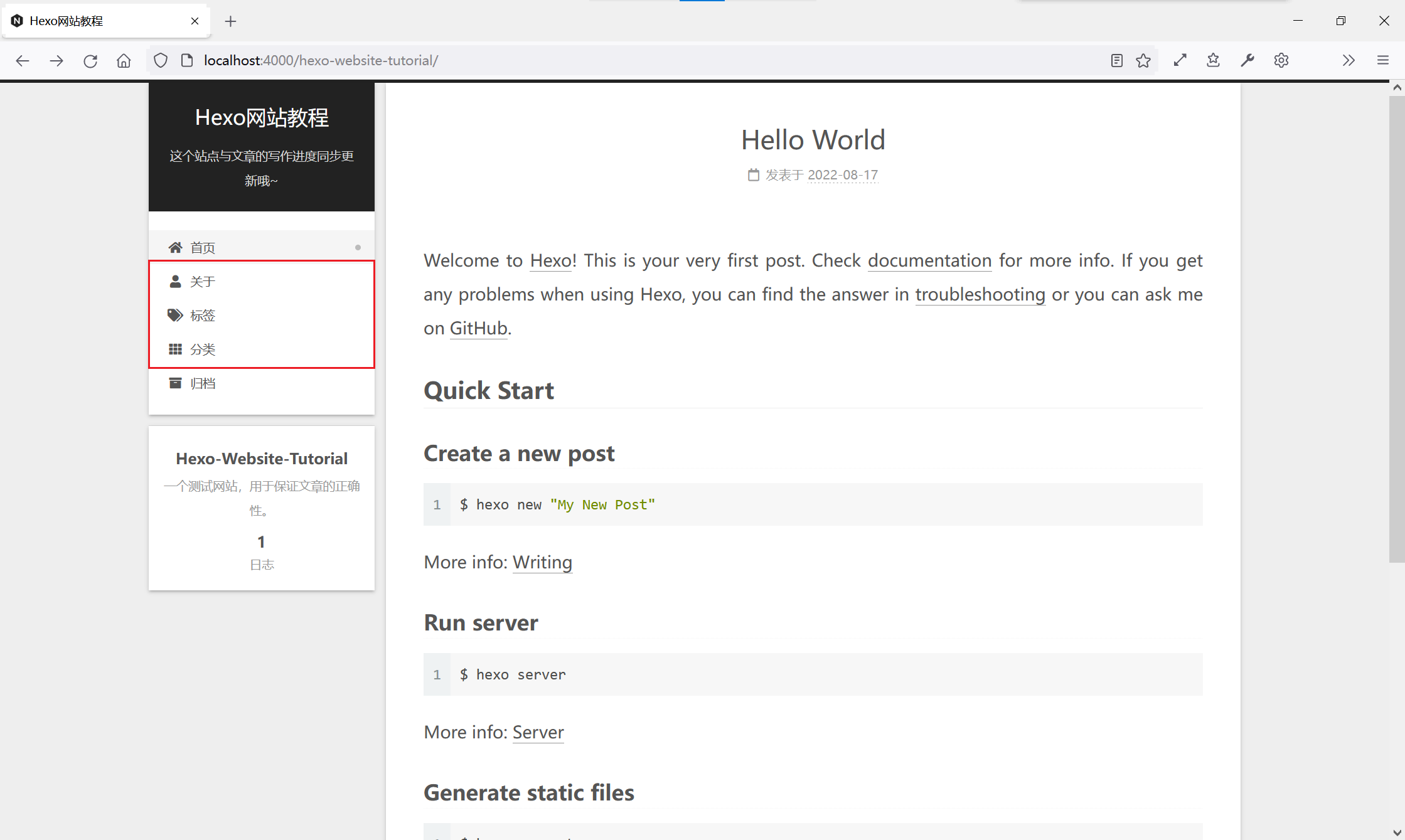
诶,正好,同步增加了三个链接(不过暂时打不开)!那我们是不是就能总结出来填入的格式了?
1 | menu: |
key指的是链接的名字(不代表链接地址,这个名字后面还会有用),一个冒号,然后是链接地址(可相对可绝对),然后是||标识符,后面跟一个font-awesome图标名(只能用免费版的)。
掌握了语法之后,我们就可以尝试添加一个自己的链接了!假设你新建了一个歌单页面(具体操作参见后面第4节文章相关操作),它的链接是/album/,并且想要用font-awesome中fas fa-compact-disc这个图标,那我们就可以在配置文件中添加这样一行:
1 | menu: |
在你重新生成之前,你突发奇想想要把它放在主页那个链接下面,该怎么办呢?我发现,你只需要把这一行移动到home那一行后面即可:
1 | menu: |
效果类似这样:
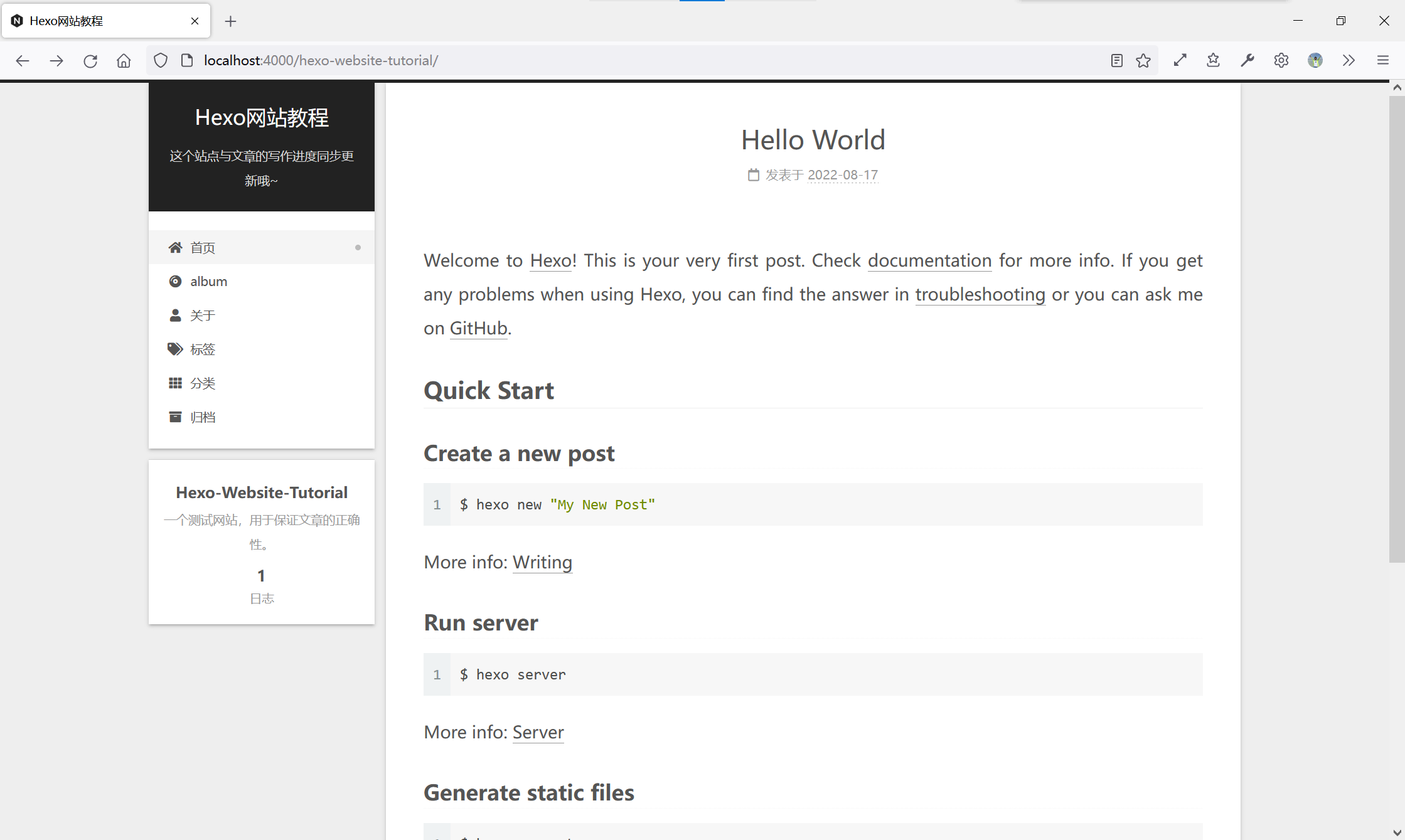
可是,明明其他链接都有中文,怎么新加的album就没有?
3.1.1.2 调整i18n
别忘了,NexT主题的默认语言是英文!我们是通过修改配置强制翻译成中文的(可以回顾一下2.4节)。那…我们能不能手动翻译(学名internationalization,国际化,简称i18n)呢?其实是可以的。我们找到这个文件:
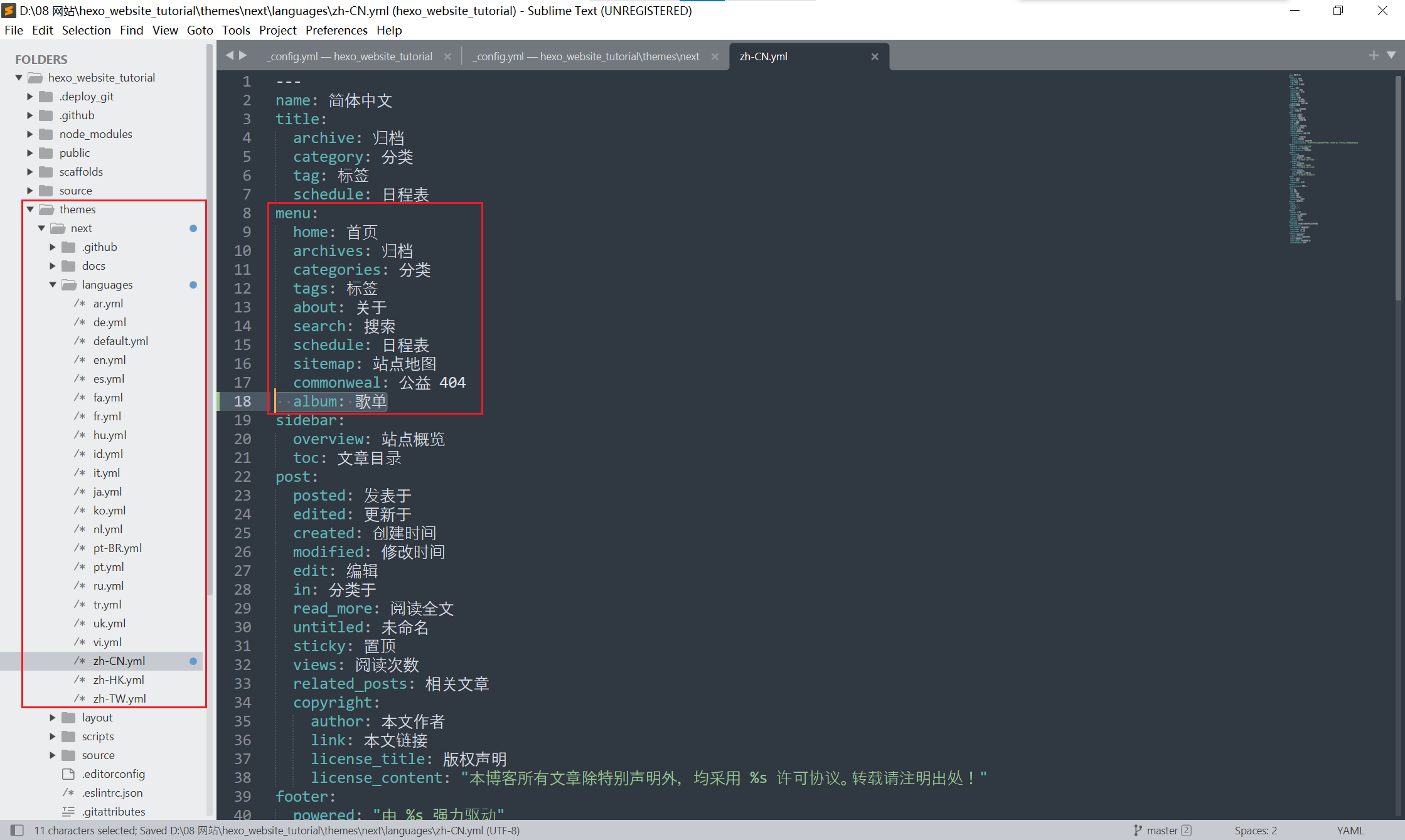
然后我们重新生成,是不是就成功了呢?
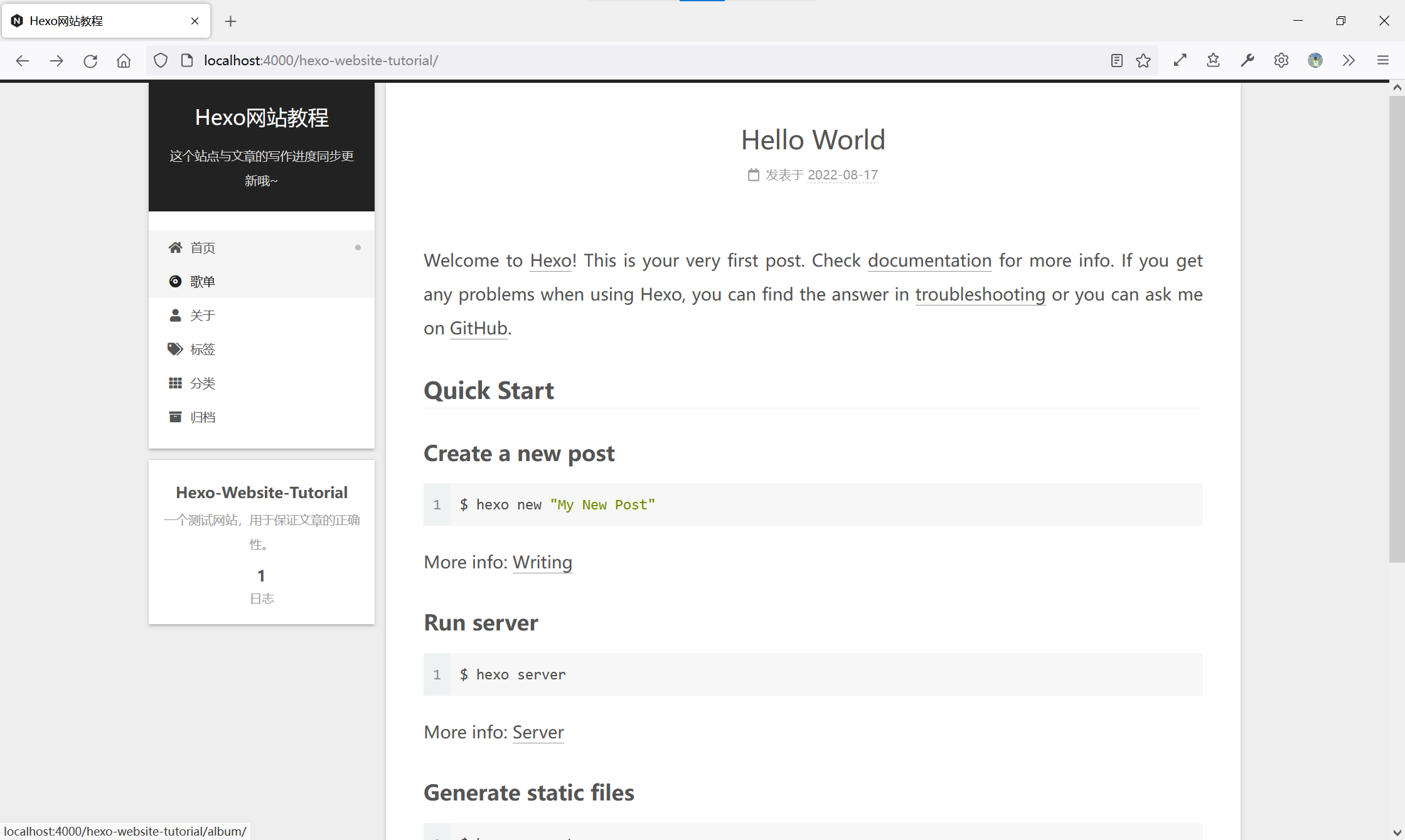
记住这个方法,我们之后也还是会用到的!
3.1.1.3 计数小“徽章”
想要显示目前我们的博客内一共有几篇文章、几个分类和几个标签吗?我们可以用一个badge解决这件事。还是刚才那段配置,有没有在下面看到一段这样的选项?
1 | menu_settings: |
我们把badges选项调成true,系统就会自动计数了。看一下效果:
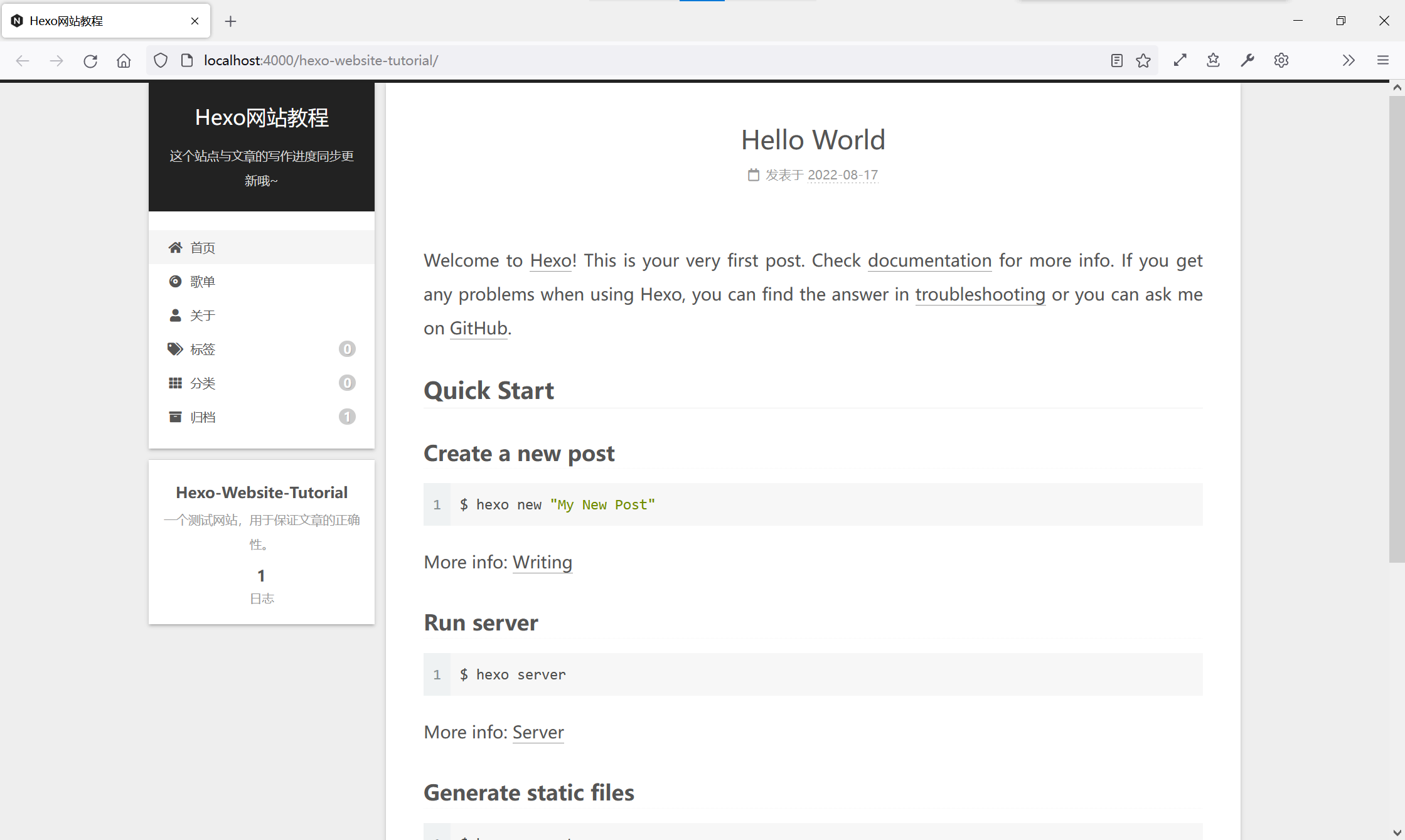
嗯,光荣的0 0 1。当然现在我们的“标签”页还是打不开的。具体怎么调文章的分类或如何创建“标签”页面等,我会在第4节文章相关操作中讲到。
3.1.2 更新“综合信息中心”
我之所以把这个侧边栏的下半部分称作一个“综合数据中心”,主要是因为你几乎可以在这里放任何你想放的信息,比如你的头像、个性签名、文章相关统计、个人链接等等。(至于天气和音乐播放器我们之后会在第5节非官方插件中讲到。)这是我的网站目前的样子:
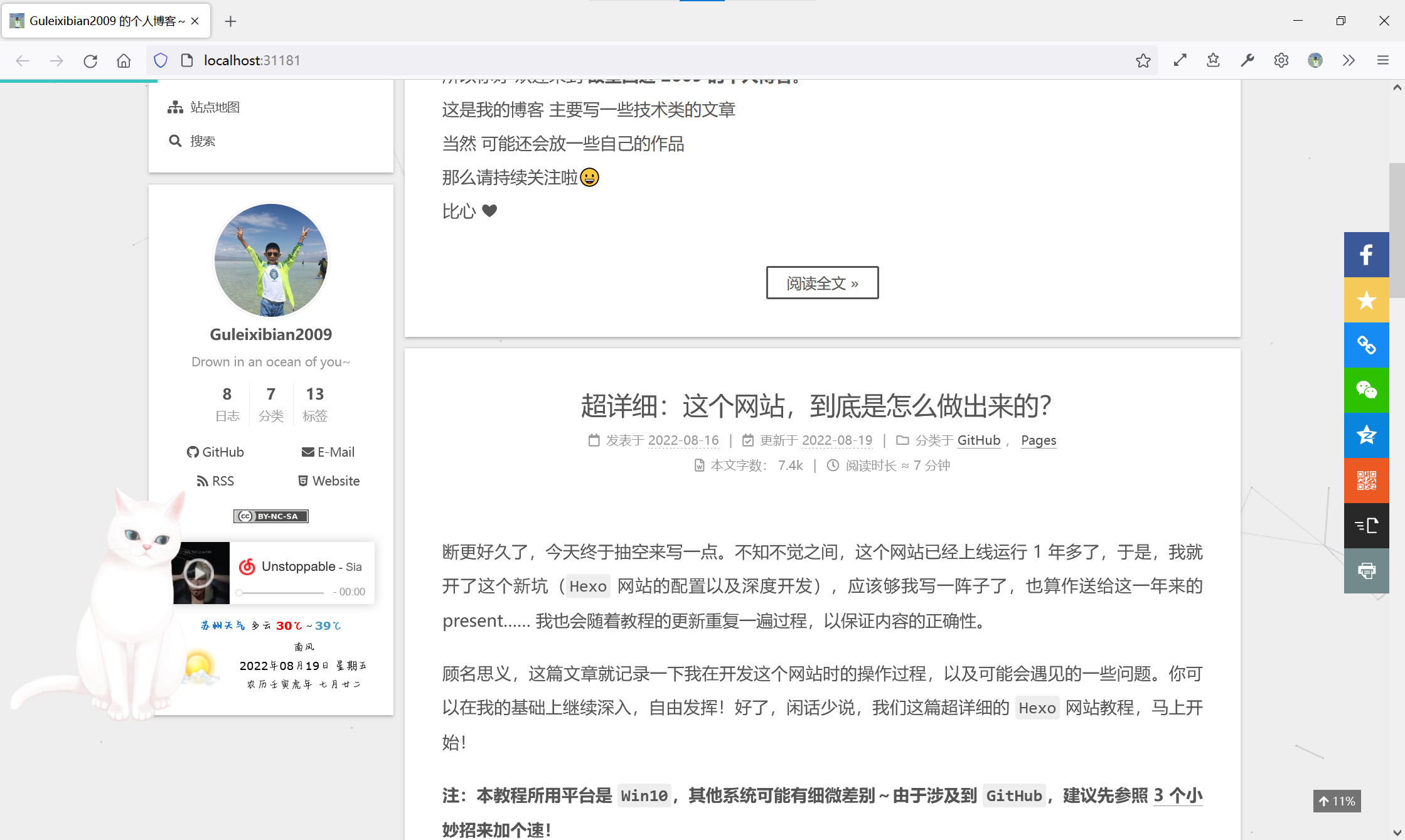
3.1.2.1 你的头像
想要给大家展示一下你的头像吗?当然可以。准备好一张照片(建议方形或圆形),移动到/public/images这个文件夹里。然后打开主题配置文件,找到如下配置:
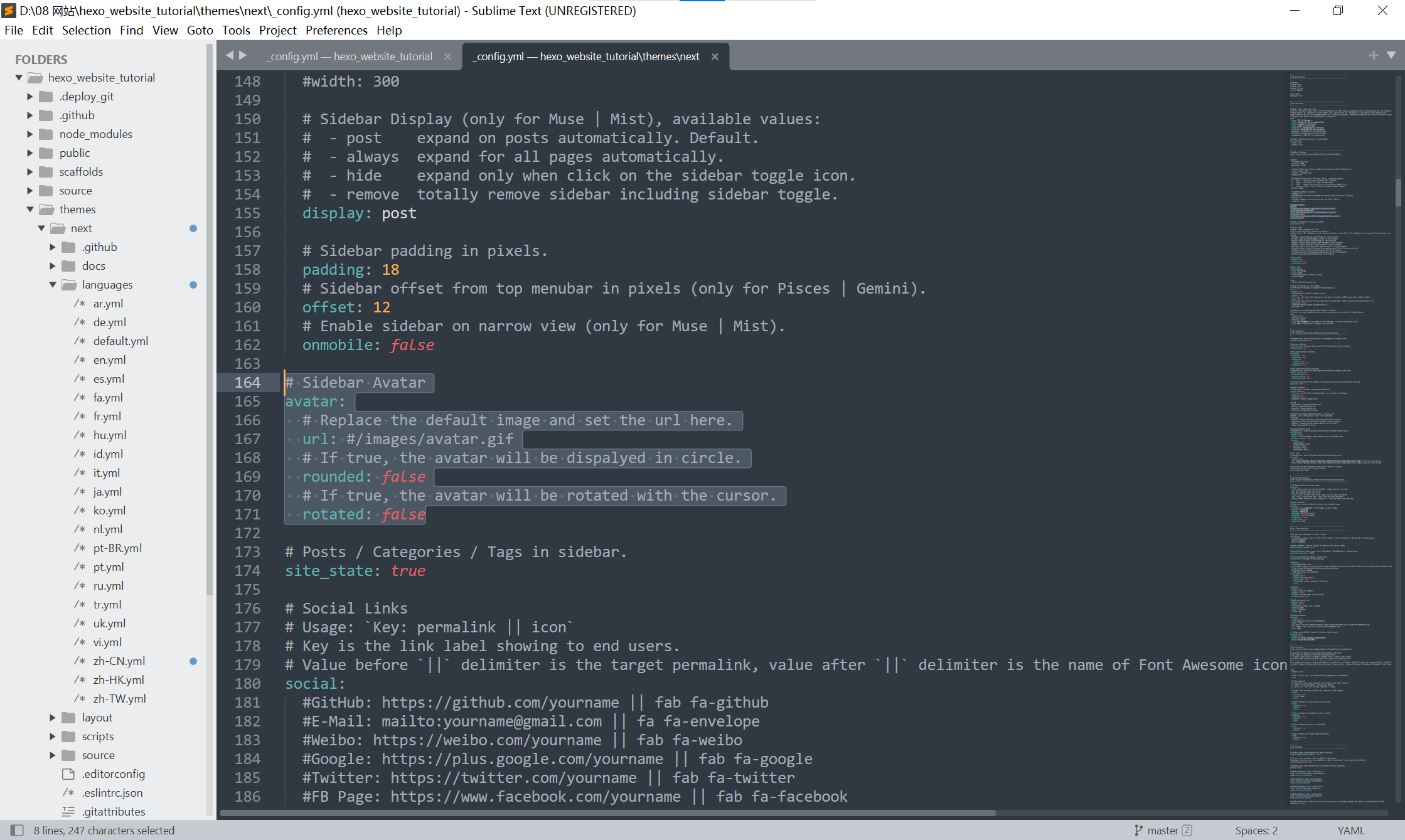
1 | # Sidebar Avatar |
url是你图片的路径,格式就是/images/再加上文件名(不一定是avatar.gif)。rounded则是选择是否要显示为圆形,rotated是选择是否要在鼠标移动到图片上时旋转。我们看一下效果如何:
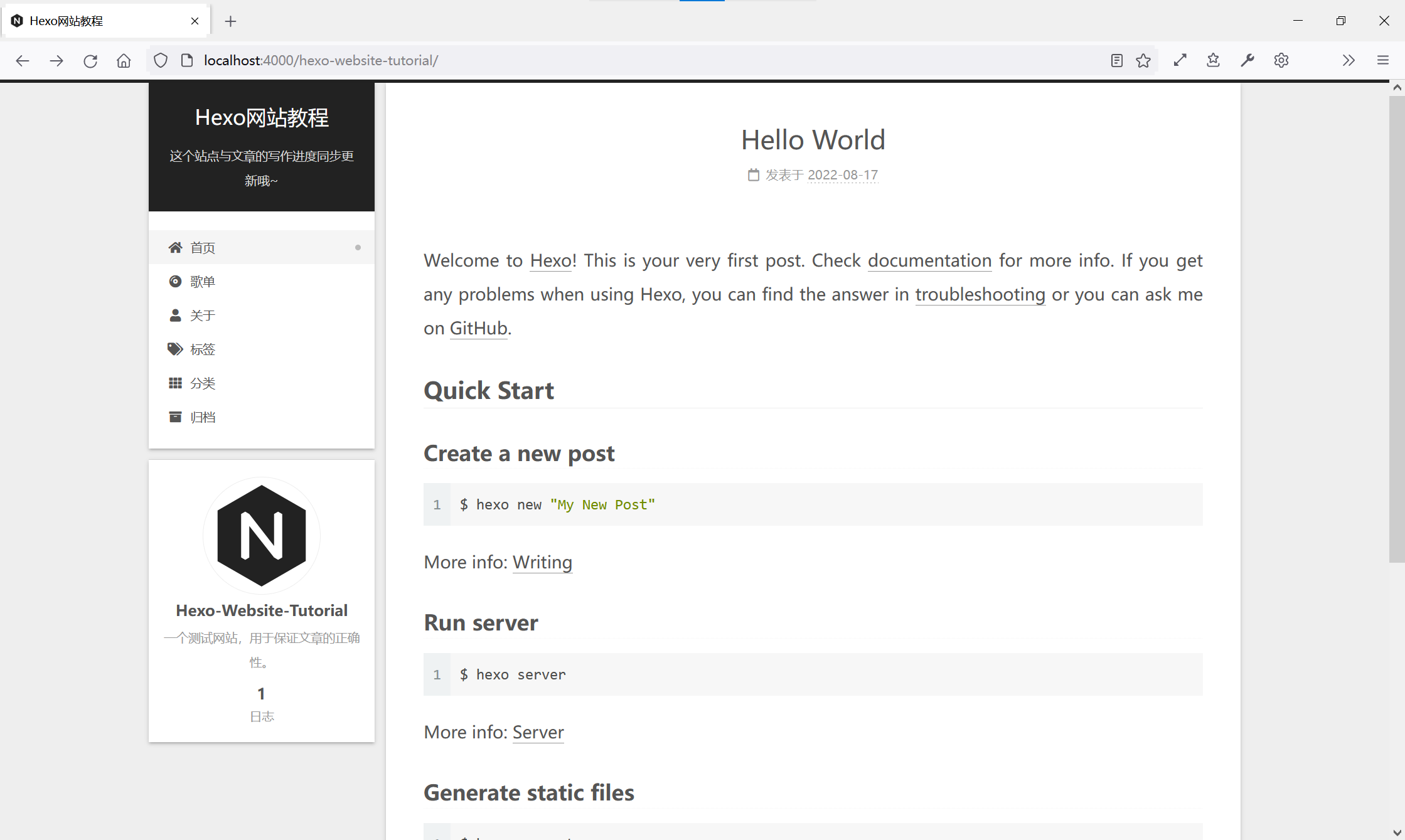
注:这个黑色的N就是/images/文件夹下的logo.svg。
3.1.2.2 个人链接
既然说了,这里是“综合信息中心”,那我能不能放一点个人信息(个人链接)呢?当然是可以的。最终的效果如下:
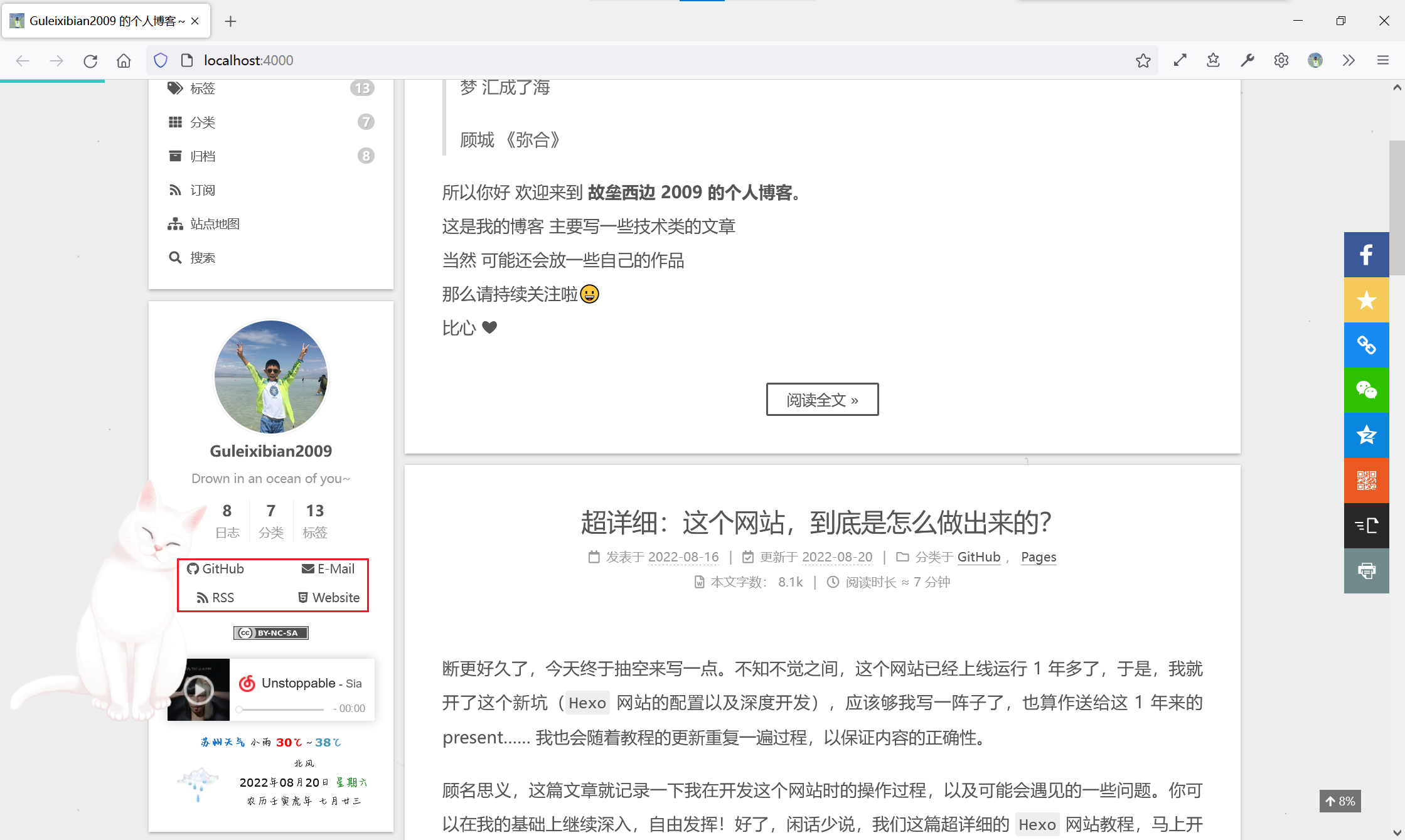
那这个是在哪里设置的呢?我们可以找到这样一段配置:
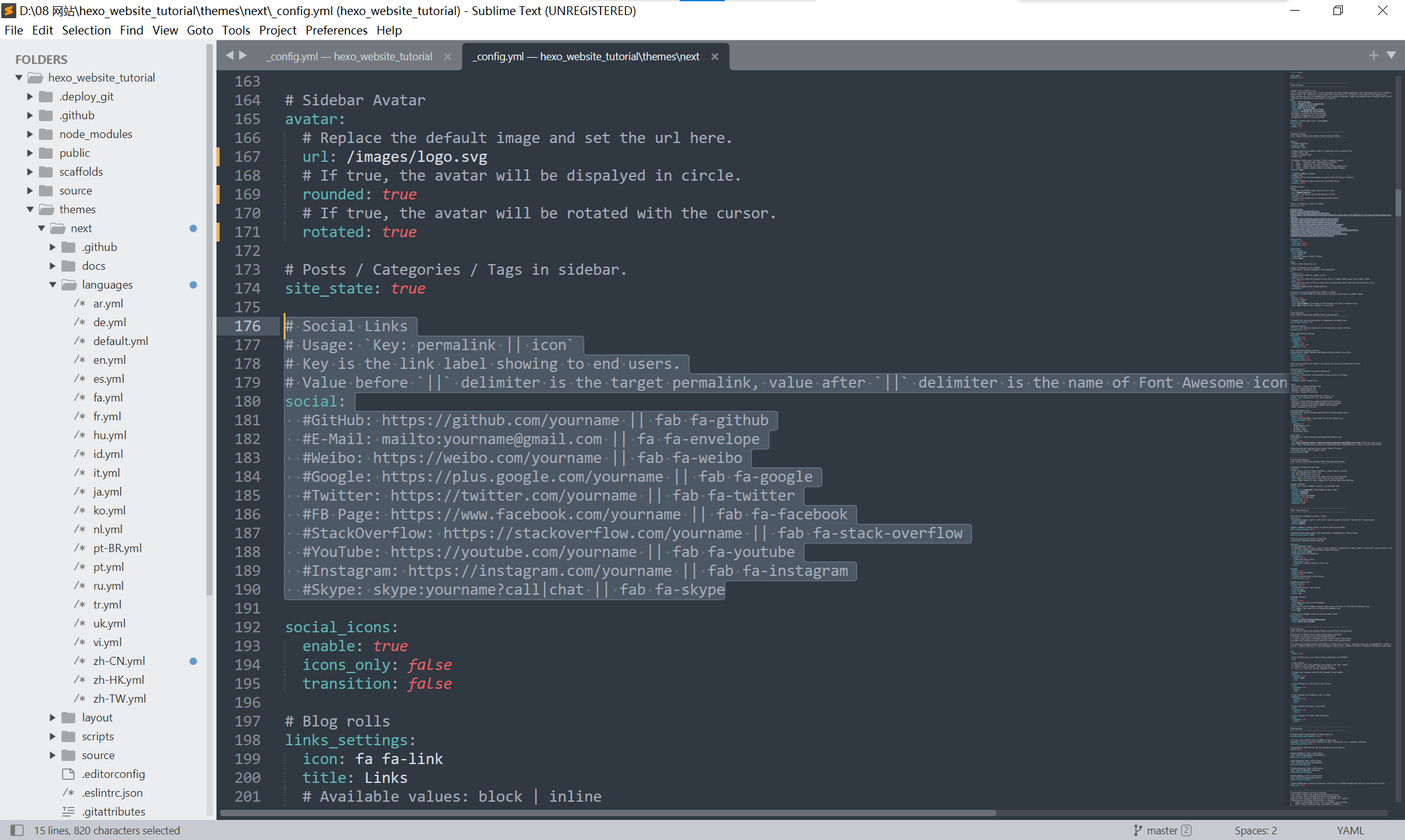
1 | social: |
它的语法和3.1.1.1节中链接的语法是相同的,这里就不再赘述了。
3.1.2.3 Creative Commons文章版权声明
是开源项目总得有个开源许可证LICENSE吧。像博客一类非代码开源项目,我们一般选用CC版权声明。一共有6种形式(当然还有其他较特殊的协议,比如放弃权利CC0,可以自行搜索):
| 协议 | by(Attribution) |
nc(NonCommercial) |
nd(No Derivative Works) |
sa(Share Alike) |
|---|---|---|---|---|
| 转载时必须标示原作者 | √ | × | × | × |
| 标示原作者,且禁止修改 | √ | × | √ | × |
| 标示原作者,且禁止商用 | √ | √ | × | × |
| 标示原作者,且禁止修改、商用 | √ | √ | √ | × |
| 标示原作者,且禁止商用,必须相同协议 | √ | √ | × | √ |
| 标示原作者,必须相同协议 | √ | × | × | √ |
一般我们选用CC by-nc-sa这种协议。那么,我们如何直观地向别人展示呢?NexT主题内置了小图标的功能,可以找到这一部分配置文件:

1 | creative_commons: |
我们选中sidebar一项,NexT就会自动渲染出一个小图标了。至于post一项,我们放到3.2节中讲。language如果需要调整为中文,直接填写deed.zh即可。看一下渲染效果:
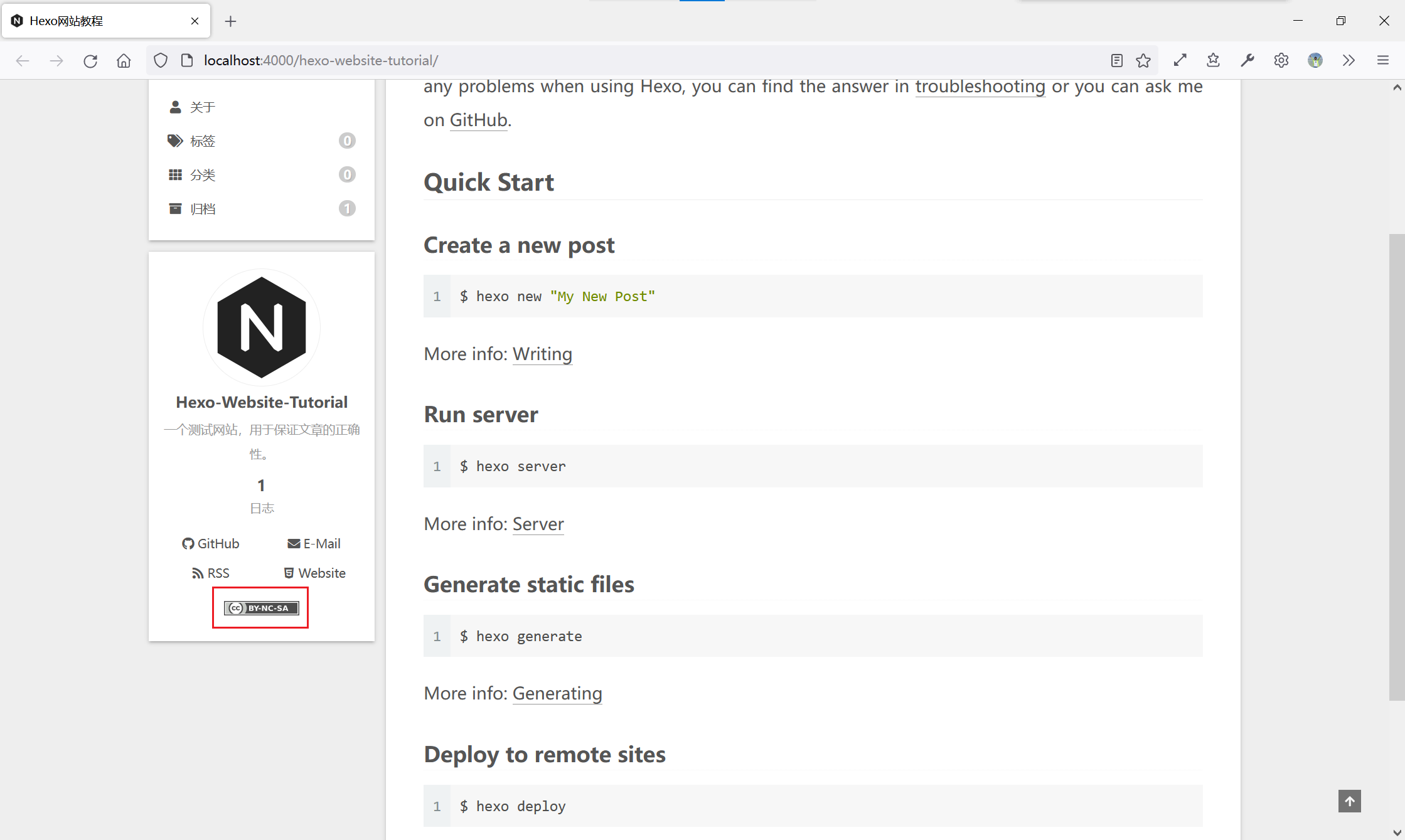
3.1.3 文章目录
如果你现在进入那篇默认的Hello World文章,你可以在原先“信息中心”的地方看到文章的目录。那么这个目录有没有可以自定义的地方呢?也是有的。我们可以找到对应的配置:
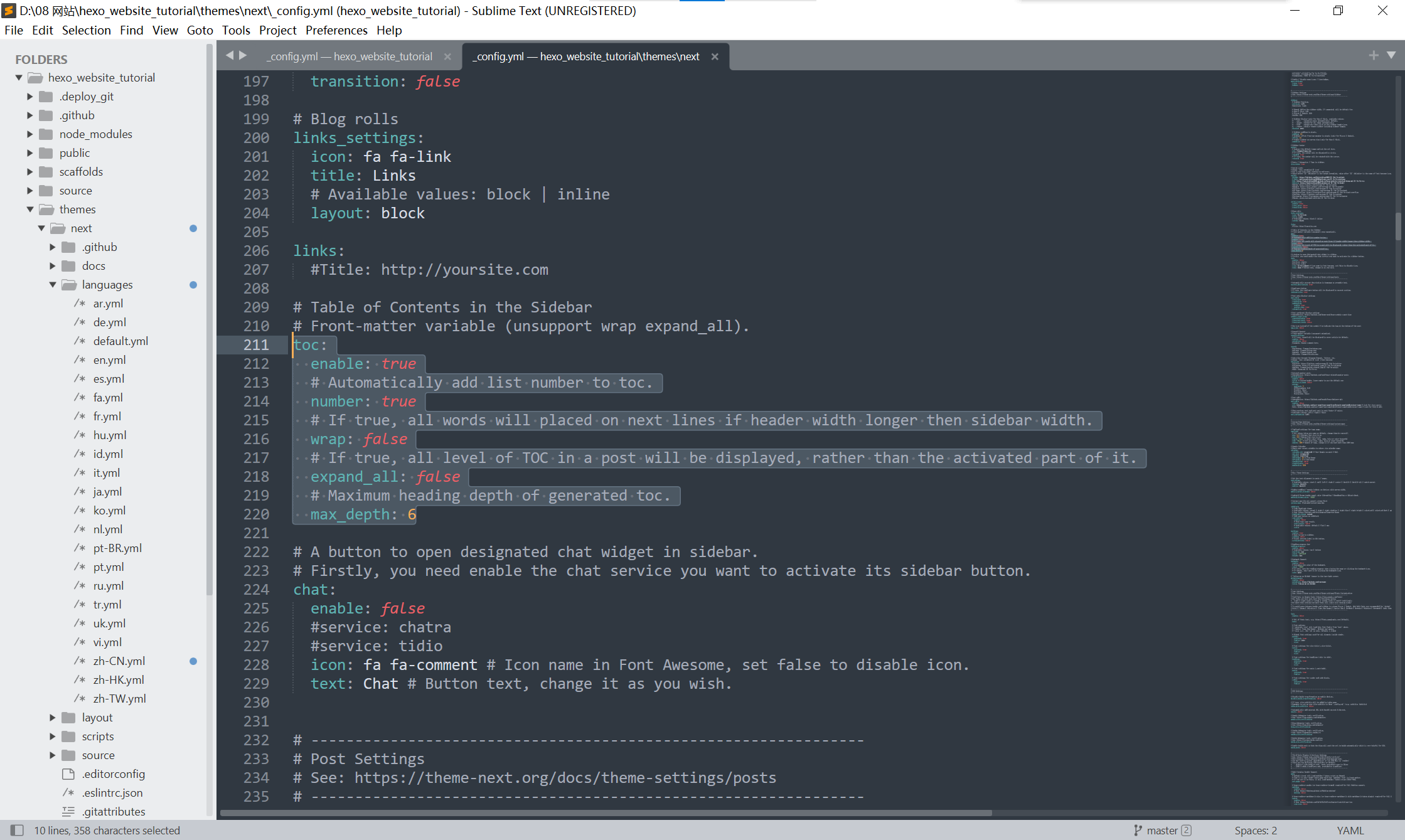
1 | toc: |
仔细观察一下生成的toc(Table Of Contents,简称toc),发现每一个标题都被自动编上了号。可是,这就对像我这种习惯手动编号的人很不友好啊,我们就可以把number这个选项关掉。wrap则是说过长的标题是全部显示还是省略号,我选择了全部显示。expand_all指要不要全部展开,如果启用的话就会显示所有标题,然而像我这篇非常长的文章明显是不太合适的,所以就保持在false上。这样它就只会显示当前浏览部分的目录了。max_depth是指要生成多少层标题(1~6)。如果你不想显示过于细致的标题,可以调小。那调整之后效果类似这样:
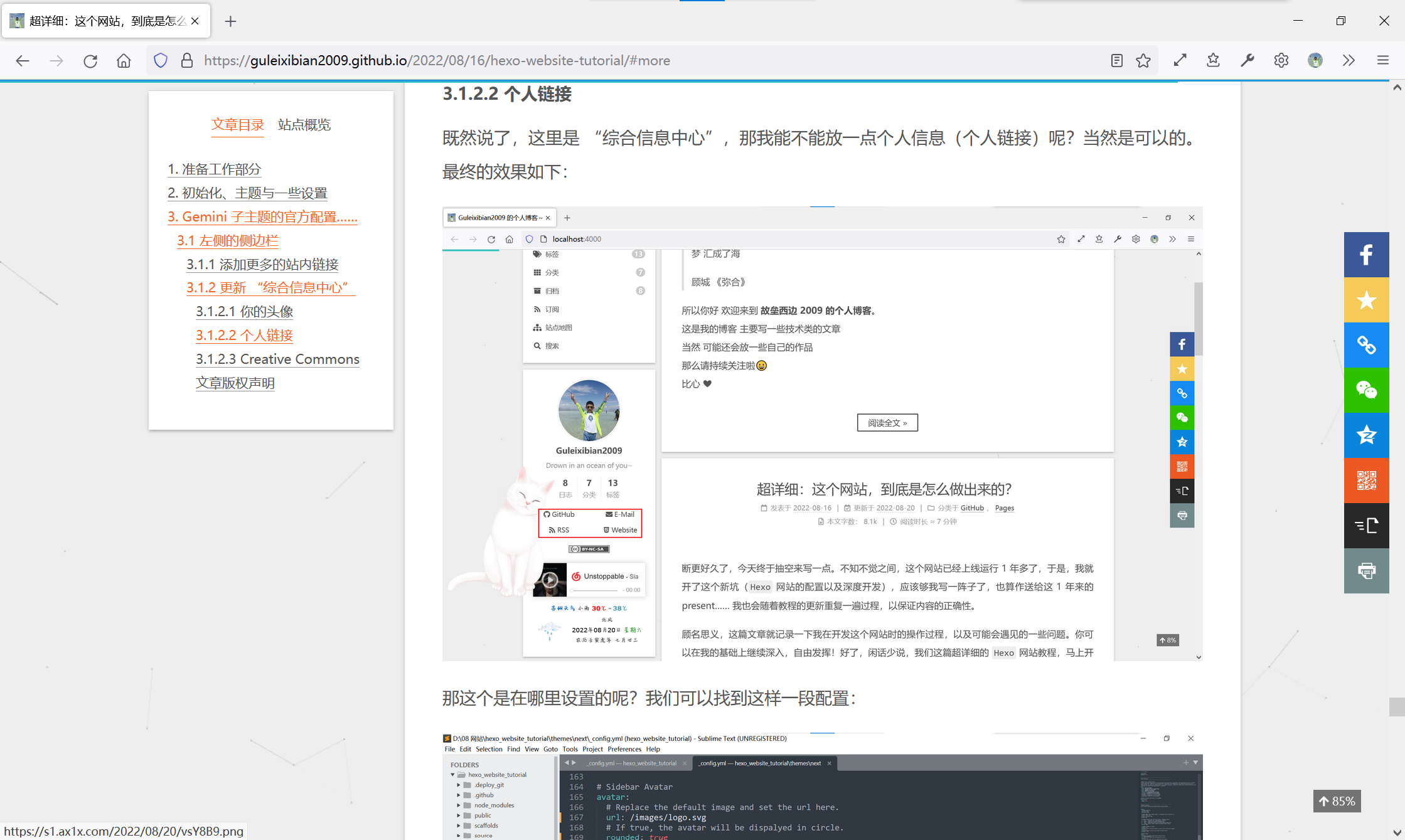
3.2 文章板块相关配置
终于到了我们的重头戏。有一个美观的sidebar只是基础,博客最重要的就是post(即博文部分)了。官方提供的自定义不多,但还是有可以打开的功能的。(注:在3.2节中我们只会讲关于这一板块的功能,并不会讲到类似“阅读全文按钮”等。我们把它留在第4节文章相关配置里讲。)
3.2.1 文章相关信息
如果你细心的观察过文章标题下的小字,你就会发现诸如发布时间、更新时间、本文字数、分类等信息。而是否显示它们都是可以调的。

3.2.1.1 基本配置
你可以在这里找到一些基本配置:
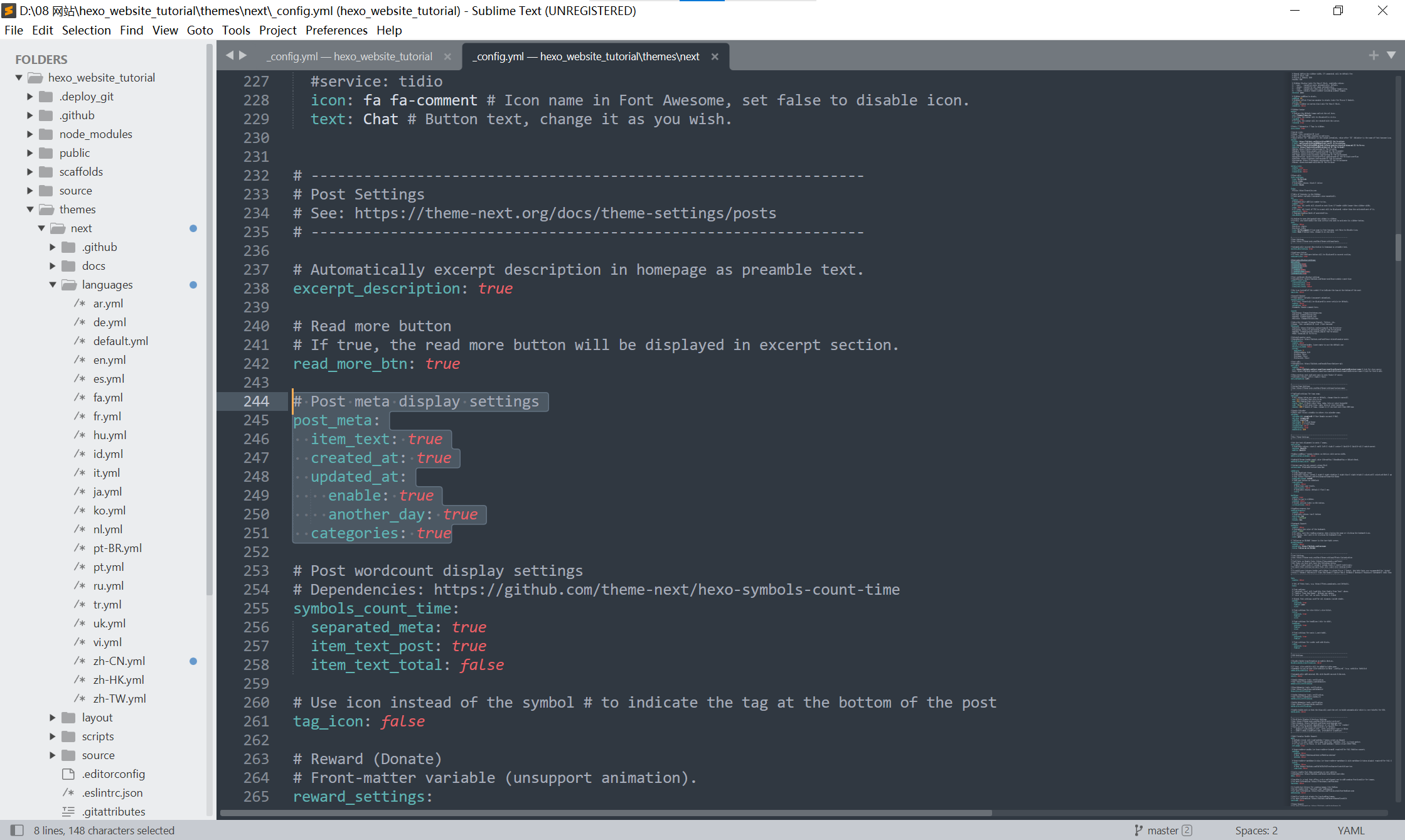
1 | # Post meta display settings |
看起来现在所有功能都是打开的。item_text指的是要不要显示数据名称;created_at是发布时间;categories是文章的分类。由于默认的Hello World文章是没有分类的,所以它就没有显示。可是,为什么我没有看到字数统计等信息呢?原来这是通过另外一项设置实现的。
3.2.1.2 字数统计
就在post_meta一节下面,有一个symbols_count_time。
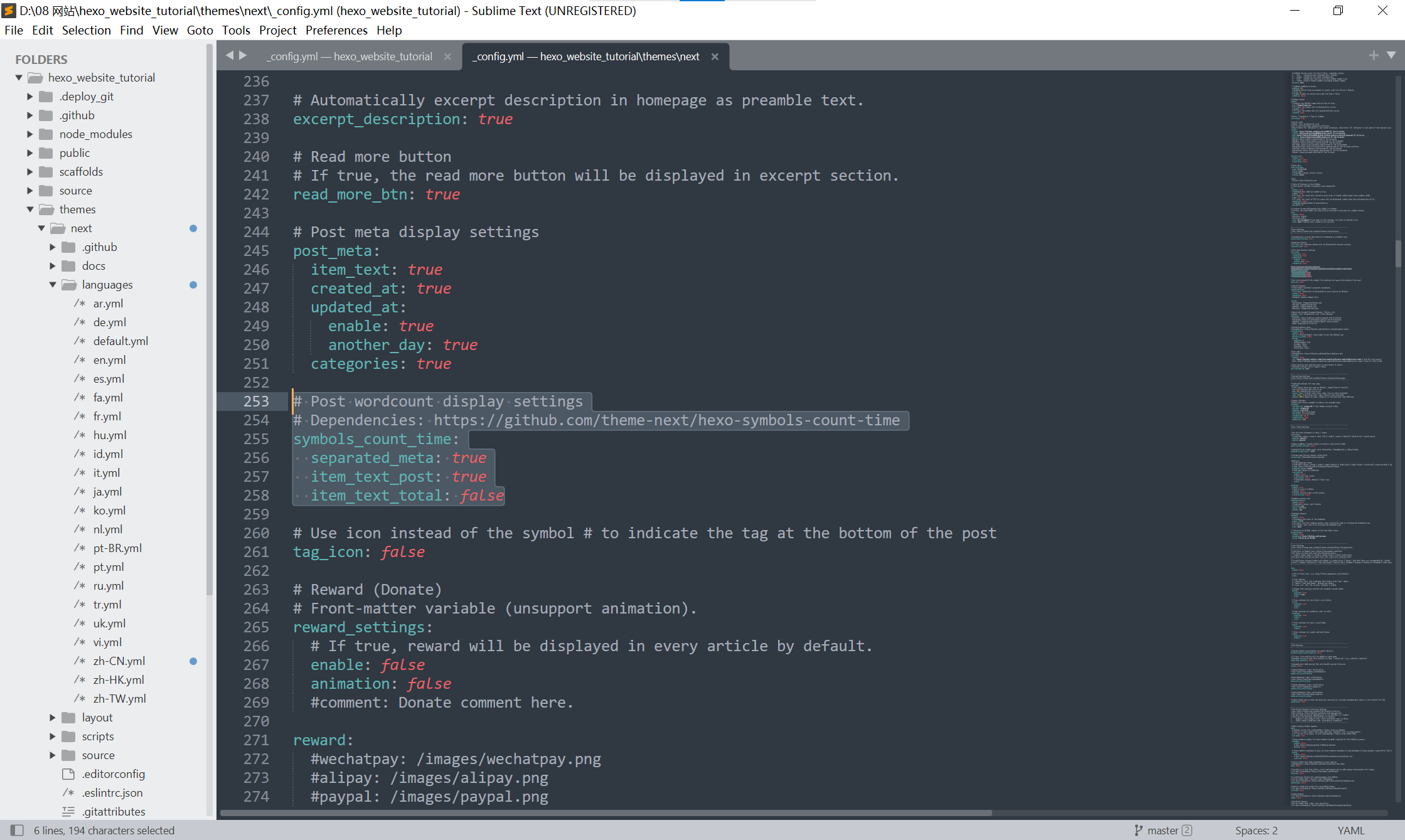
1 | symbols_count_time: |
用之前我们还需要安装一个依赖,叫做hexo-symbols-count-time。直接使用npm安装即可:
1 | npm i hexo-symbols-count-time --save |
然后我们来看一下这些设置有什么用。item_text_post指的是要不要在文章标题下方显示本文字数&阅读时间;item_text_total则是在页脚显示全站计数。我们重新渲染来看一下效果:
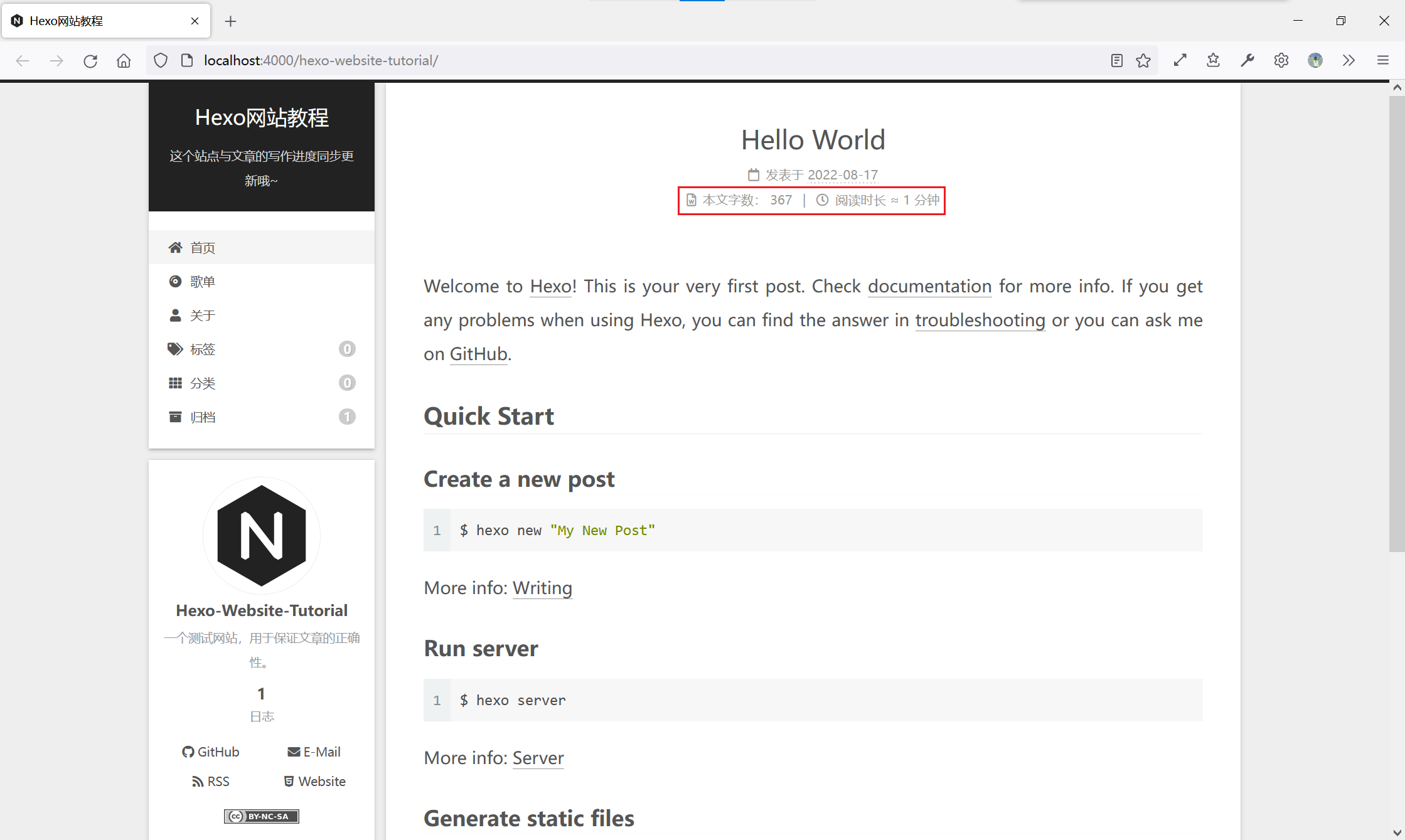

3.2.2 代码块样式
在默认的Hello World文章中,有4个代码块。也许你不喜欢这种较亮的主题;或者,你不介意主题,但只是想要添加一个复制按钮?这一切的一切都是可以修改的!我们找一下对应的配置,嗯,在这里:

1 | codeblock: |
高亮是默认开启的(没人不用这个功能,你真的不用的话到根目录_config.yml中# Writing一节可以禁用)。你可以自己选一个喜欢的highlight_theme,我保留了normal,也就是浅色。copy_button中直接两个都调成true就可以显示复制按钮了。效果如下:
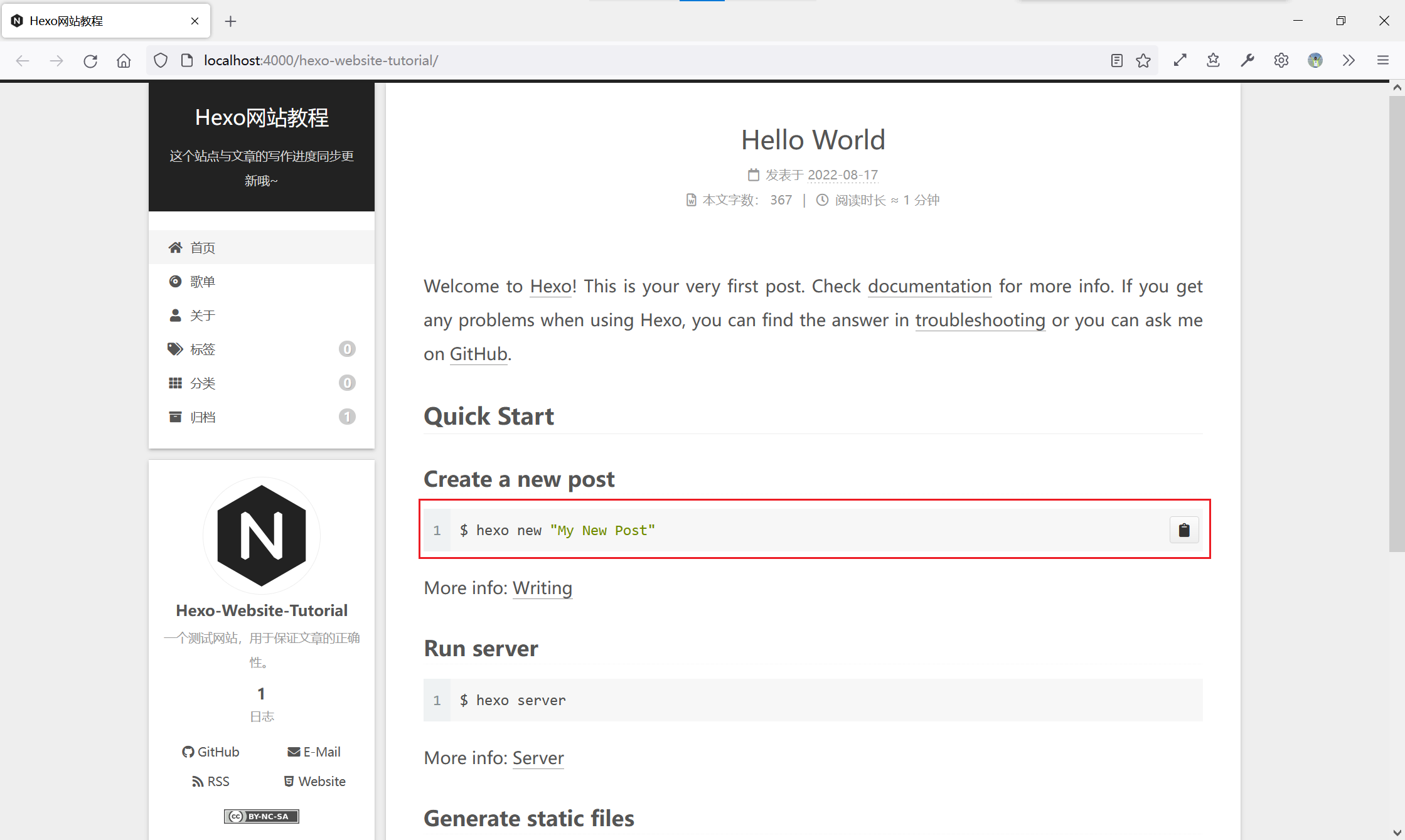
3.2.3 看见了还真不一定知道是什么的辅助功能
为了直观地展示这一节的内容,我将先超纲新建一篇文章,大家见谅哈。在这篇文章里既有中文又有英文,我还给了它一个标签,一个分类。
3.2.3.1 中英文空格——Pangu
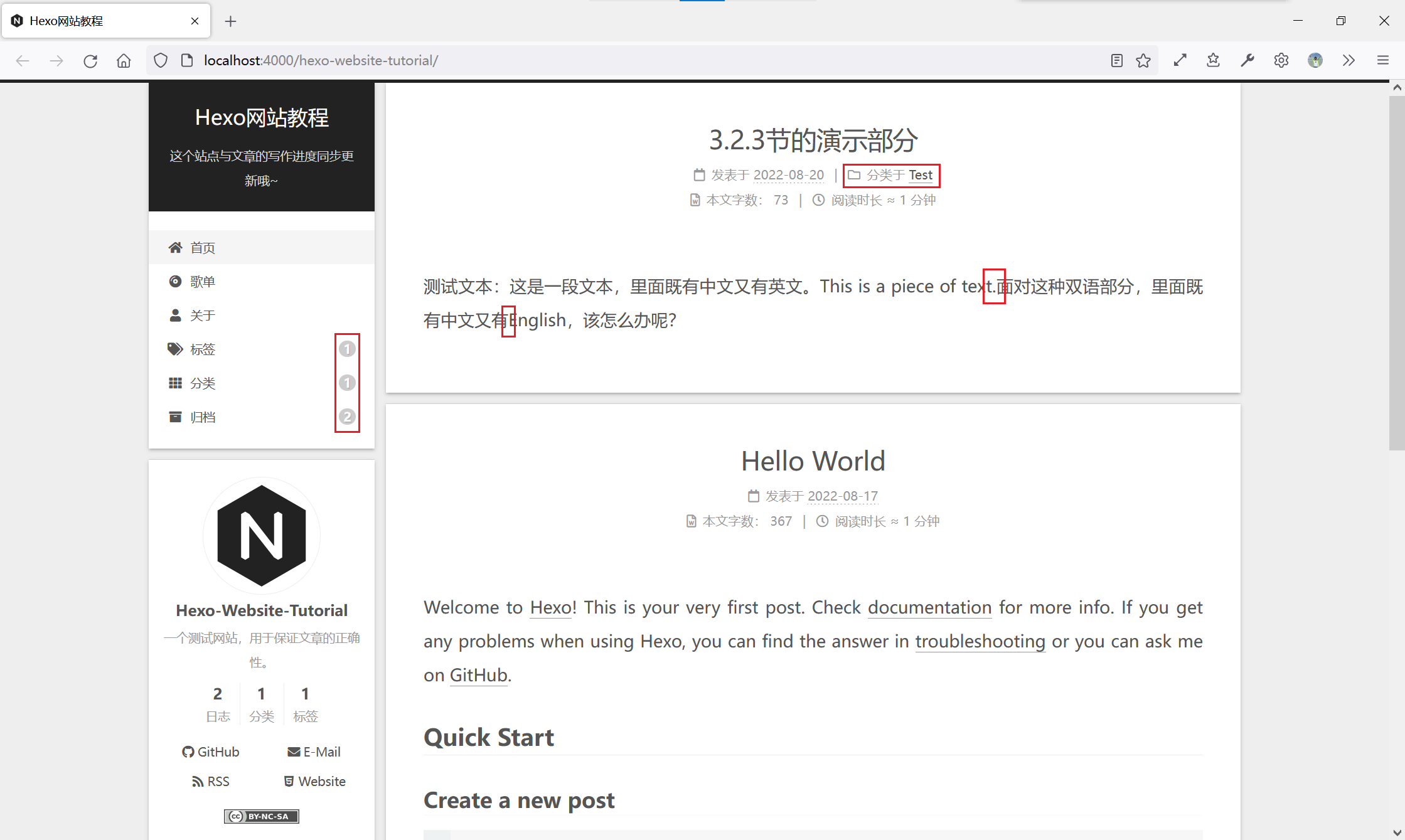
我个人觉得中、英文混杂时没有个空格很难受,有的时候又会忘记加(就是假设,假设!)。怎么办呢?NexT提供一个功能叫做Pangu。它可以自动在中英文之间添加空格。我们找到配置:
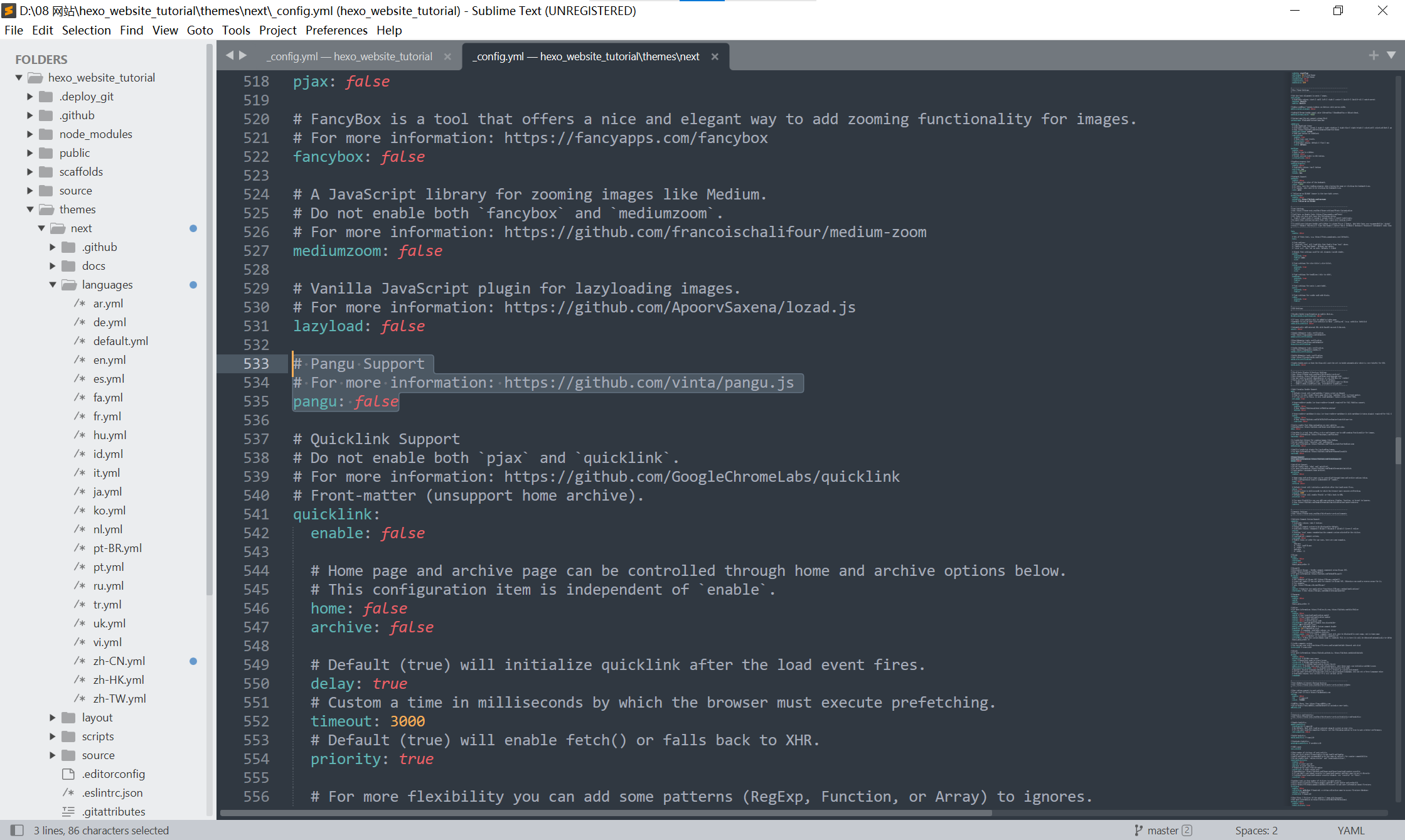 然后改成
然后改成true即可。渲染一下试试:
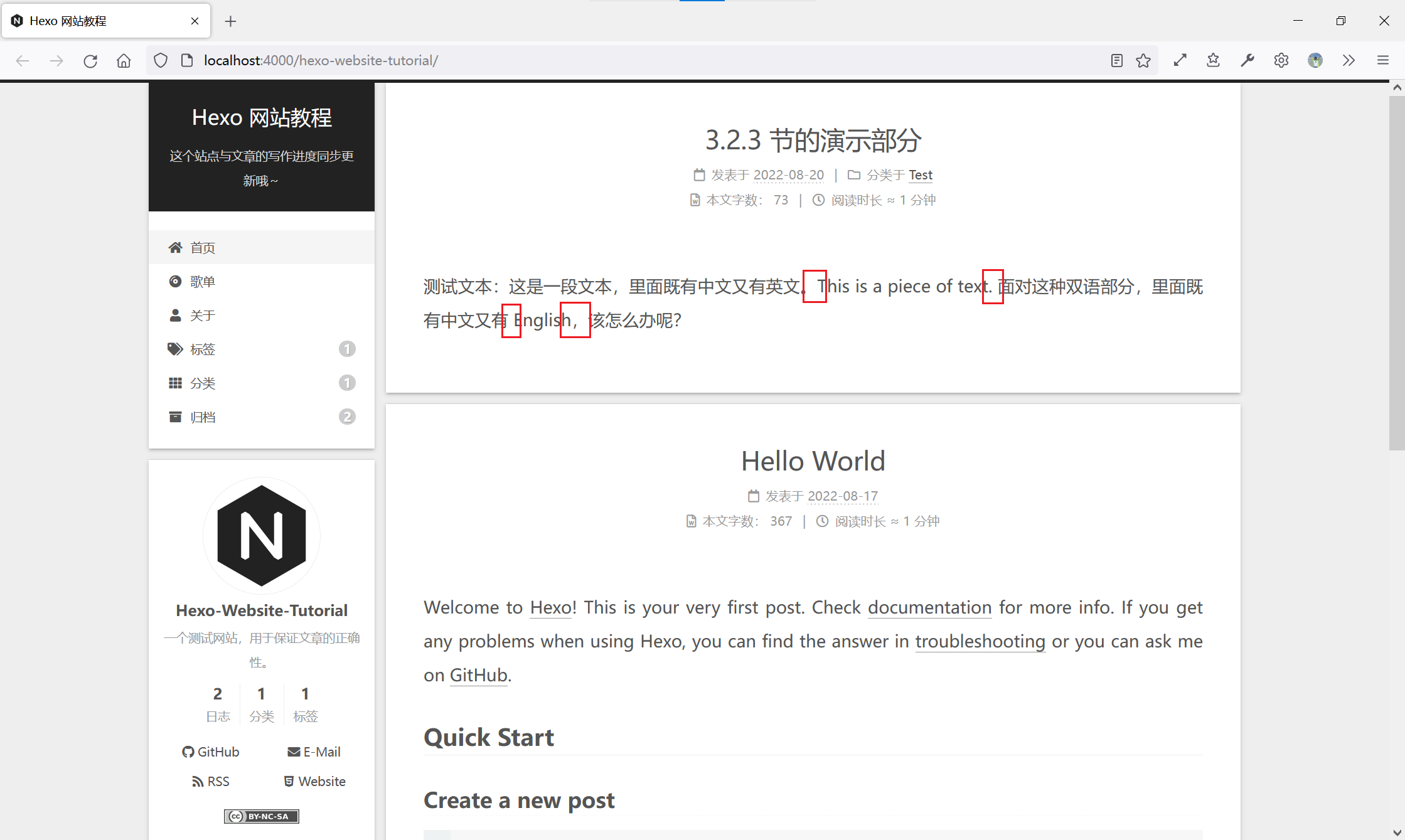
3.2.3.2 图片懒加载——lazyload
一路看下来,有没有发现博客中的图片都是启用了懒加载的?就在pangu的配置附近,有一个:
1 | # Vanilla JavaScript plugin for lazyloading images. |
改成true即可。它的原理就是先获取较快的占位图,再在滚动时加载新的图片。效果如下:

(是动图,压缩过,点击重新播放)
3.2.3.3 图片放大——fancybox
想要实现一个图片点击放大功能吗?fancybox可以满足你的需求。我们找到这样一段配置:
1 | # FancyBox is a tool that offers a nice and elegant way to add zooming functionality for images. |
改成true之后我们来看一下效果:
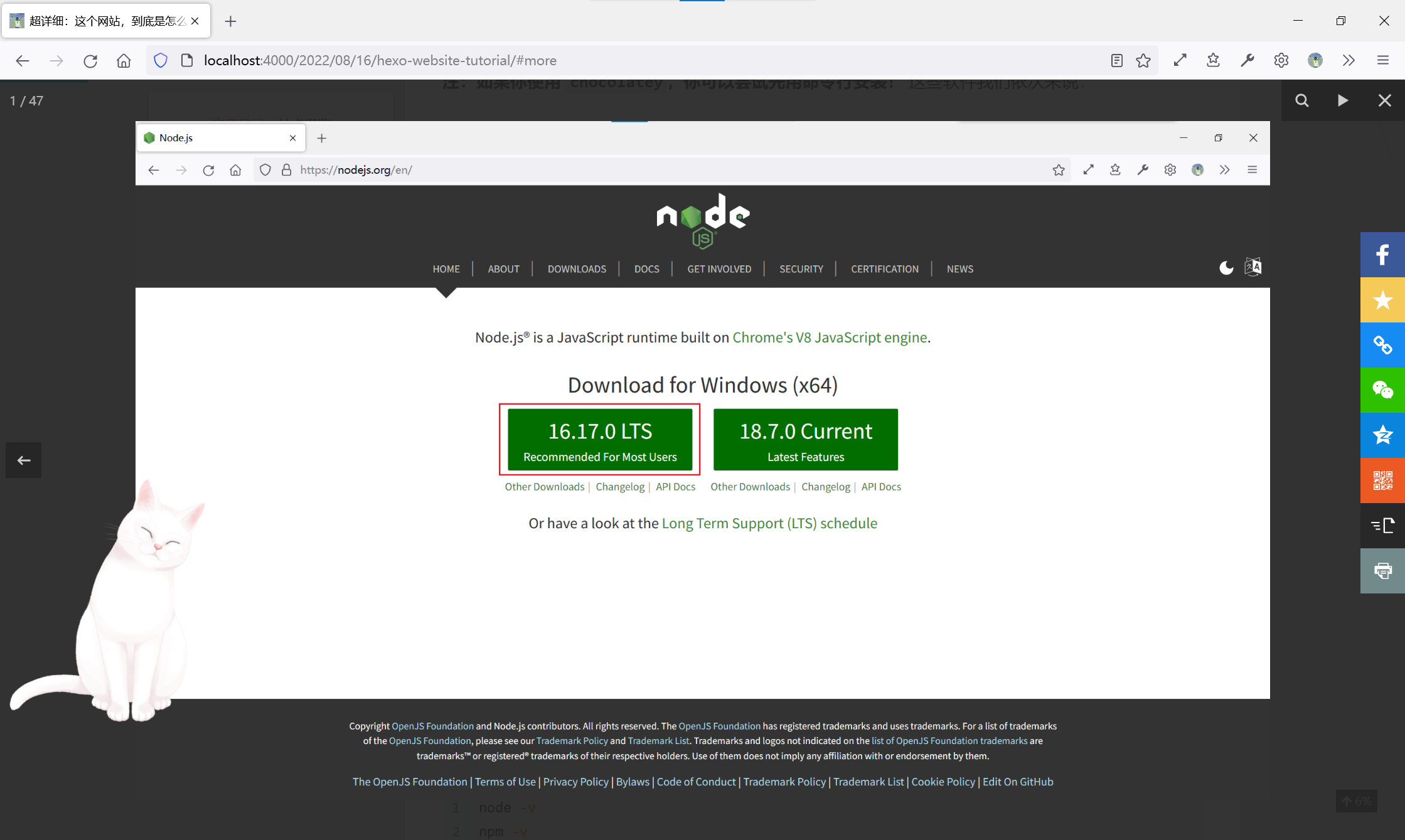
3.2.3.4 局部刷新——pjax
想要快速的切换页面?启用pjax即可。可能很多人听说过ajax,其实pjax相当于类似的功能。
启用之前需要先用git克隆theme-next-pjax的仓库。
1 | git clone https://github.com/theme-next/theme-next-pjax themes/next/source/lib/pjax |
然后在配置文件中启用pjax:
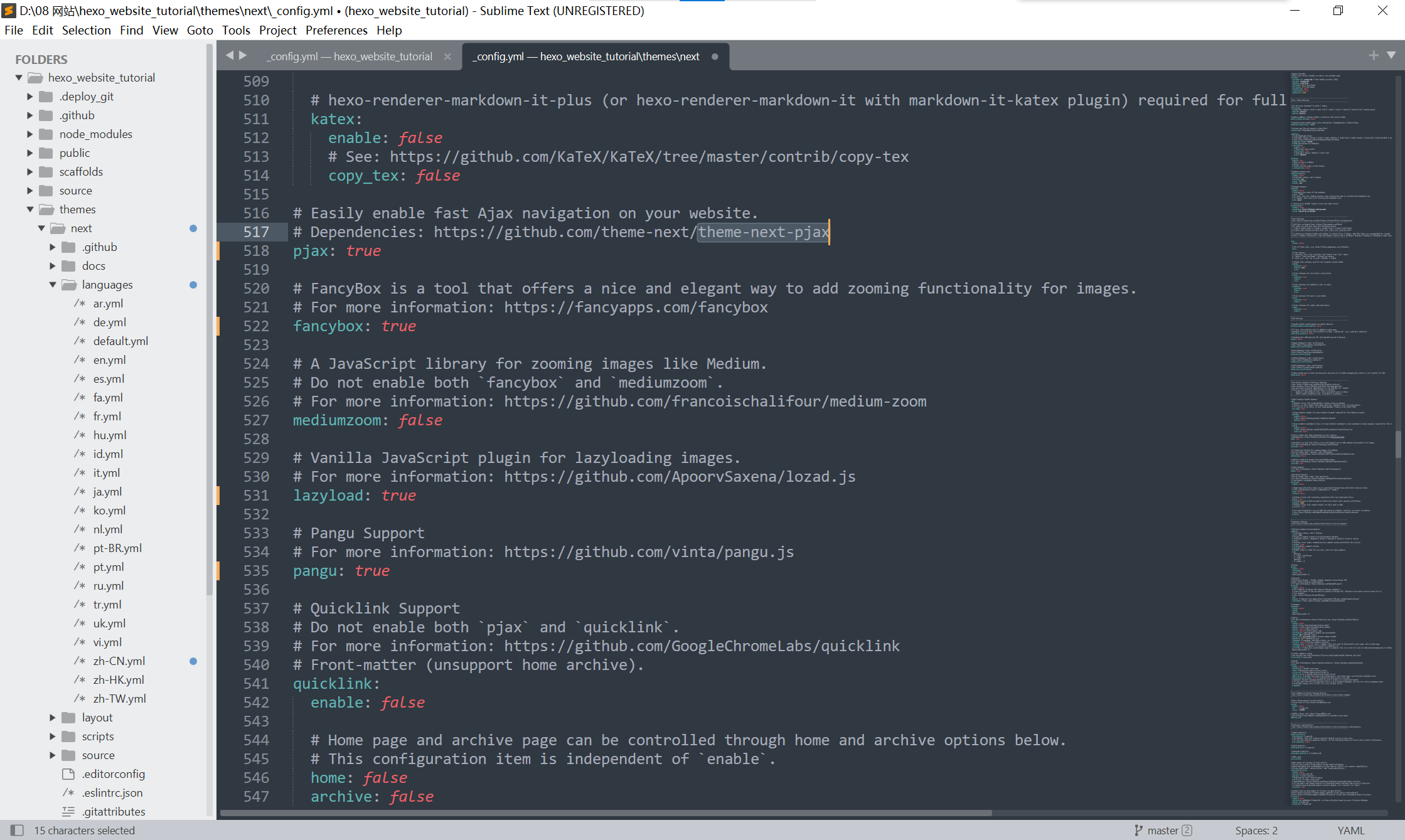
效果图我就不放了,动图上传起来太麻烦,得另找图床。可以自己试一下效果。
3.2.4 数学公式支持——mathjax
如果你看过这篇关于LaTex的文章的话,你可能会知道,Markdown文章中是可以添加数学公式的。那么,Hexo有没有渲染数学公式的功能呢?是有的。我们可以找到如下配置:
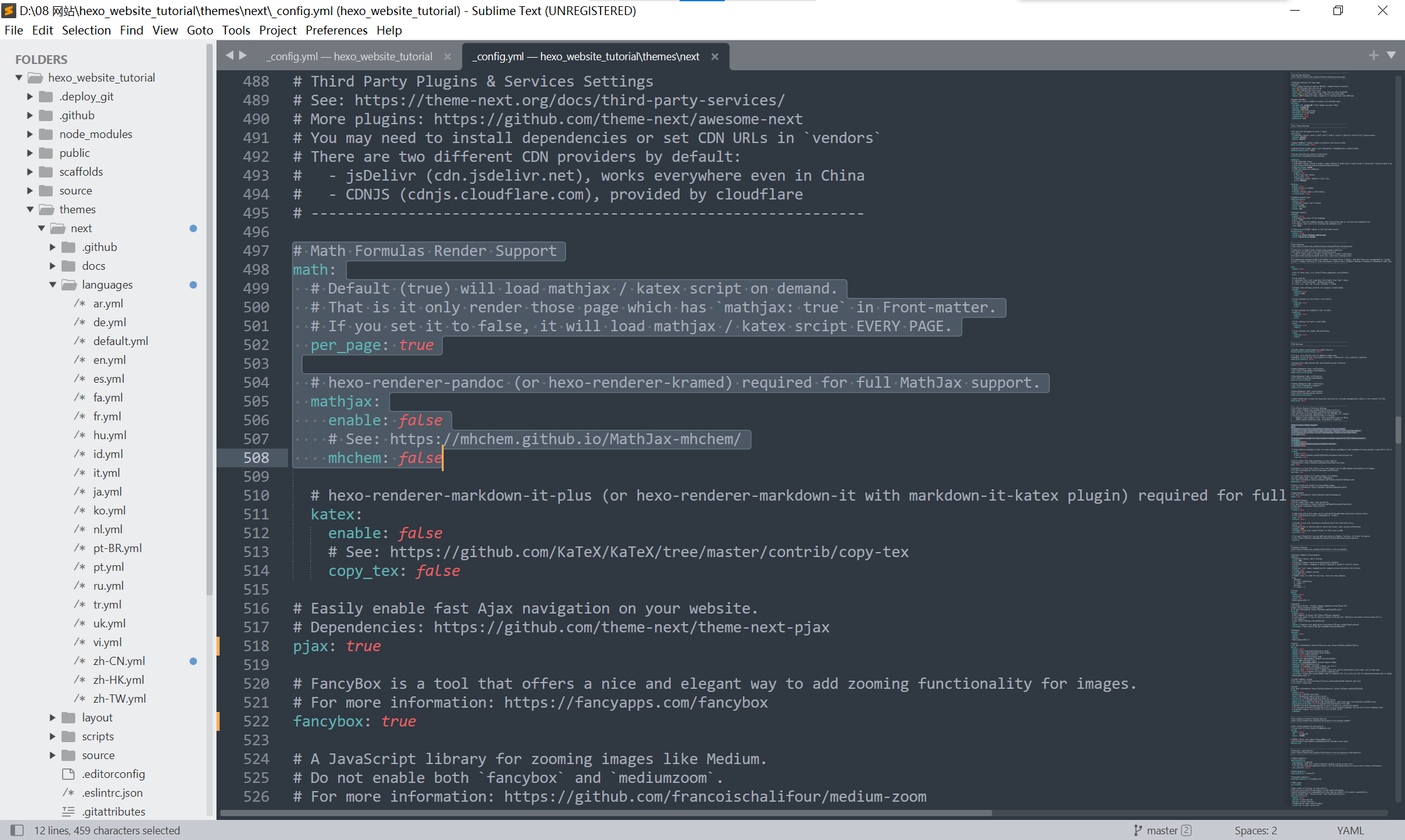
当然注释里也说得很清楚了,我们需要安装另一个hexo编译器,即hexo-renderer-kramed。使用如下两个命令:
1 | npm un hexo-renderer-marked |
安装即可。将enable那一行改为true,这个时候你就已经准备好MathJax了,来测试一下:
不过,使用hexo-renderer-kramed会带来一个小问题…
3.2.5 修复Todo List无法渲染的问题
这个问题是我在写Markdown语法那篇文章时发现的。虽然Todo List不是一个非常重要的语法,但我想我们最好还是修复一下这个问题:
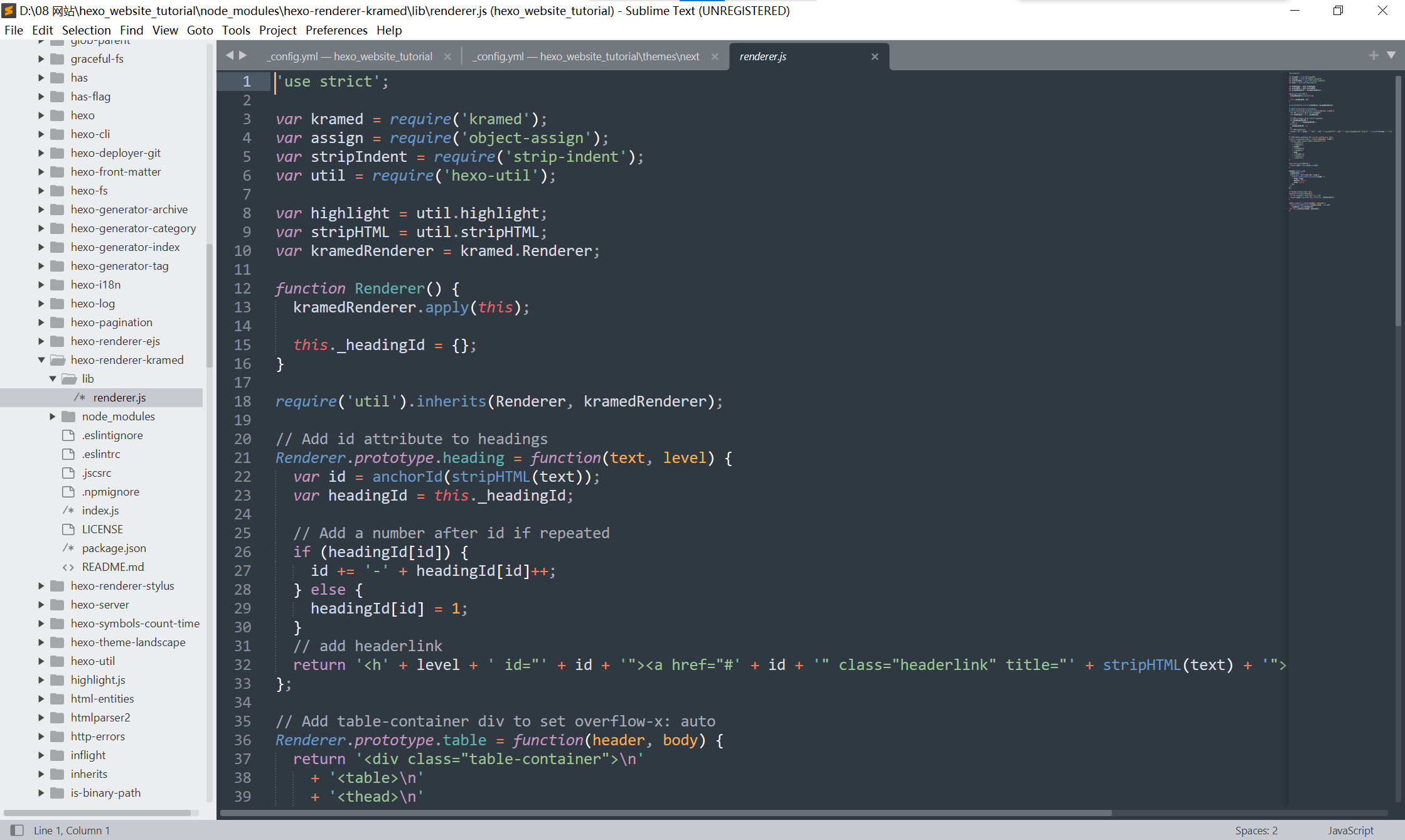
解决办法是,打开node_modules/hexo-renderer-kramed/lib/renderer.js,并在第19行添加以下内容(对,就是查到的):
1 | // Support To-Do List |
修改之后重新渲染一遍即可。还是来测试一下:
- 这是一个
Todo List。 - 这是一个未被勾选的选项。
3.2.6 文末板块配置
在文章末尾一般会放置一些关于文章的额外的信息。这是我的博客文末的功能:
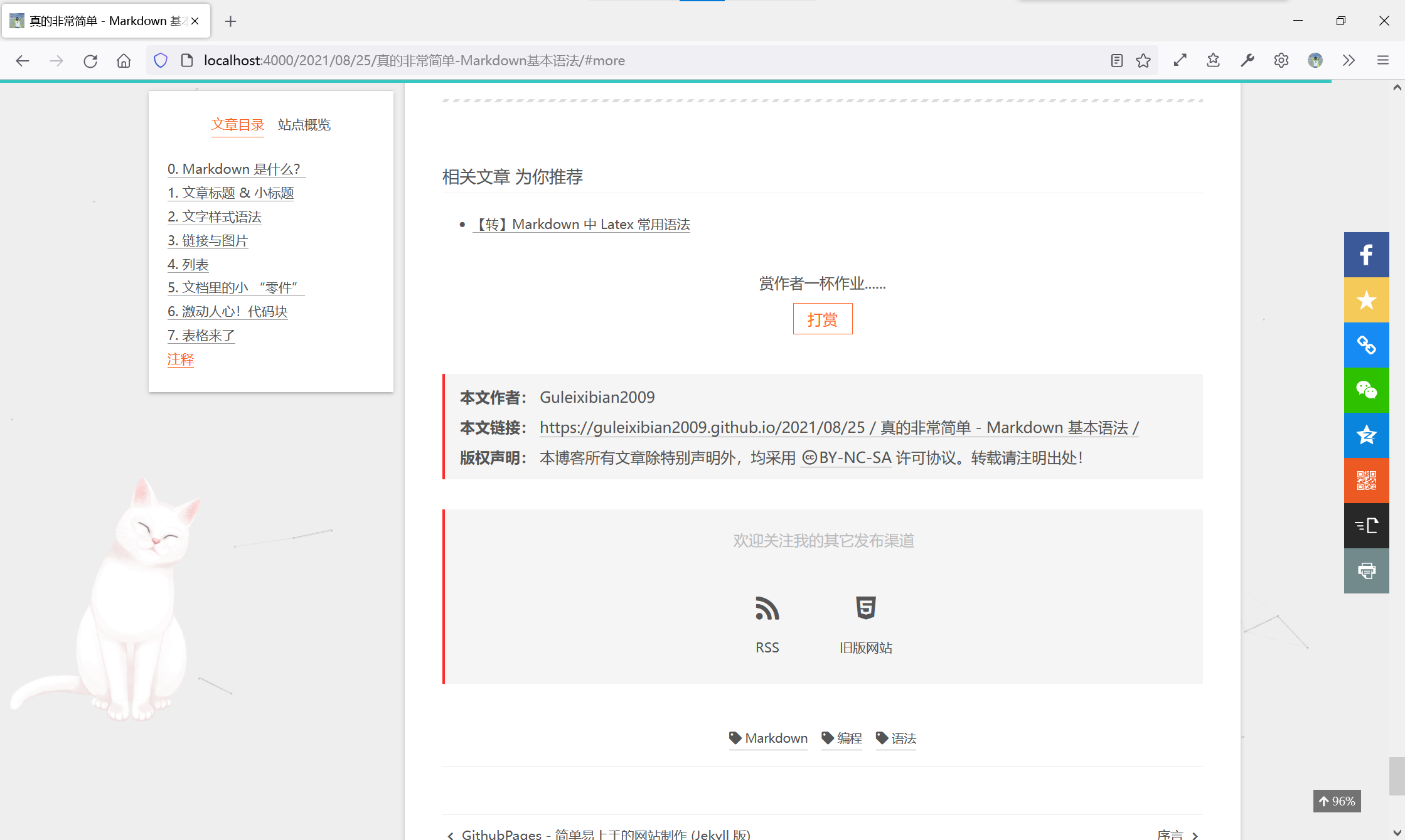
3.2.6.1 版权声明方框
很重视要告诉你的读者这是你的原创文章,或者觉得有必要强调自己使用了Creative Commons声明?可以考虑添加一个版权方框。至于设置的话,在这里:

把post: false调整为true即可。重新生成一下,看一下效果:

当然,如果你对默认的翻译不满意的话,可以找到之前那个i18n配置文件,然后自行修改。
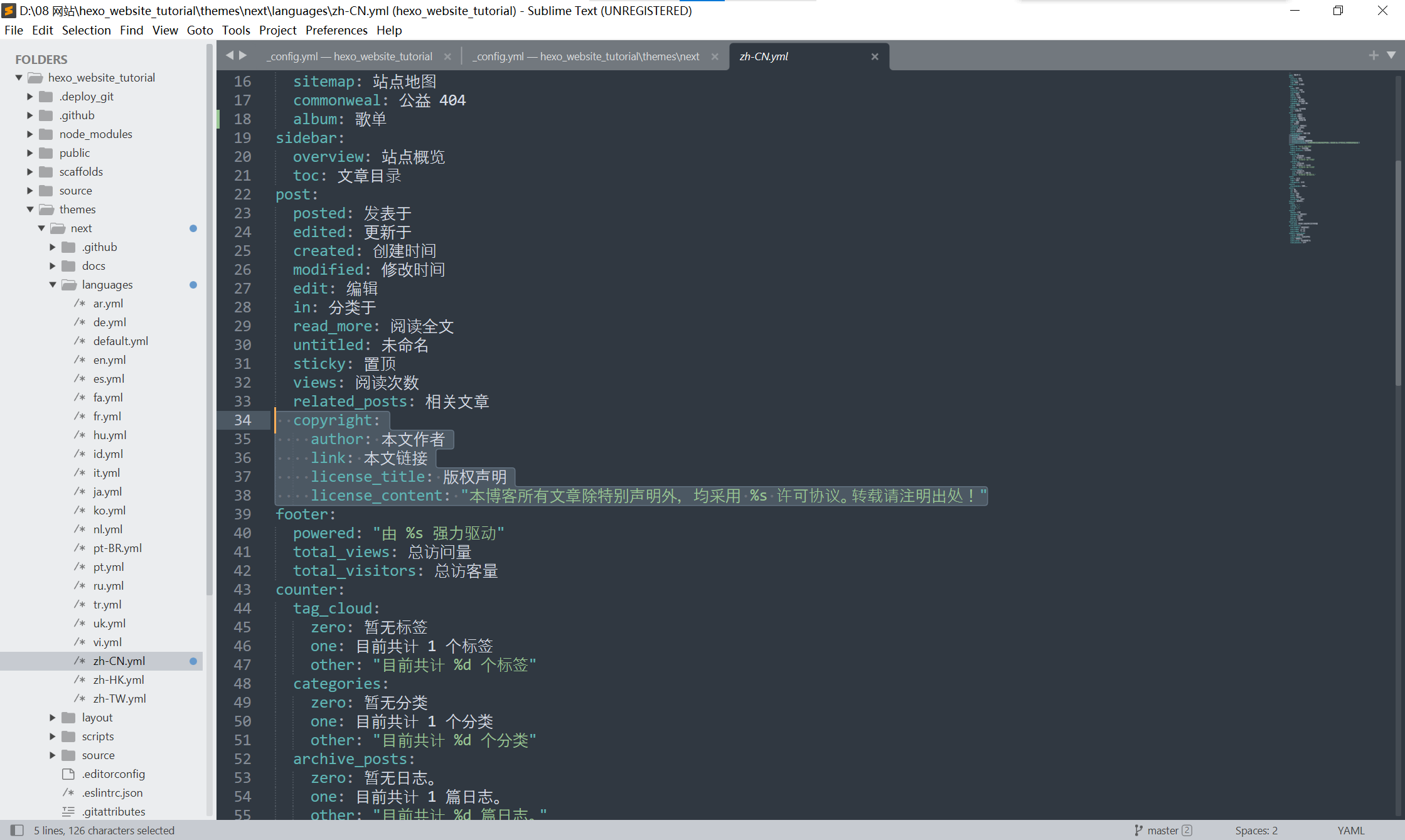
3.2.6.2 修改标签的小图标
仔细看,在文章末尾会显示出这篇文章的标签。在上一节的图片中,它的样式是# Test。我个人不喜欢这个#,想把它换掉。有这个功能吗?可以找到如下配置:
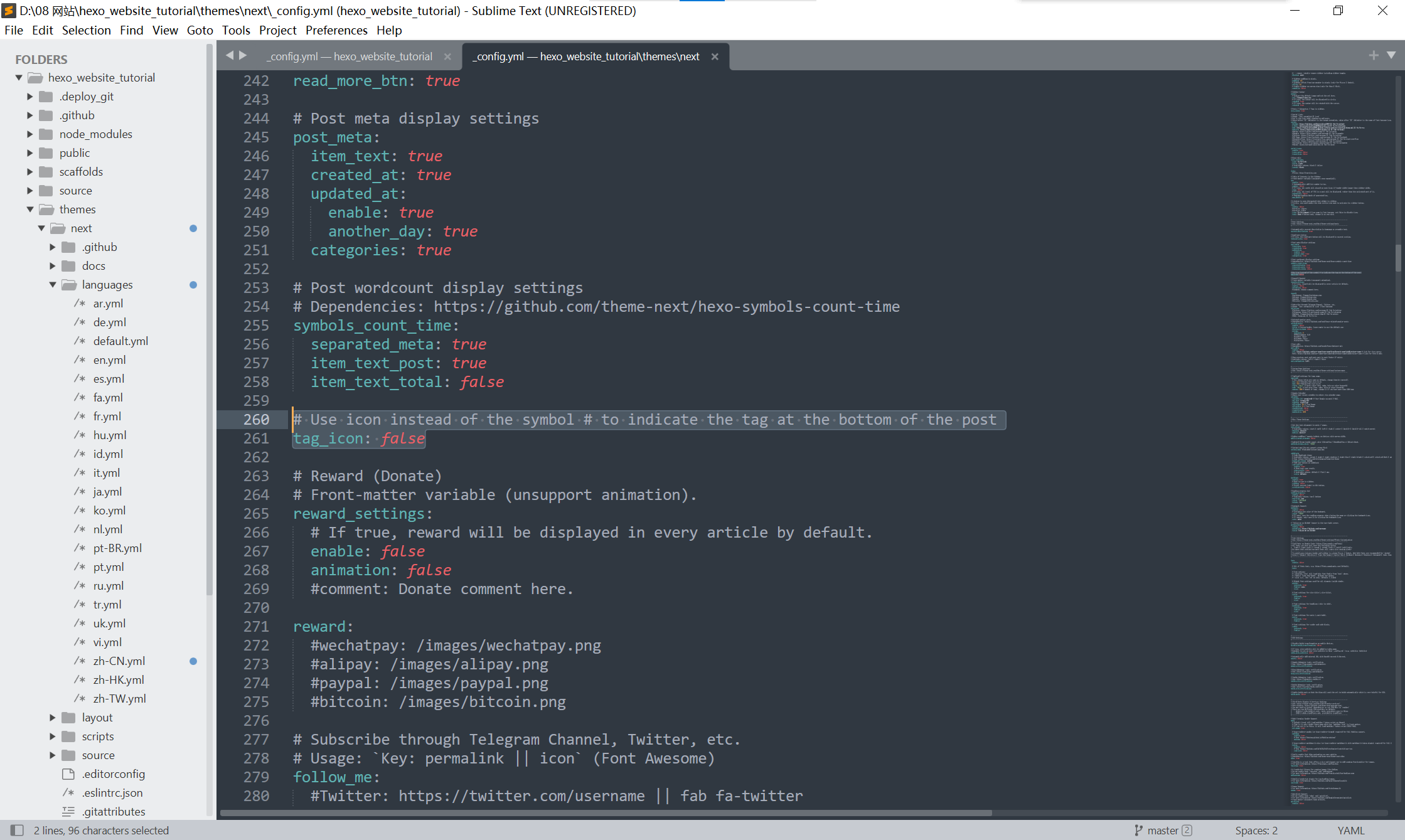
把tag_icon一项改成true,然后重新渲染一下看看:
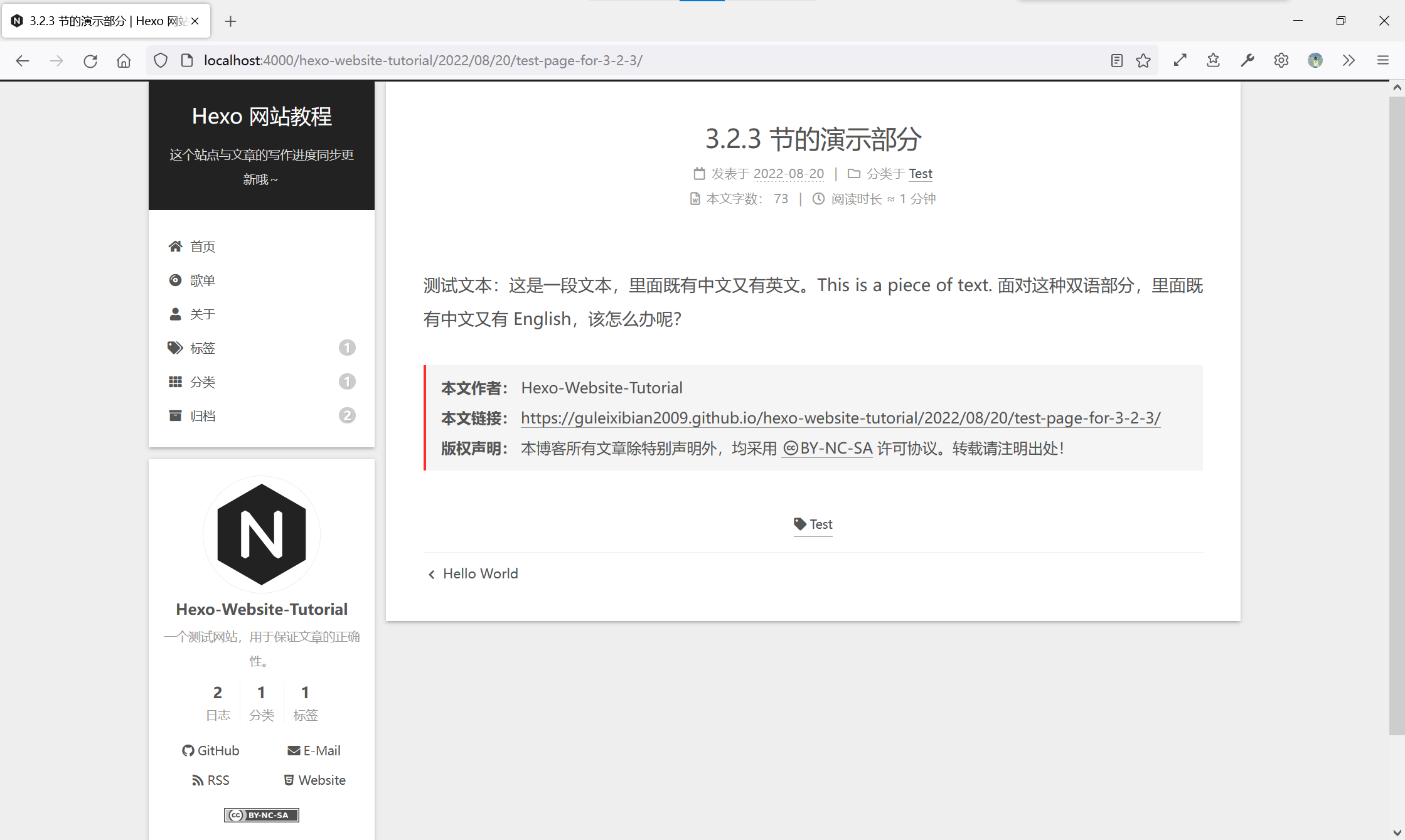
3.2.6.3 其他发布渠道链接(引流)
需要在文章末尾给自己其他的发布渠道(如公众号,CSDN等)或其它前端项目引流吗?我们同样可以添加一个链接方框。这是添加后的效果:
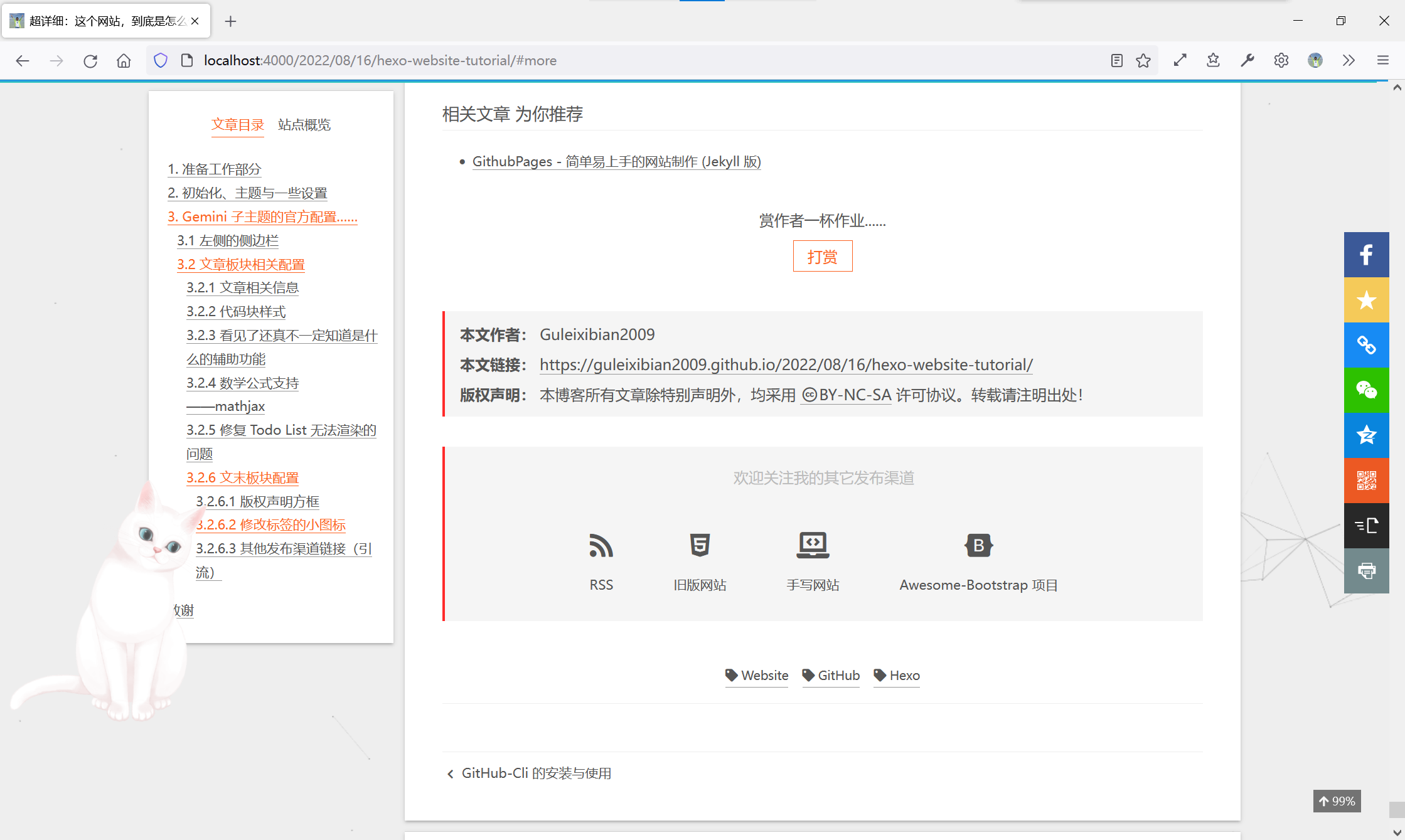
我们可以找到这样的配置:

1 | # Subscribe through Telegram Channel, Twitter, etc. |
它的语法和3.1.1.1节的是一样的,可以参考一下。同时,如果你觉得老是修改i18n很烦的话,可以直接用你想要的名字作为Key,如:
1 | follow_me: |
3.2.6.4 打赏功能
在自己的网站上加几个打赏二维码还是一个不错的选择(当然我其实没有放),包括一些项目README里面也会放。预先准备好几个收款码(一定是固定的那种)或者你想放的图片,放到themes/next/source/images文件夹中。找到这样的配置:
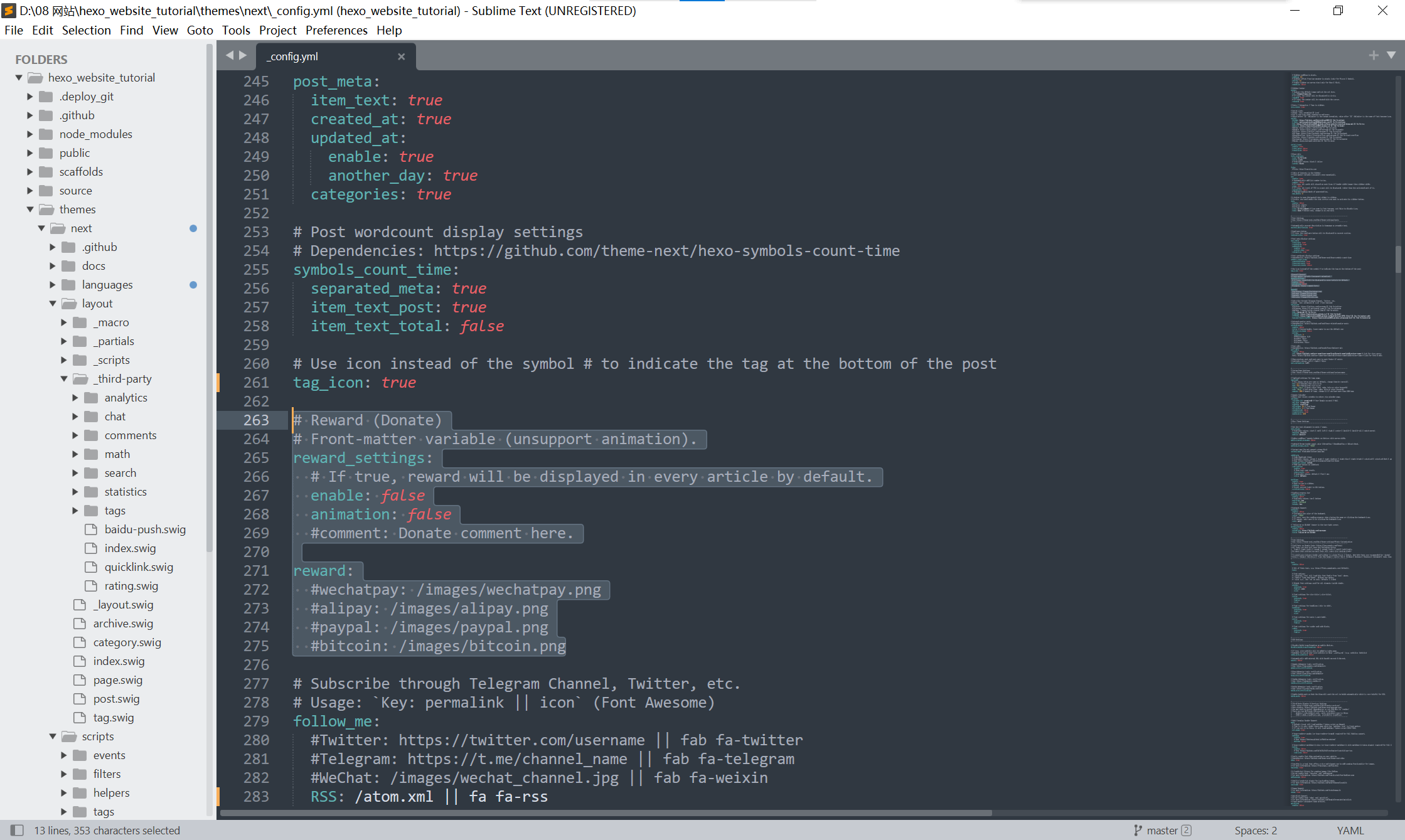
1 | # Reward (Donate) |
这个打赏的配置有两部分。reward_settings是设置打赏按钮;图片地址要写在reward里面。先把enable调成true,然后添加几张图片试试:
1 | reward_settings: |
至于comment一行的话,是你想要在打赏按钮上方显示的句子。看一下效果:
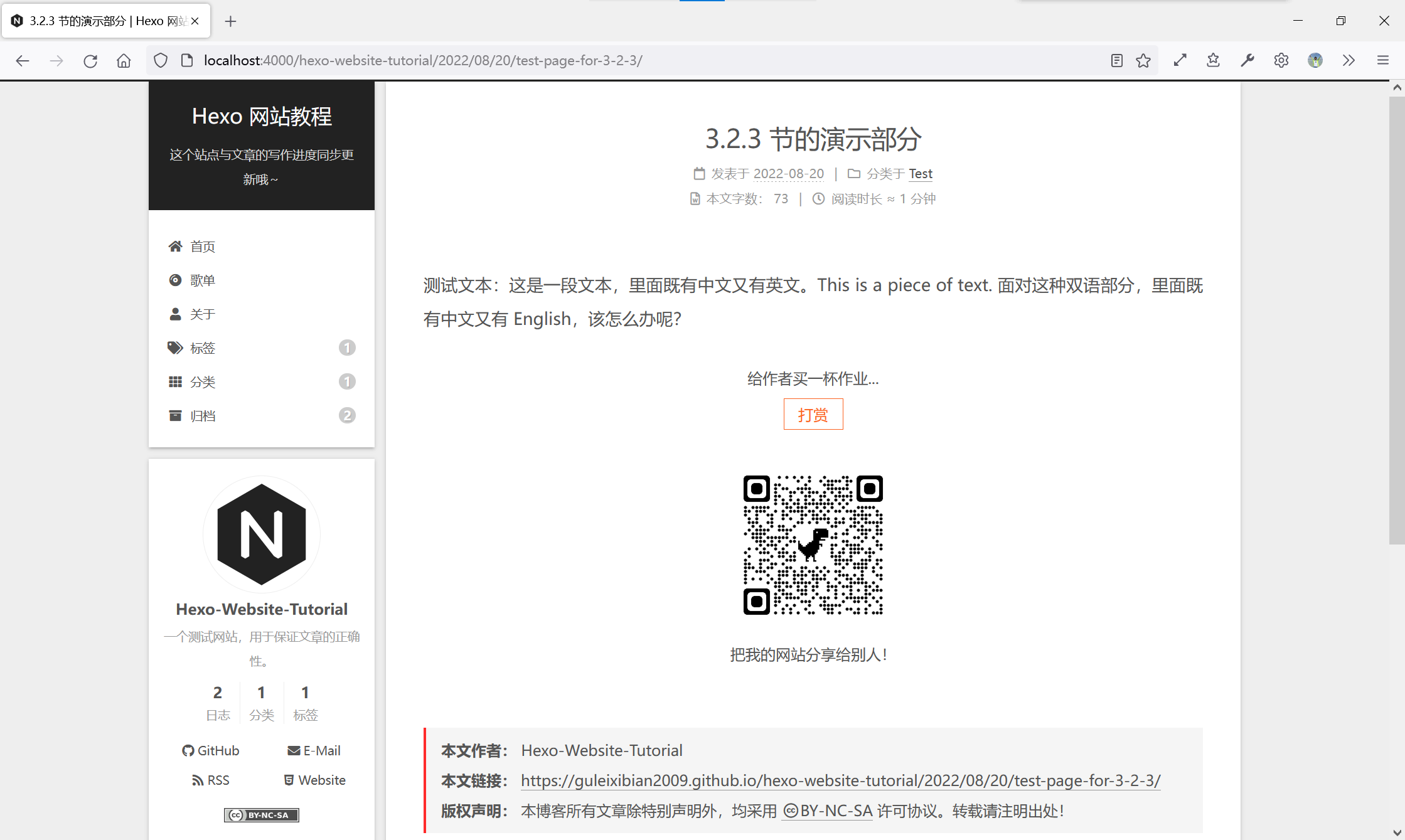
3.3 网站上的小“零件”
这一章是关于页面上的一些(官方的)小功能。比如说(并不是所有的):
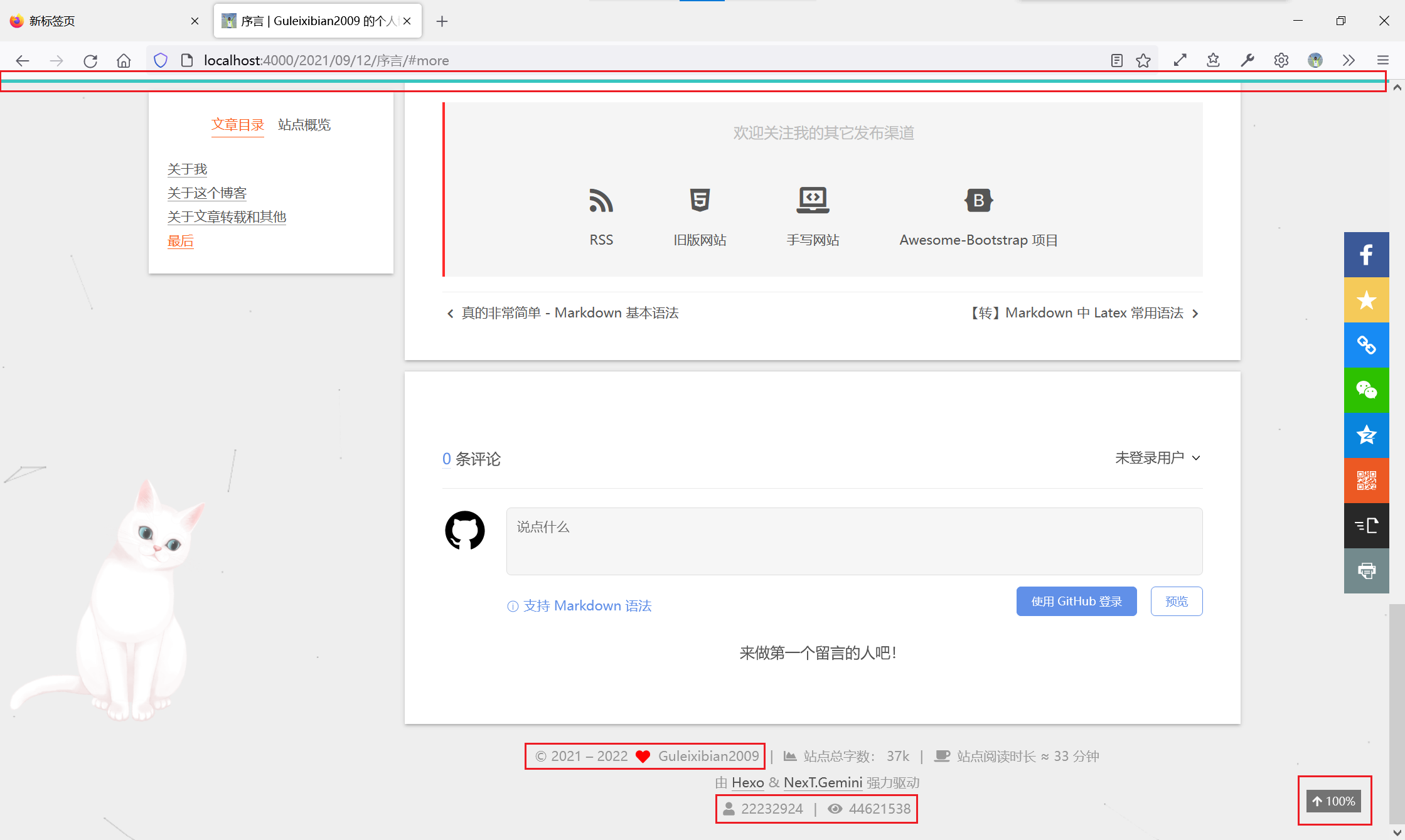
3.3.1 页脚信息显示
页脚(footer)也是稍微有一些可以调整的地方的:
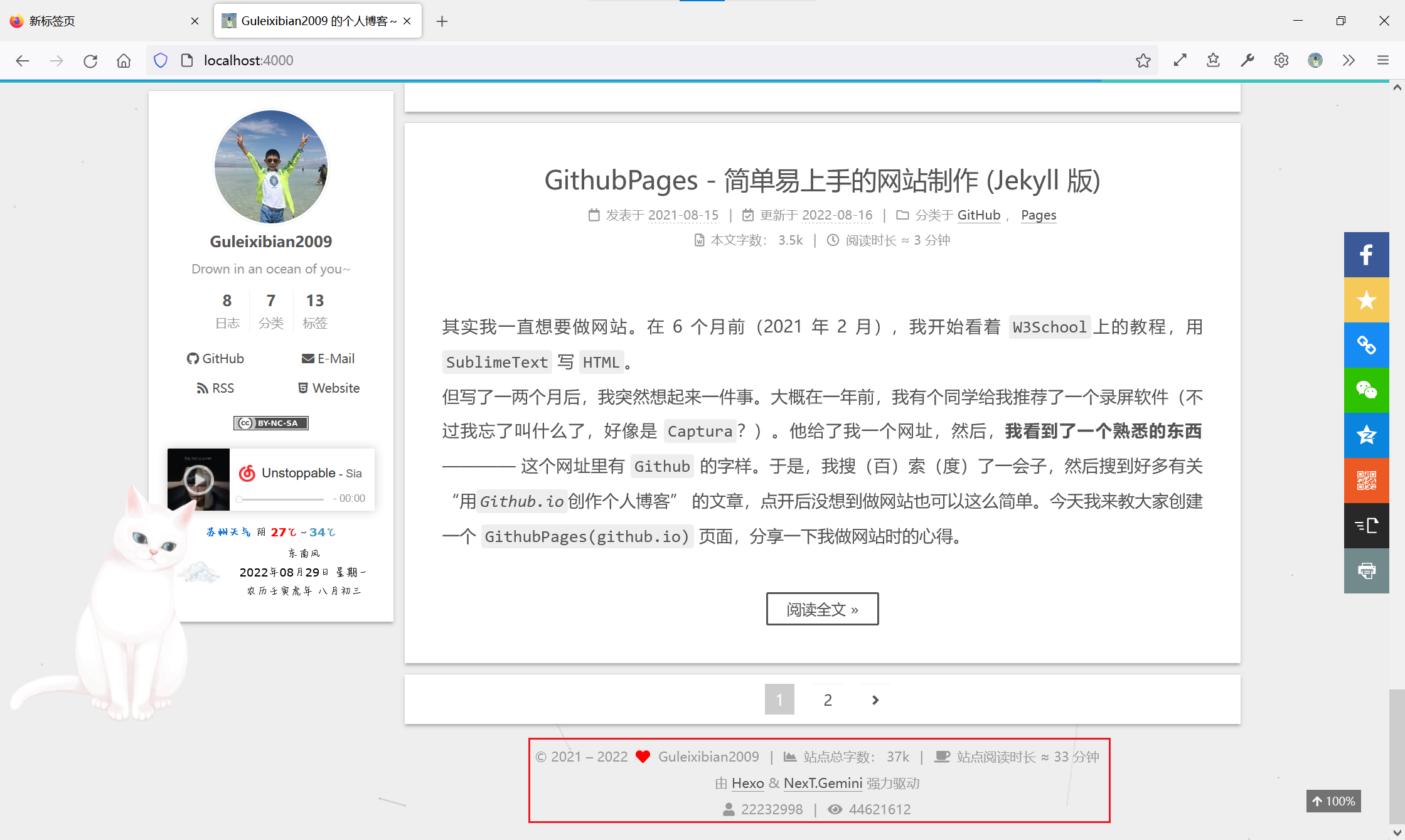
我们目前的页脚是这样的:
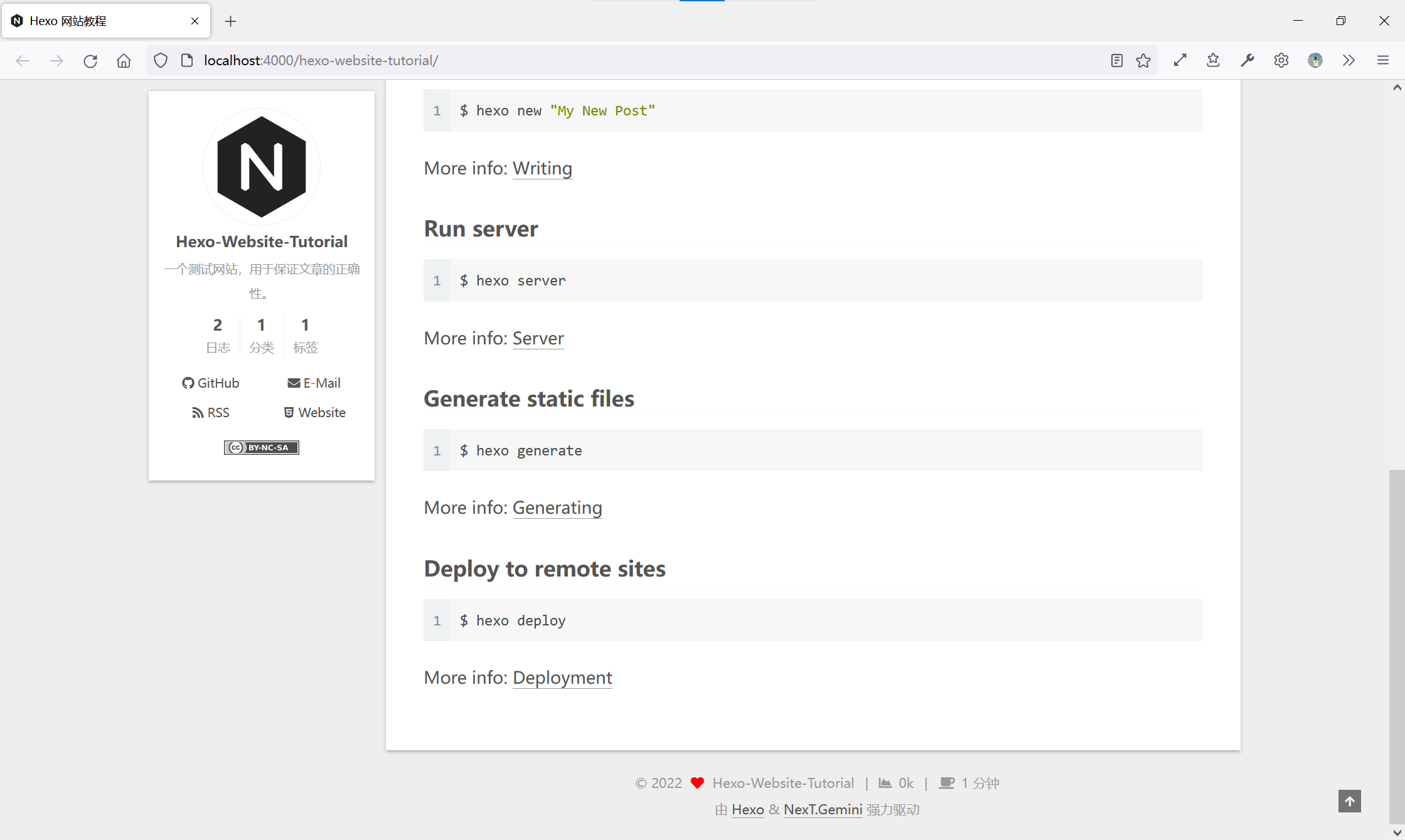
看起来有一个版权符号,年份,作者名,还有一个爱心。但实际上,版权年份其实只会显示当前年份。如果想像我一样显示类似2021~2022,该如何实现呢?我们可以找到这样一段配置:
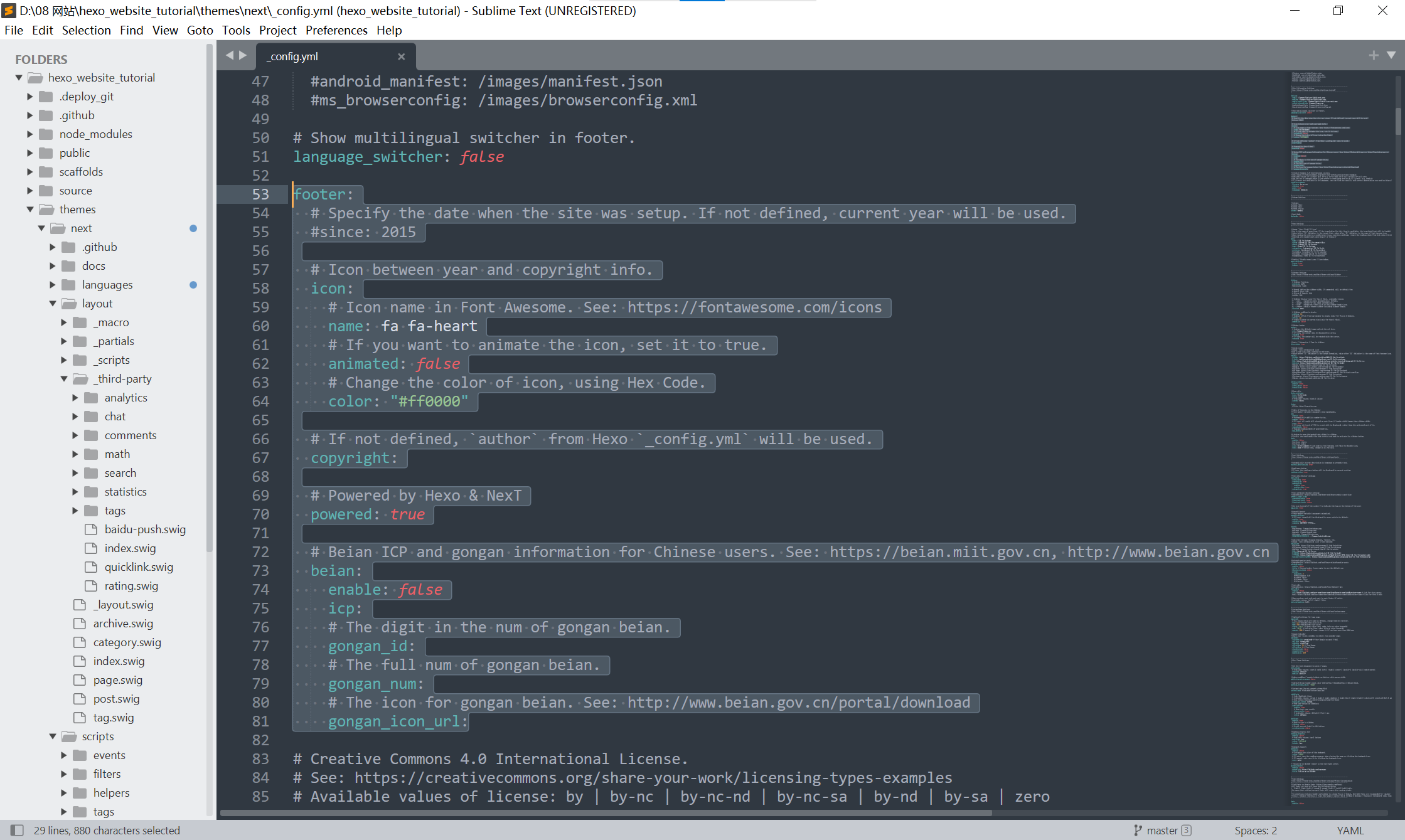
具体来讲一下:
被注释掉的一行
since指的是站点建立的时间。把它取消注释,并改为现在的年份,就可以每年更新了(每年要重新渲染一次)。想要让爱心动起来的话,可以把
icon中animated改为true。版权默认使用项目名称,但如果希望使用我自己的名字,可以在
copyright中写上自己的名字。powered指要不要显示“由Hexo强力驱动”,默认打开。beian中是网站ICP备案,我没备案就不写上了。修改完后,记得重新渲染一下。
那个计数是怎么实现的呢?那是一个第三方服务,我放在第5章中讲。
3.3.2 回到顶部按钮
看完一篇非常长的文章,如果读者想要一键返回顶部,我们就需要一个back2top按钮。基本款的默认已经有了,但是我们还可以对它进行进一步配置。
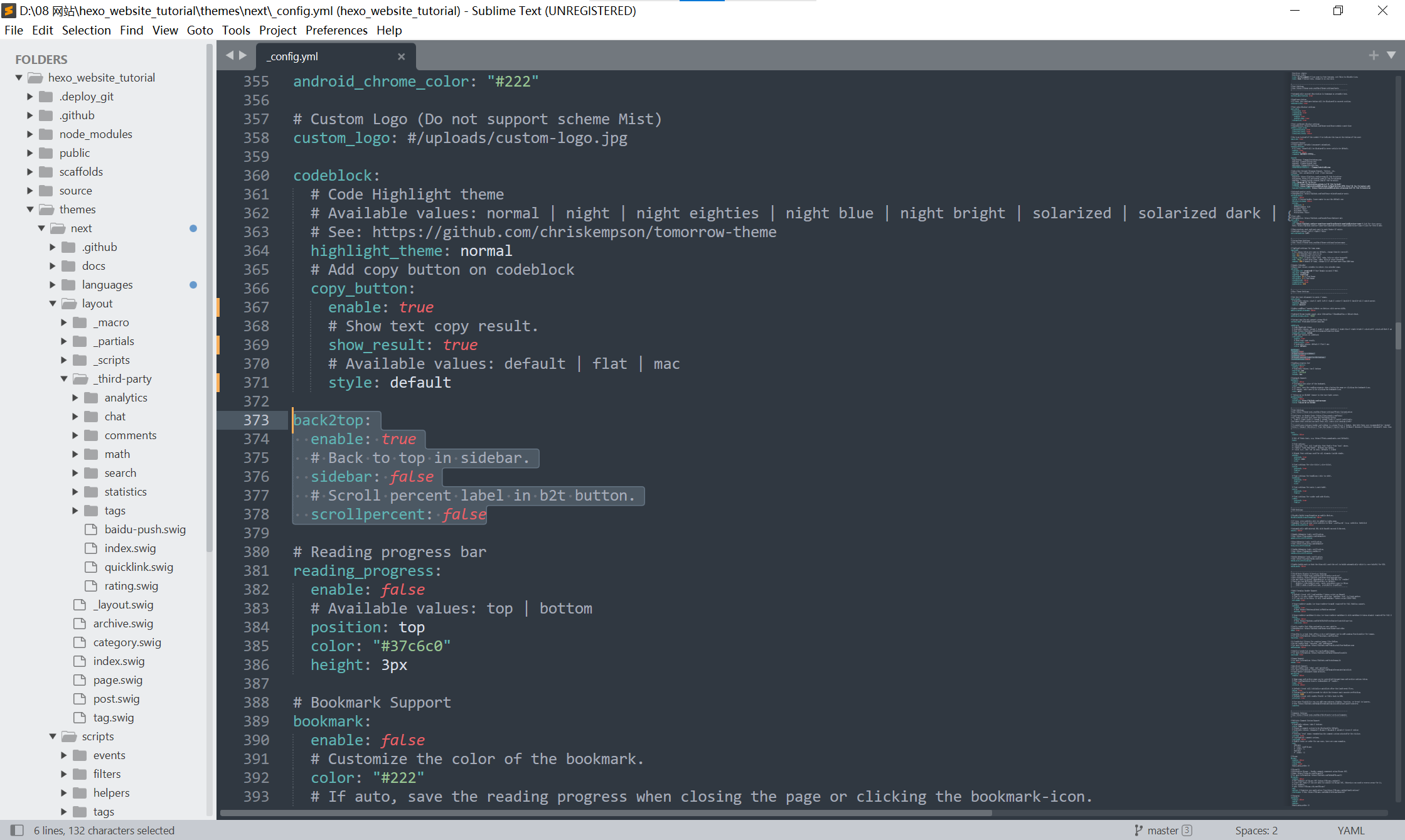
这里一共有3个选项。enable默认开启;sidebar指的是按钮的位置要不要加在侧边栏下方;scrollpercent是显示阅读百分比。我开启了第三项。最终效果:
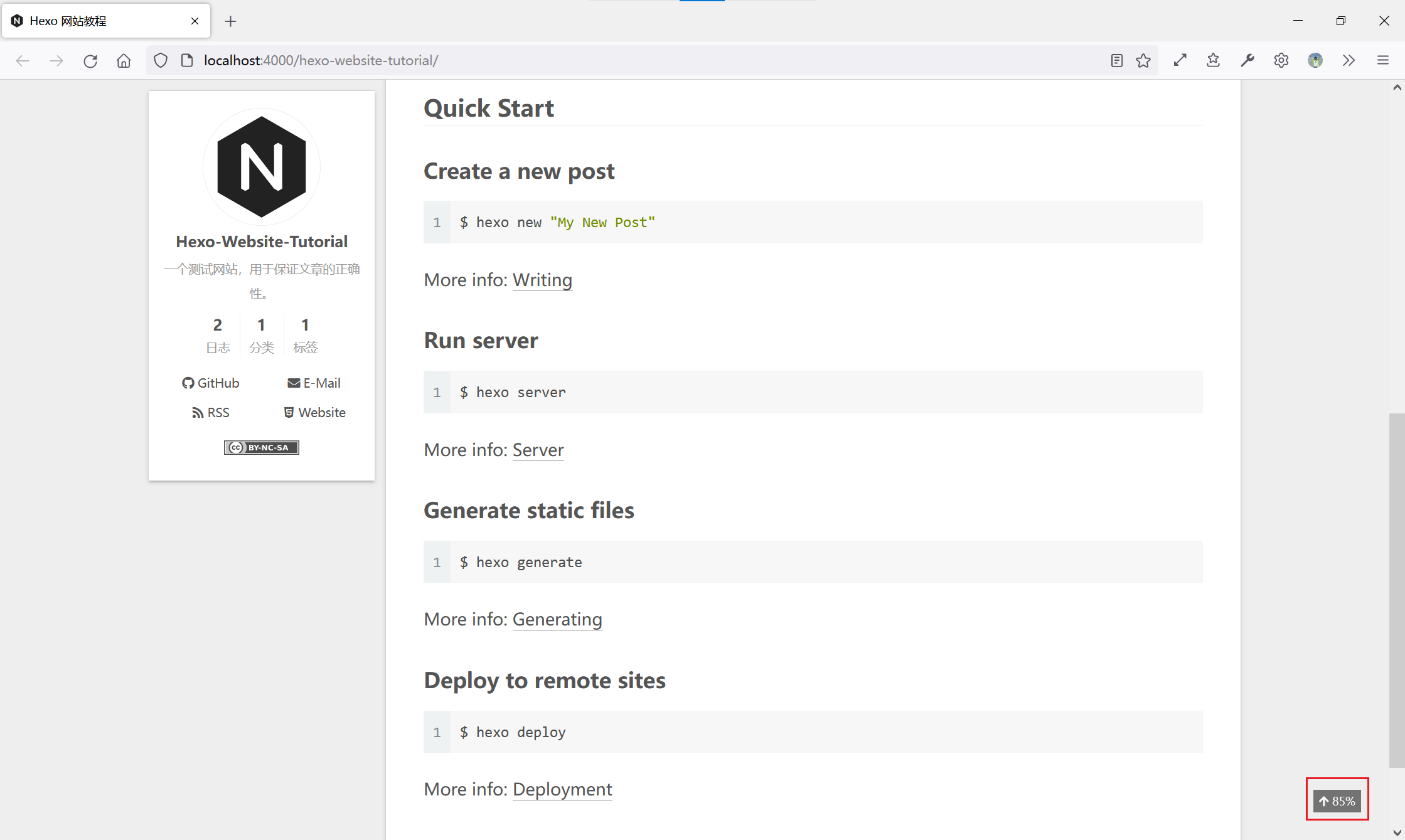
3.3.3 阅读进度条
如何让读者清晰地看出自己已经读了多少呢?刚刚显示百分比的功能还是不错的。不过我们还有更加直观一些的方法——阅读进度条。找到这段配置:
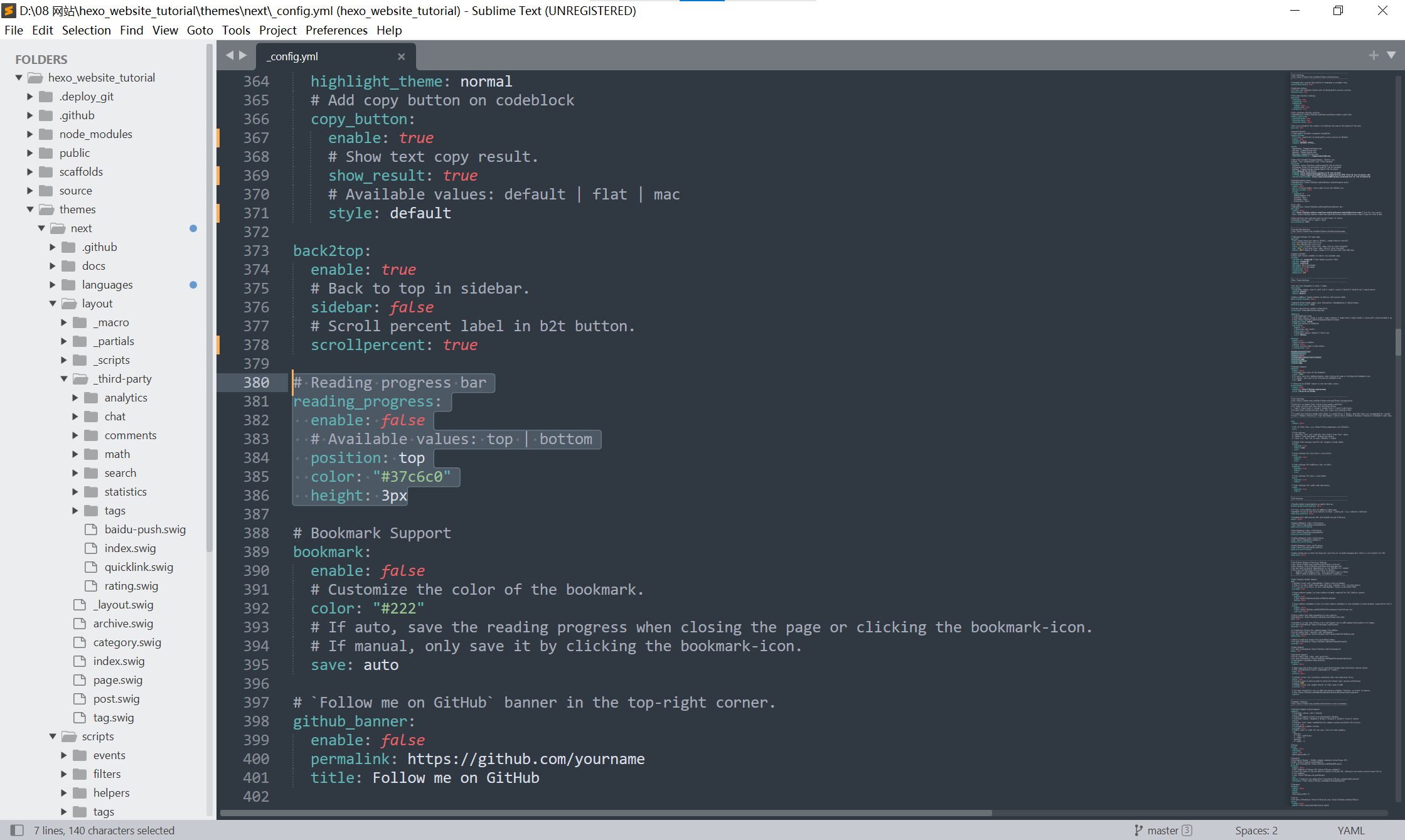
1 | # Reading progress bar |
如果你不介意进度条的颜色和高度的话,直接enable: true就已经可以用了。不满意的话可以自己调整一下下面三个参数。这是最终的效果:
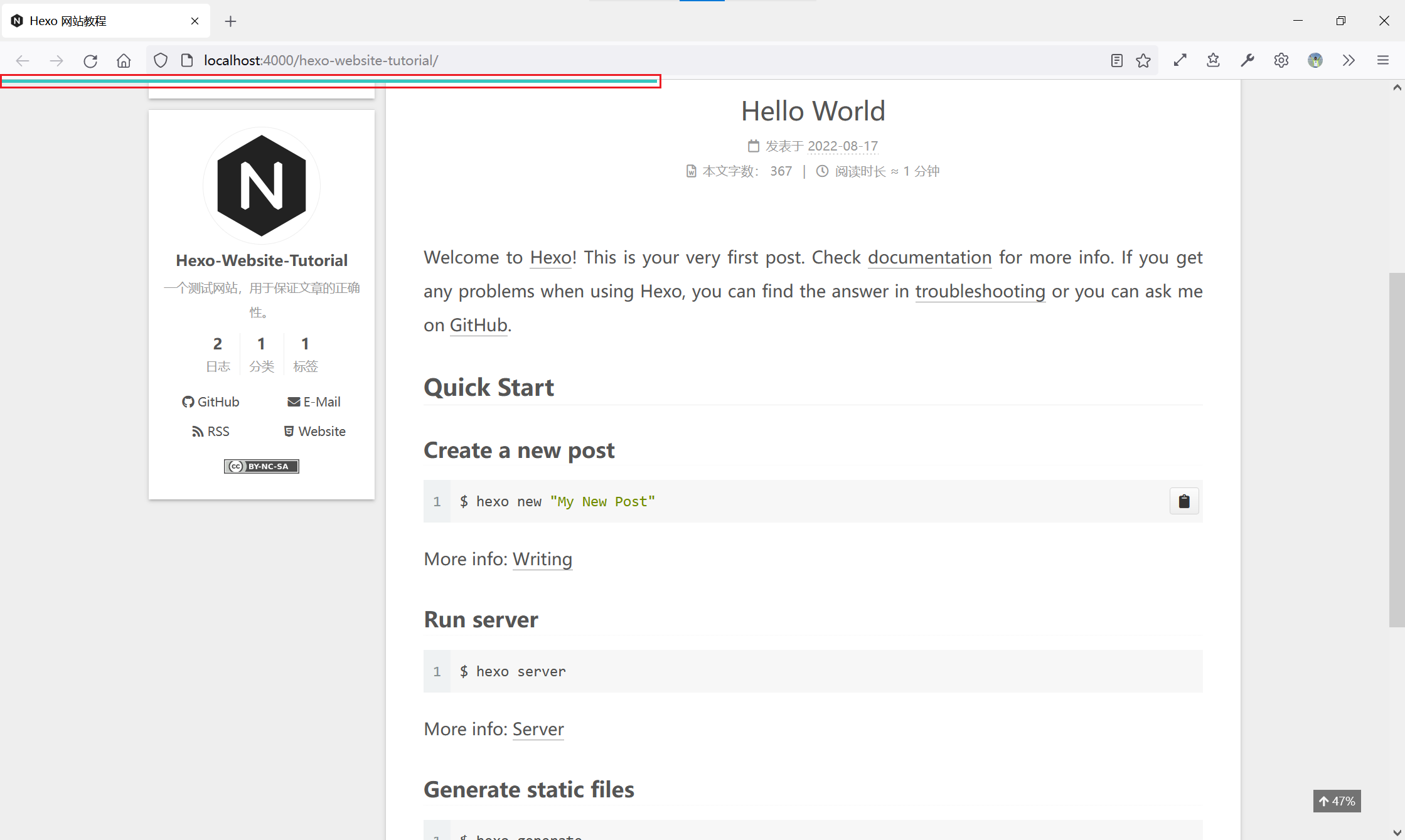
3.3.4 书签功能
需要在关闭页面时记录下自己的阅读进度吗?可以打开(自动)书签功能。找一下:
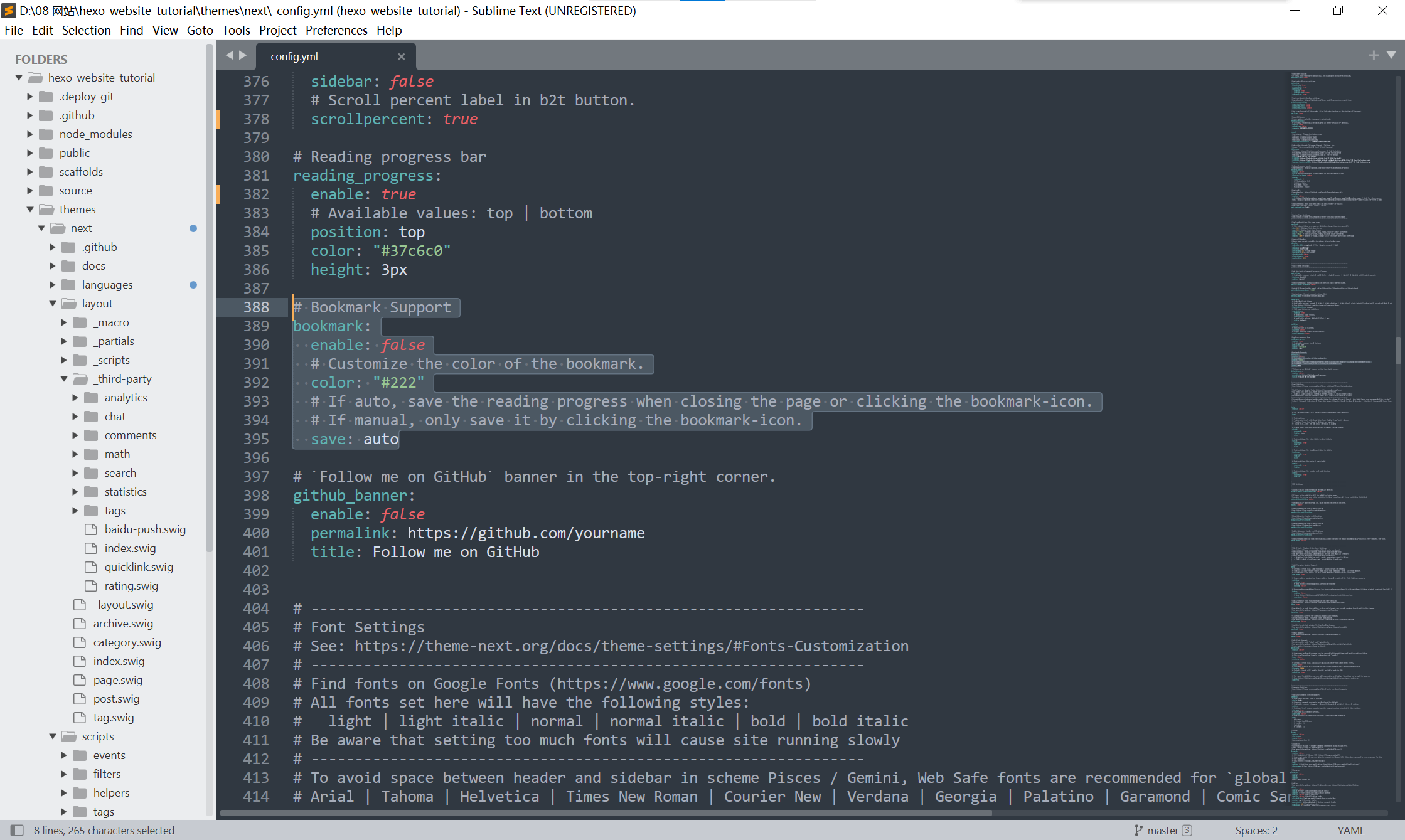
直接把enable调成true即可。默认的版本是auto,即关闭页面自动保存;你也可以调成manual,只在读者点击图标时保存。效果如下(自己尝试一下吧):
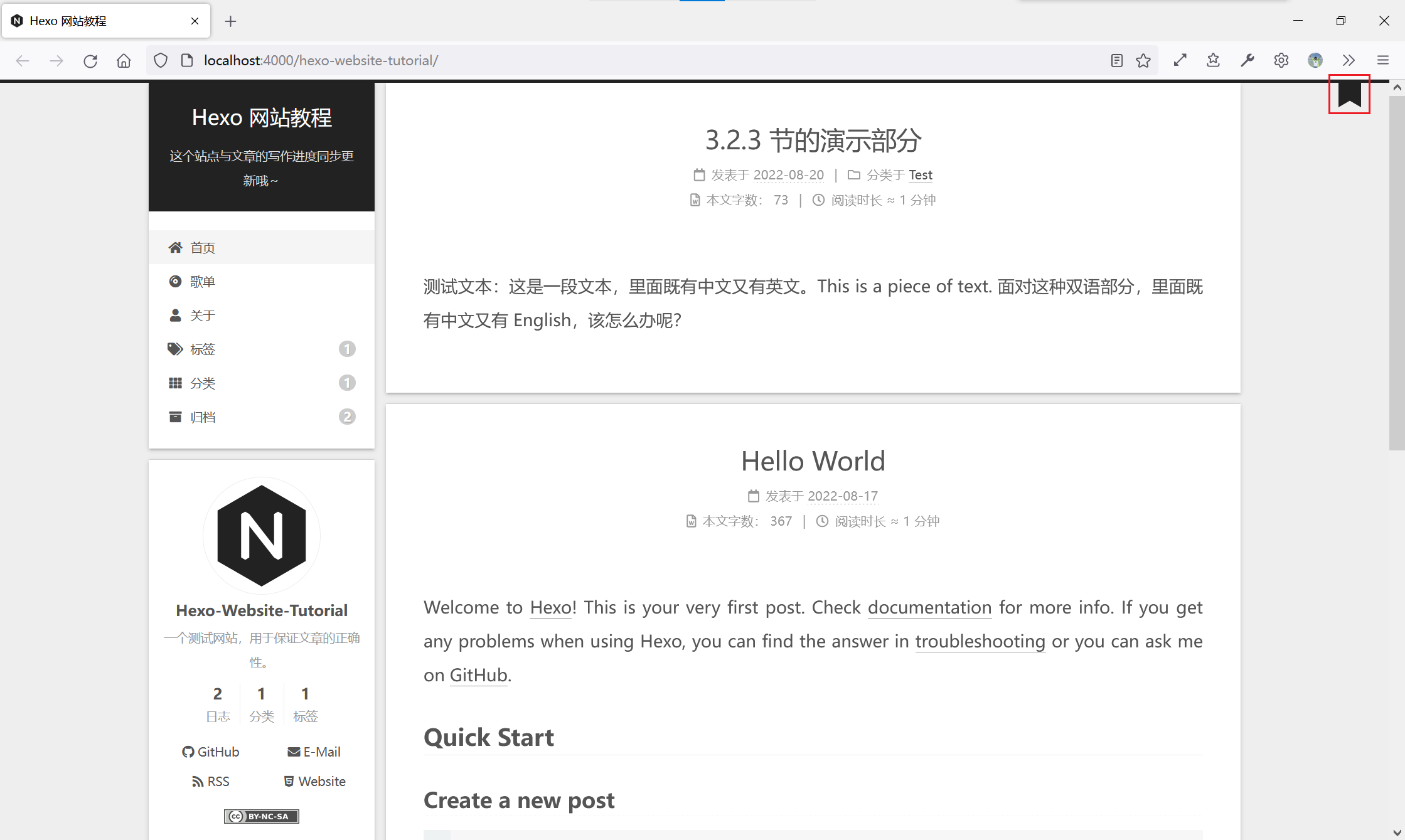
3.3.5 右上角GitHub徽标
虽然我们已经在侧边栏中加过一个github链接了,但我们同样可以用一个更加明显的方式为自己的github账号引流。这就是大名鼎鼎的GitHub Banner。至于配置的话,就在刚才的下面:
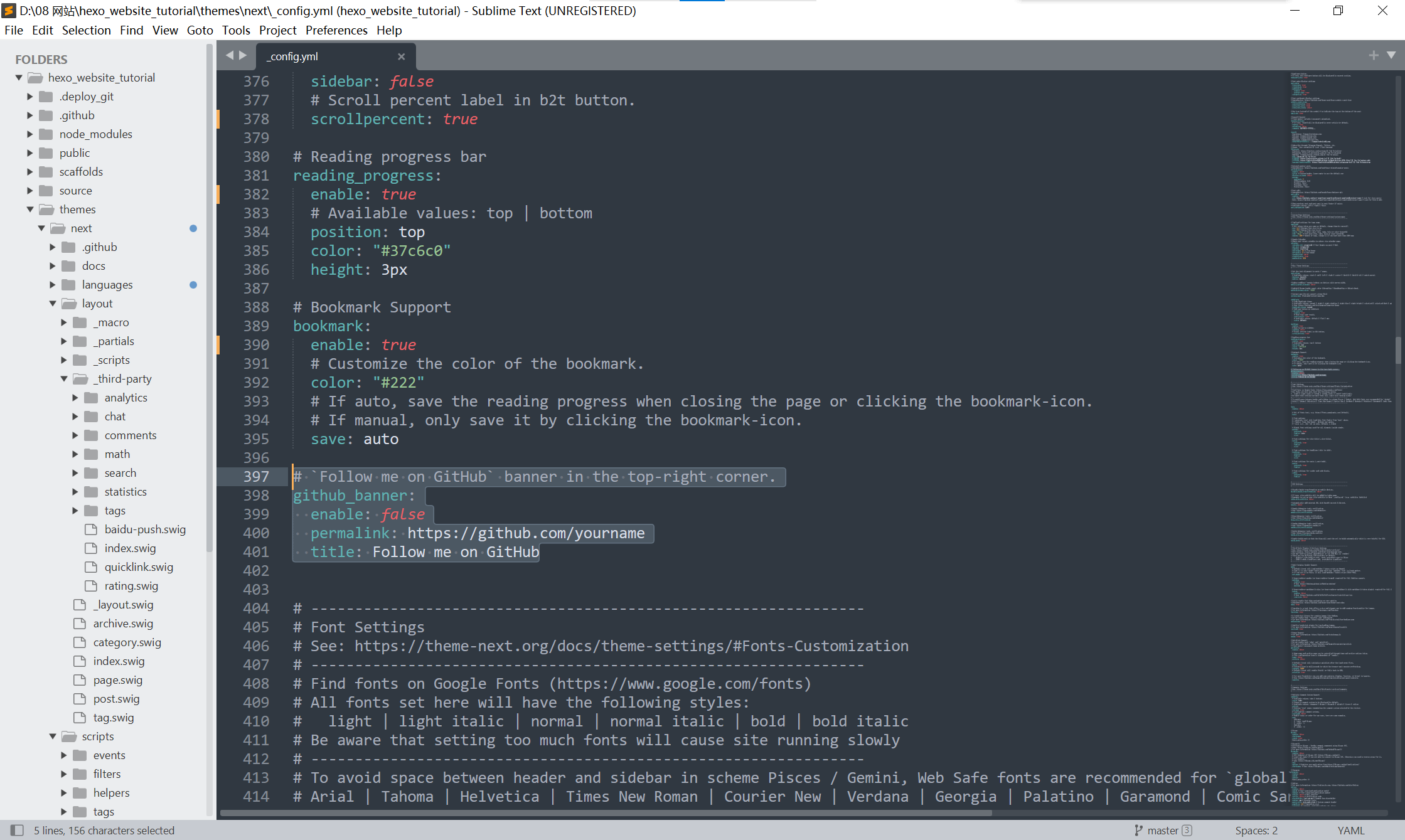
1 | # `Follow me on GitHub` banner in the top-right corner. |
打开功能,先把enable调成true。permalink是指向你想要引流的链接(比如github账号,项目地址等),title是鼠标移到图标上时显示什么。来试一下:
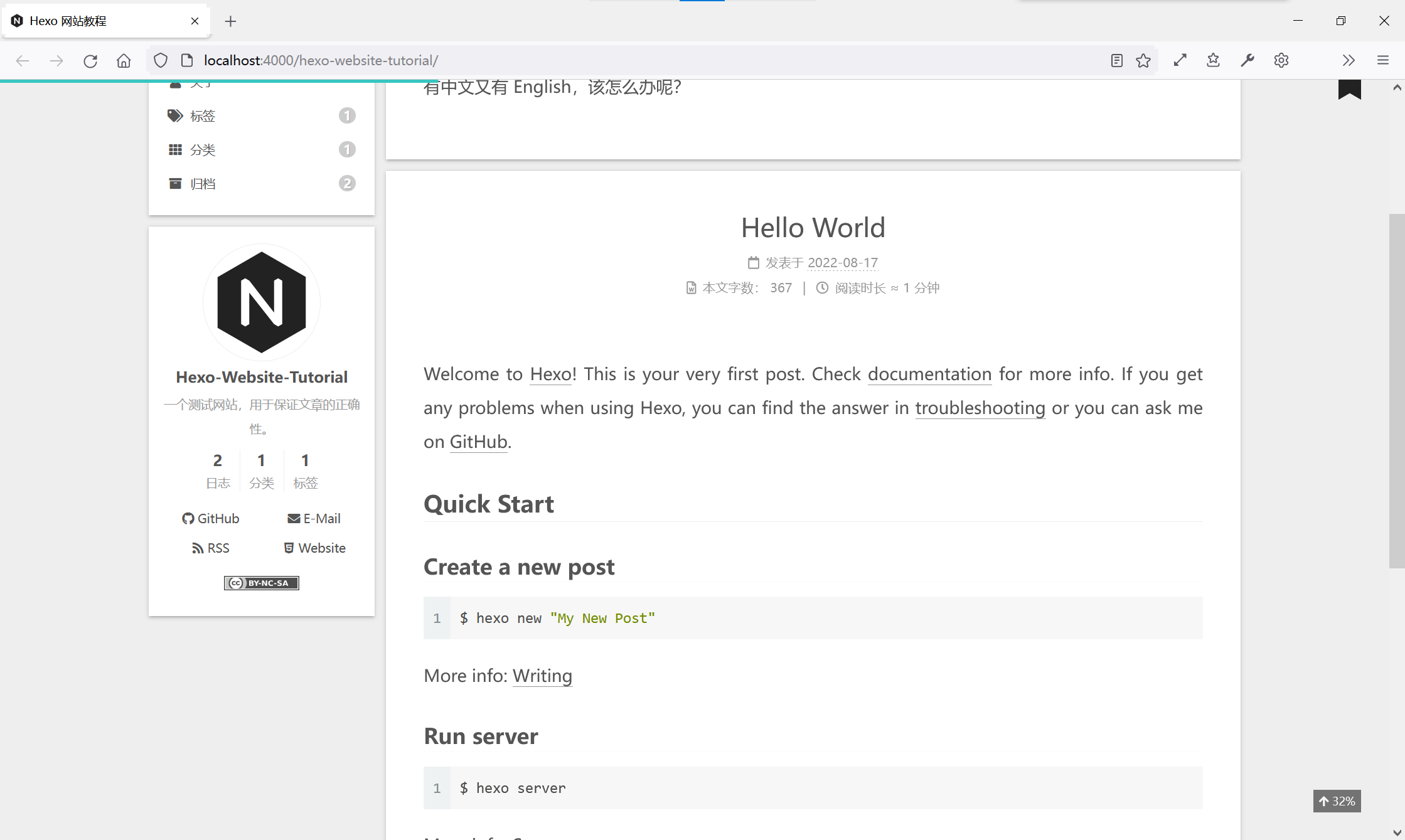
不过如果细看的话…这个banner和书签在页面顶部时似乎有点小bug。重叠我能接受,可是露出一个角来就有点奇怪了啊!
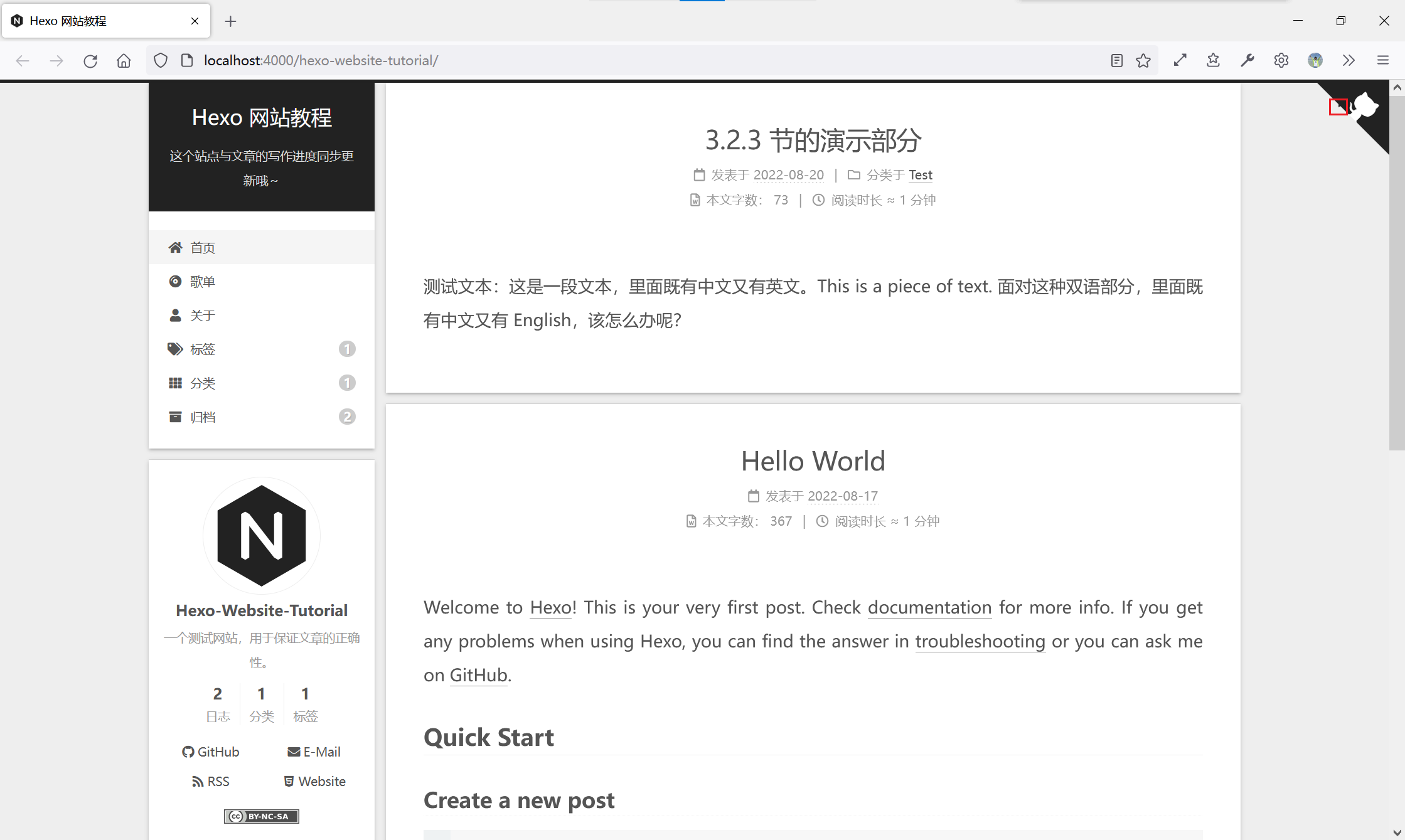
我研究了一下,可以把书签的CSS中right属性调到25px就好了。找一下/themes/next/source/css/_common/outline/header/bookmark.styl文件…不太确定这是什么语言,但是不怕!找到上面那个right(第5行那个)把那个变量名称改成25px即可了。这样就不会重叠了。
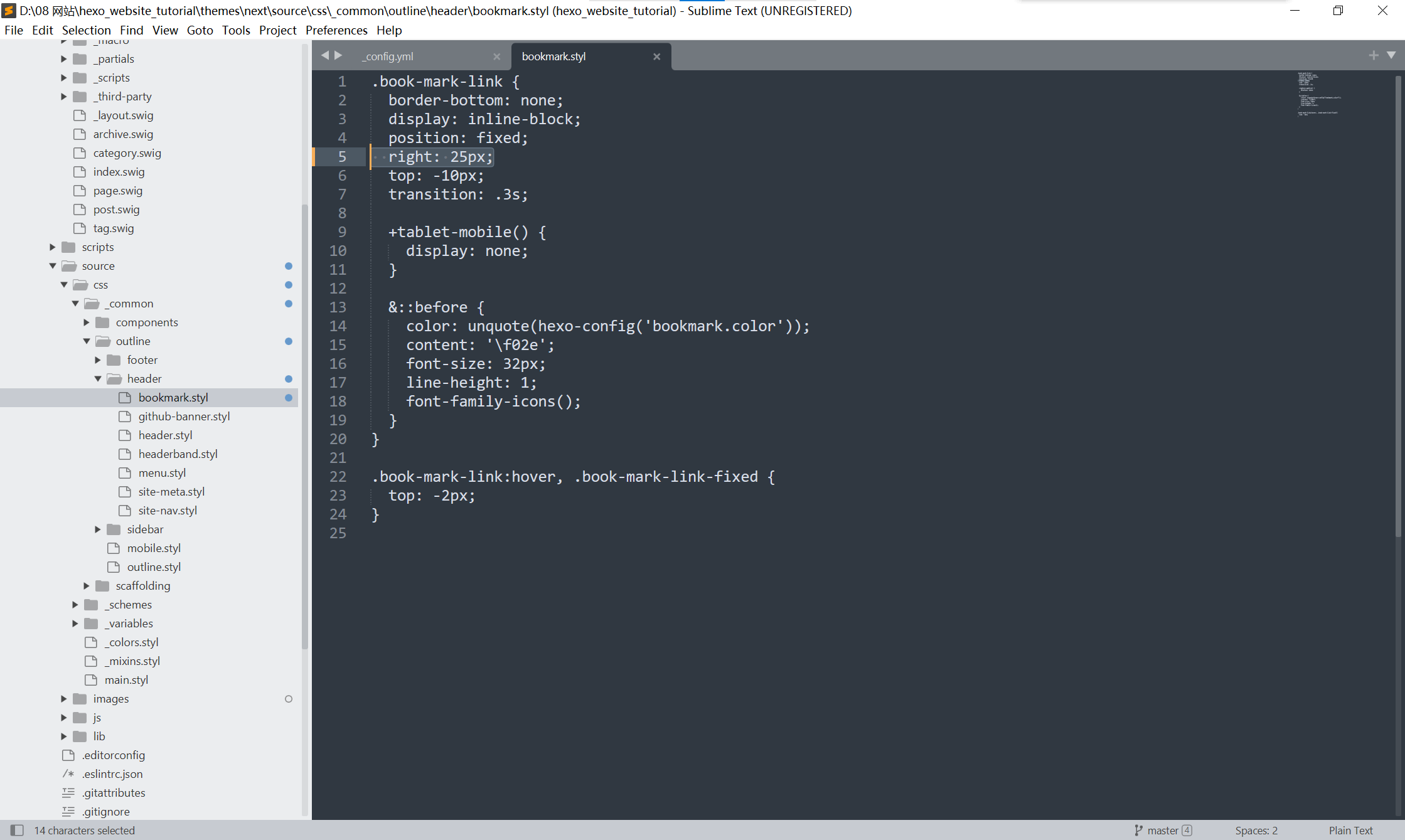
另及:使用这个变量的本意应该是想让书签的右侧和
b2t按钮右侧宽度相同,但我觉得5px应该不太看的出来吧。
3.3.6 加载进度条——pace
注意到网站上加载时的蓝色加载条了吗?
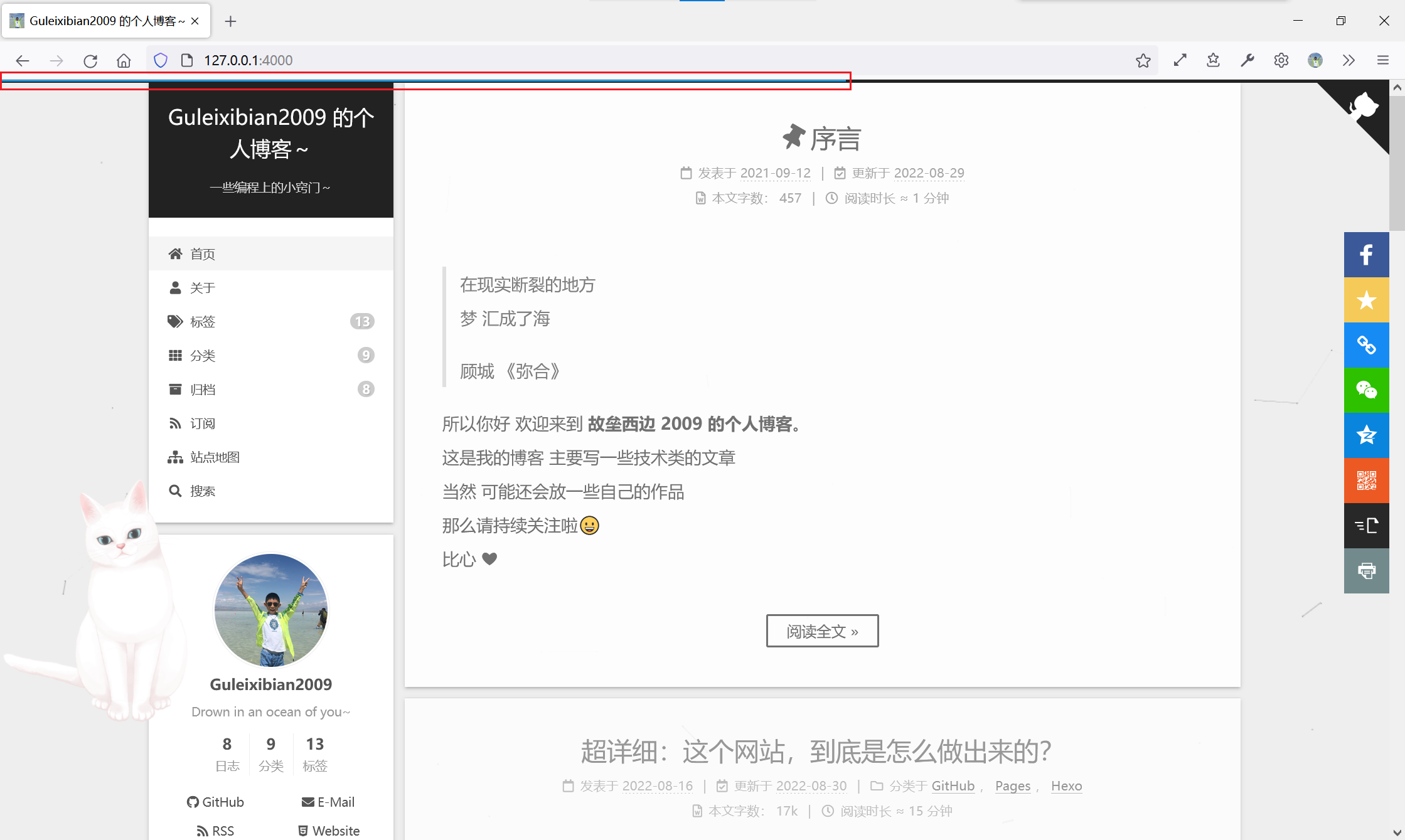
这个进度条是基于pace做出来的。首先我们需要克隆pace的仓库:
1 | cd themes/next |
然后找到对应的配置:
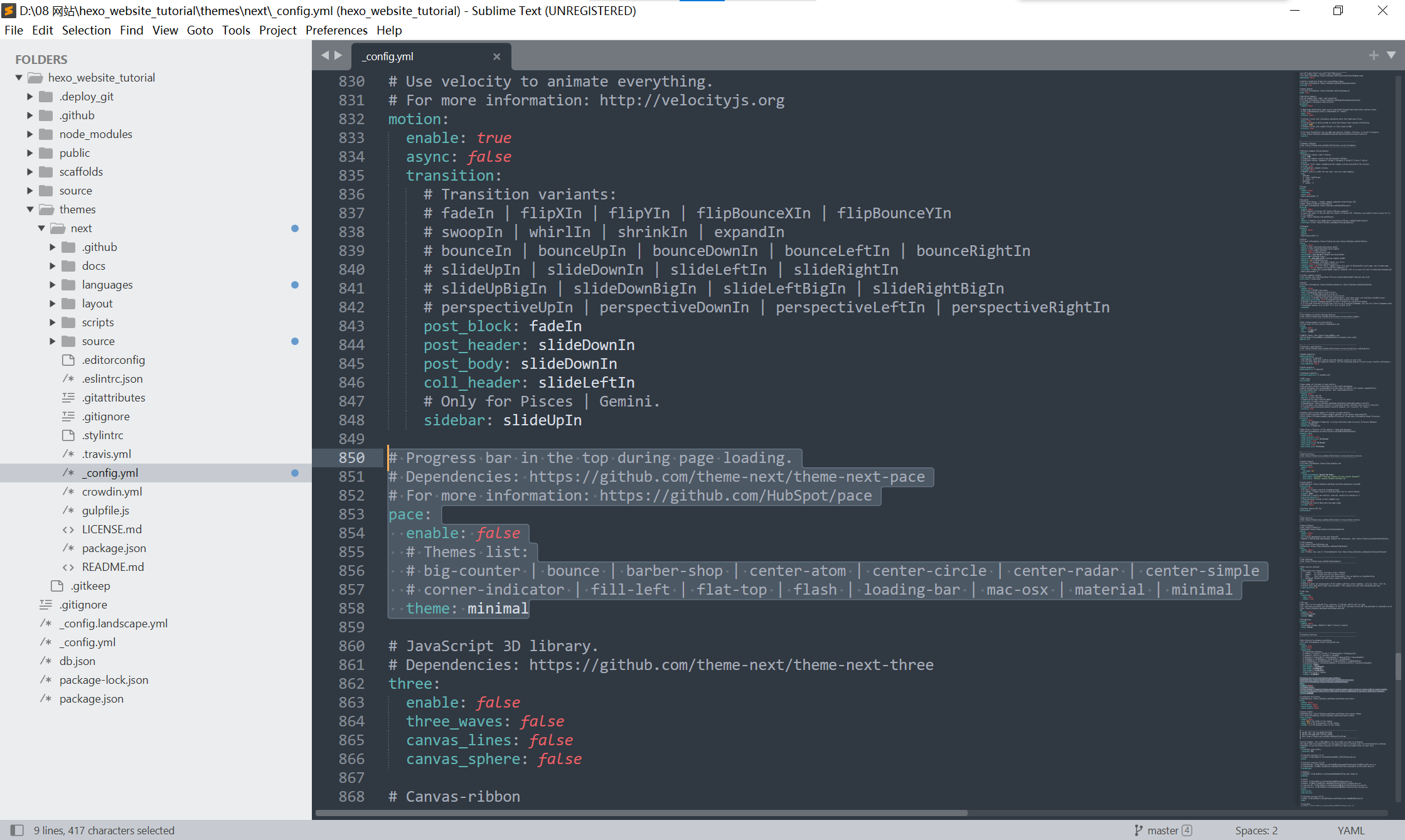
1 | # Progress bar in the top during page loading. |
我用的是minimal。重新渲染一下,看一下效果吧。
3.3.7 网站图标——favicon
直到现在我们网站的图标还是那个黑色的N。能不能改一个好看一点的呢?先找一个自己喜欢的图标,然后转成ico格式的文件(可以用convertio试试)。复制两份,分别命名16x16.ico和32x32.ico。拖到themes/next/source/images文件夹里面。然后我们找到对应的配置:
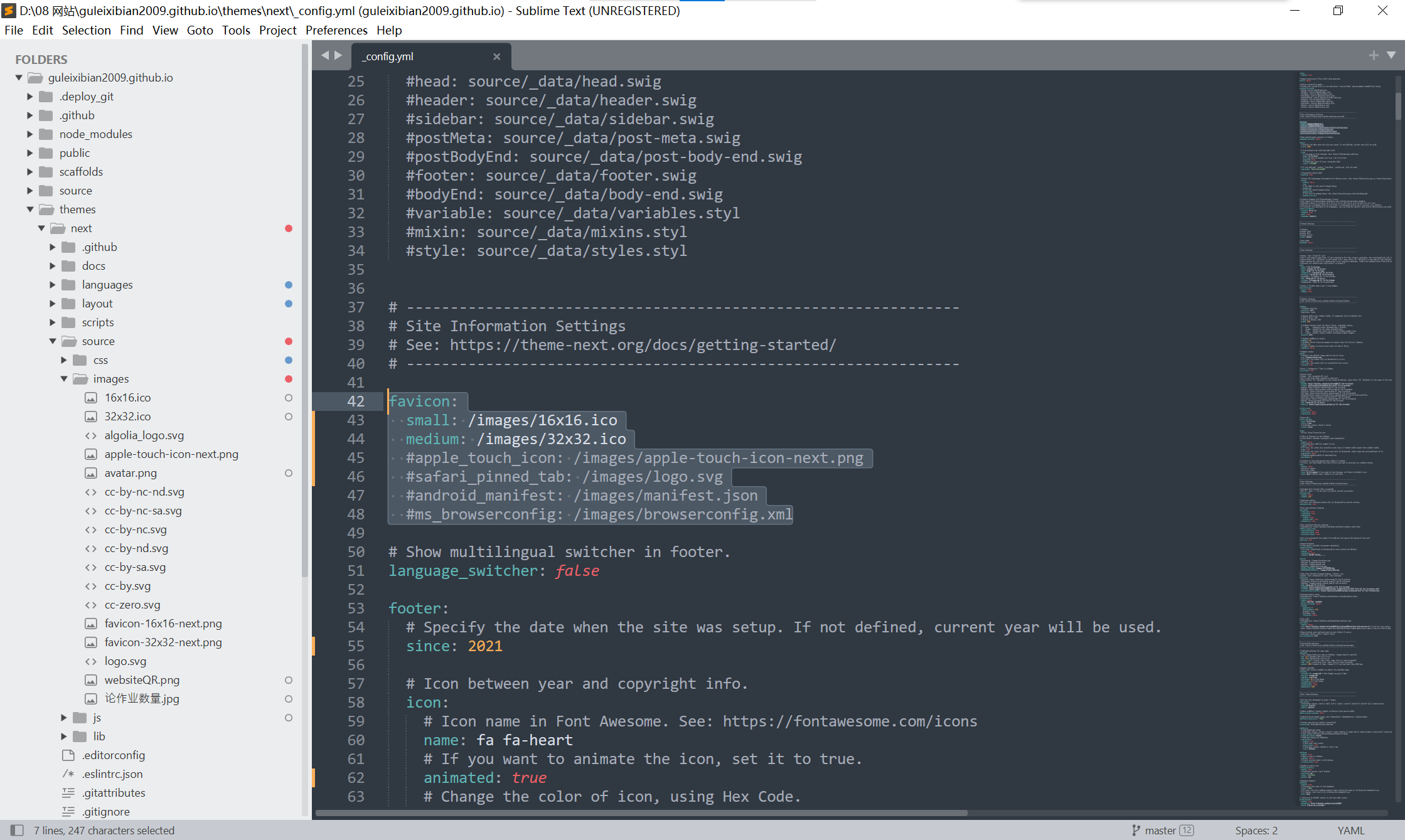
1 | favicon: |
只保留small和medium,再把文件名填进去即可。
4. 文章相关配置
现在我们已经把基本的一些配置好了。我们可以开始添加一些文章、页面(心心念念的标签、分类页),还可以有搜索、404页面等。你会学到如何给文章添加标签、分类等等。
4.1 关于博客——post
如果你曾注意过scaffolds文件夹里的内容,你会看到Hexo一共有3种“类型”,分别是post博客、page页面和draft草稿。我不太习惯用草稿功能,就把它放过喽。我们先来把博客讲一下:
4.1.1 新建一篇文章
还记得3.2.3节中我超纲建文章吗?建文章的命令是hexo new。如下:
1 | hexo new a-new-post |
然后我们就可以在source/_post里面找到一个a-new-post.md。打开看看:

文件几乎是空白的,只有一小段YML(学名YAML Front Matter)。这里面存放着关于这篇文章的元信息:
1 | title: a-new-post |
默认是有三个字段的,即title、date和tags。title会先默认设置为文件名,你可以改成这篇文章的标题(比如“4.1.1节新建文章示例”)。date建议不要改,是你新建文章的时间。tags是这篇文章的标签。先在文章内部写点东西试试渲染一下。我现在修改成这样,渲染一下看看:
1 | --- |
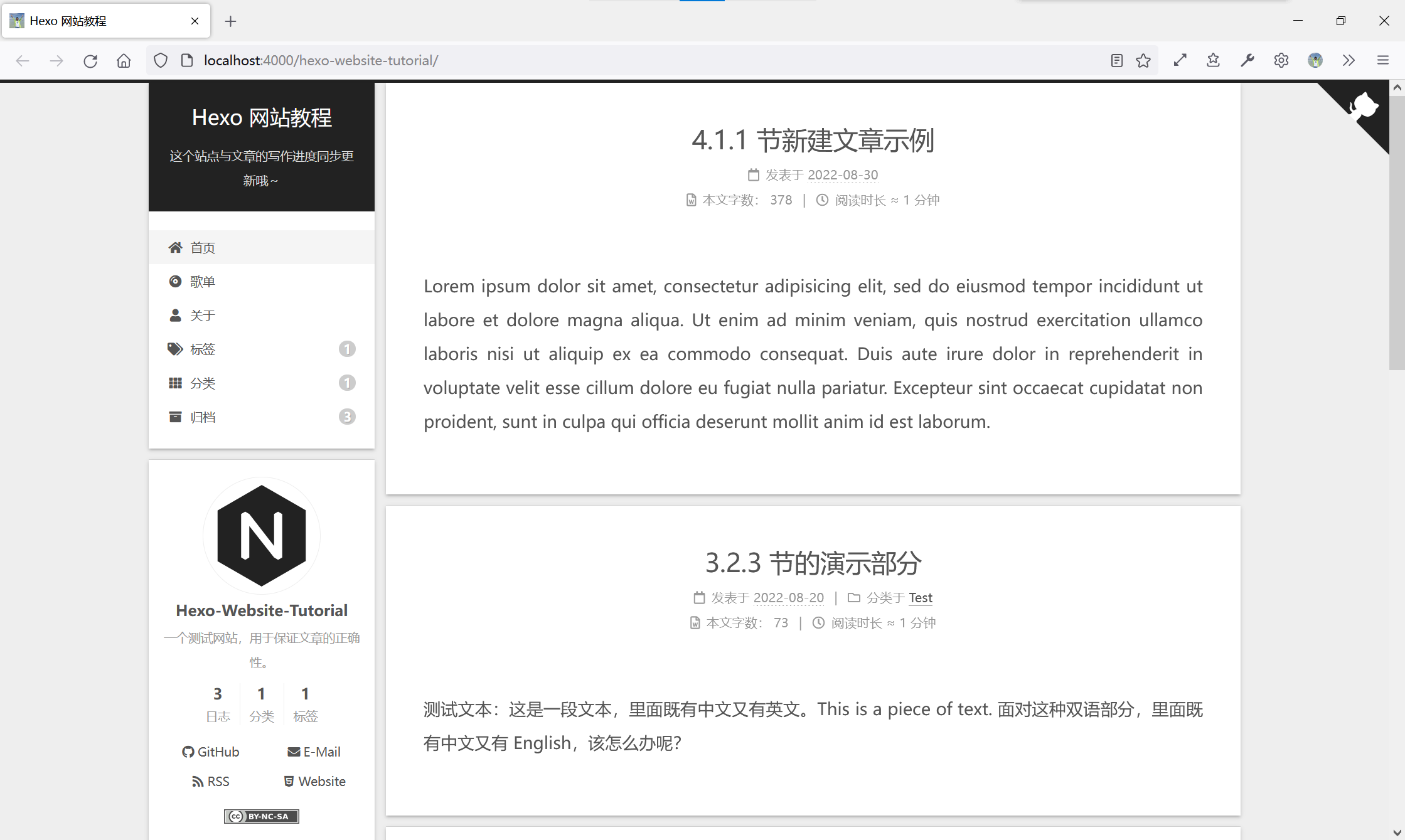
4.1.2 标签与分类
现在我们尝试给文章添加一些标签和分类(照例,用Test)。只需在Front Matter中加一点即可:
1 | title: 4.1.1节新建文章示例 |
可以看到我们添加了一个categories字段。先讲标签:新建一行,然后用-打头,空格,然后输入分类名,可以重复多行。categories中是差不多的,可是这个- []是用来干嘛的呢?这代表分类下的子分类。待会新建分类page时你就会看出来它的效果。渲染一下看看:
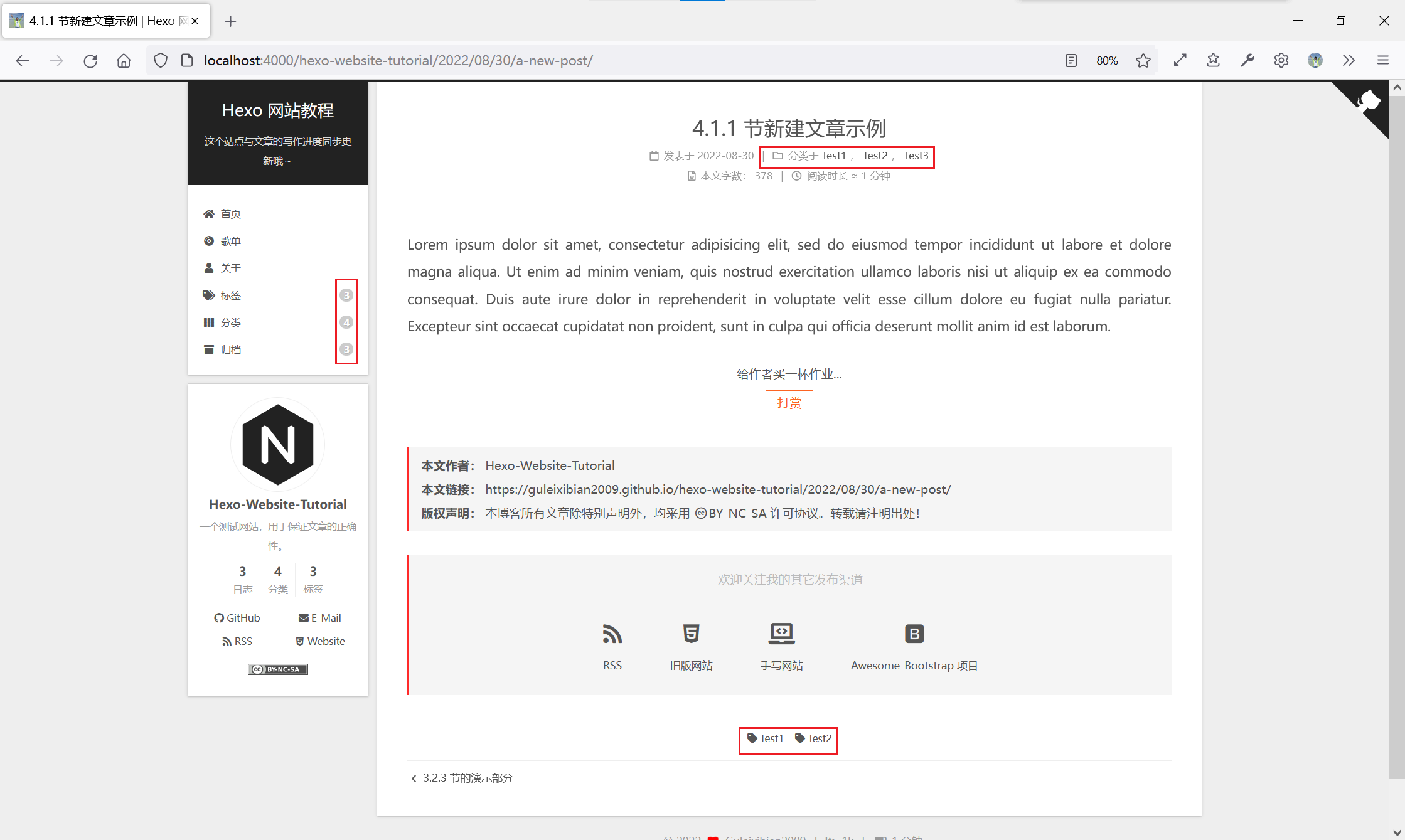
(为了一张图放完,这张图片是80%比例下的截图的)
4.1.3 主页节选——excerpt
我们新加的博客内容都是很短的,可以完整的放在主页上。可像我这种几k字的,主页完全放不下啊!这是我们就可以使用节选功能,同时会自动显示一个按钮,提示“继续阅读”。语法如下:
1 | This is a piece of text. It's going to be very long. |
没错,只要在你想分开的地方加一个<!--more-->即可。我们拿Hello World那篇文章试一下:

4.1.4 文章置顶
在我的网站主页上有一篇置顶的序言,就像书的preface一样。Hexo文章在主页上的排列顺序(默认)是按发布时间后往前(即越新越往上)排布的,如何打破这个规则,强制在最上方呢?一开始我也没有查到对应的设置(都是手写进去代码),不过在翻看hexo的生成代码时(不太具体知道这是什么语言,似乎是mozilla开发的nunjucks),我注意到有一个sticky选项(而且似乎值是个数字),在这里:
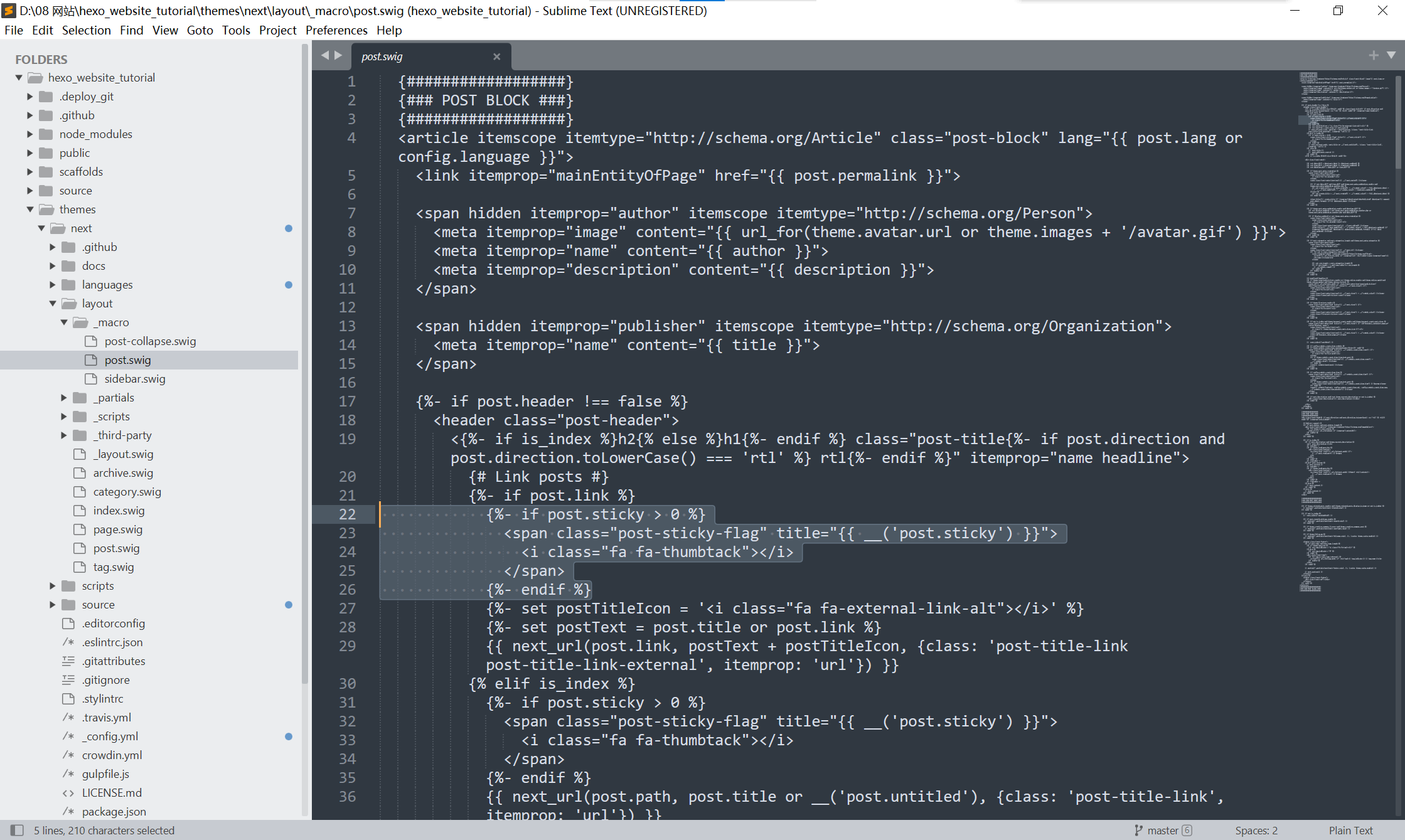
1 | {%- if post.sticky > 0 %} |
然后我就找到一篇post,在Front Matter里面加上这么一行:
1 | sticky: 1 |
诶,神奇的是就好了!我在_config.yml中没有看到任何和sticky有关的配置,没想到自己摸索出来了。看一下最后的效果:
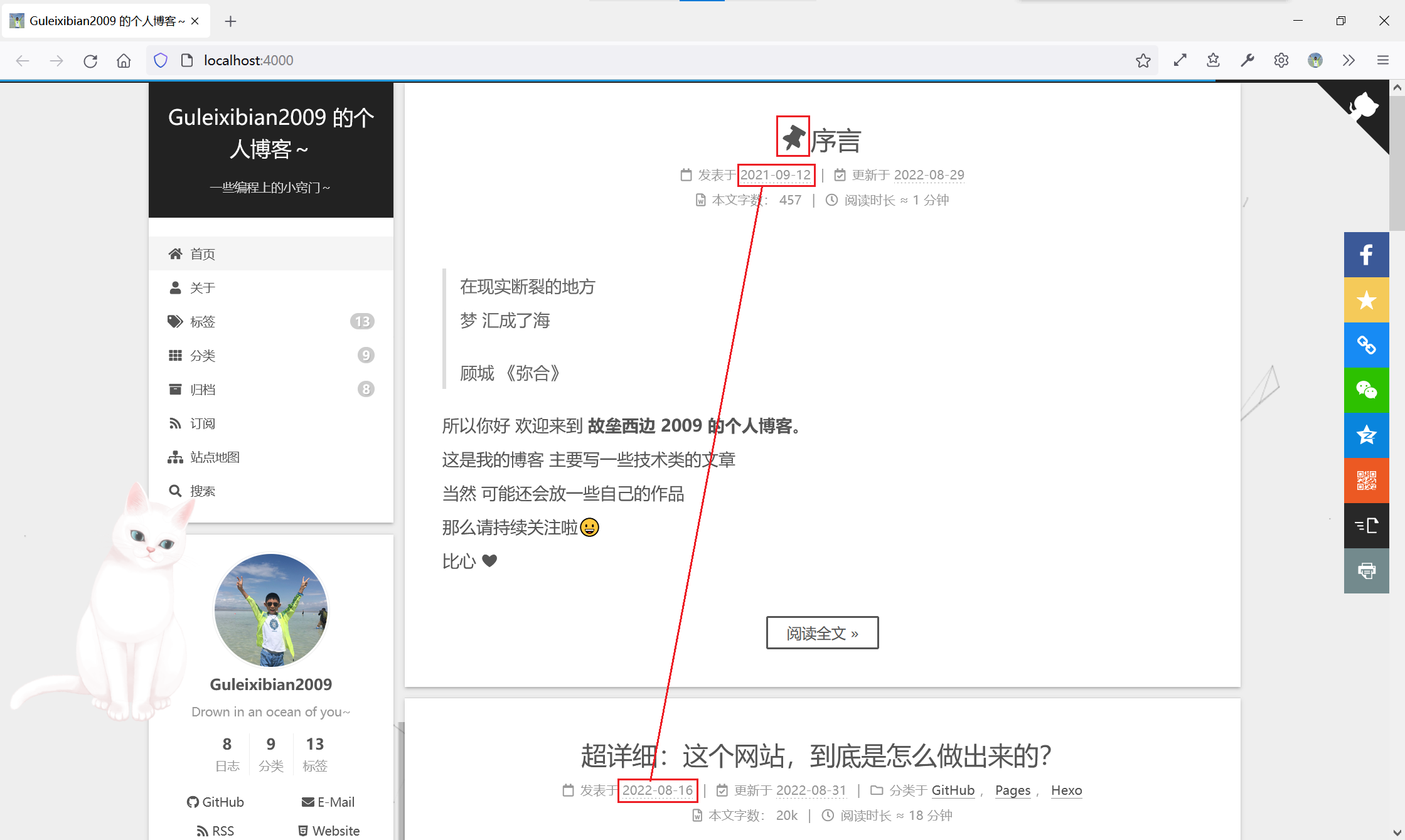
4.1.5 分页功能
目前来说,我们的主页上可能还没有几篇文章。可是,设想一下将来,当你有了几十篇博客(只是设想),难道还得全部一股脑的堆在主页上吗?我们可以尝试加一个分页功能。即:每满设定的文章数就会自动生成主页的下一页。先看一下效果吧,我是6篇一分:
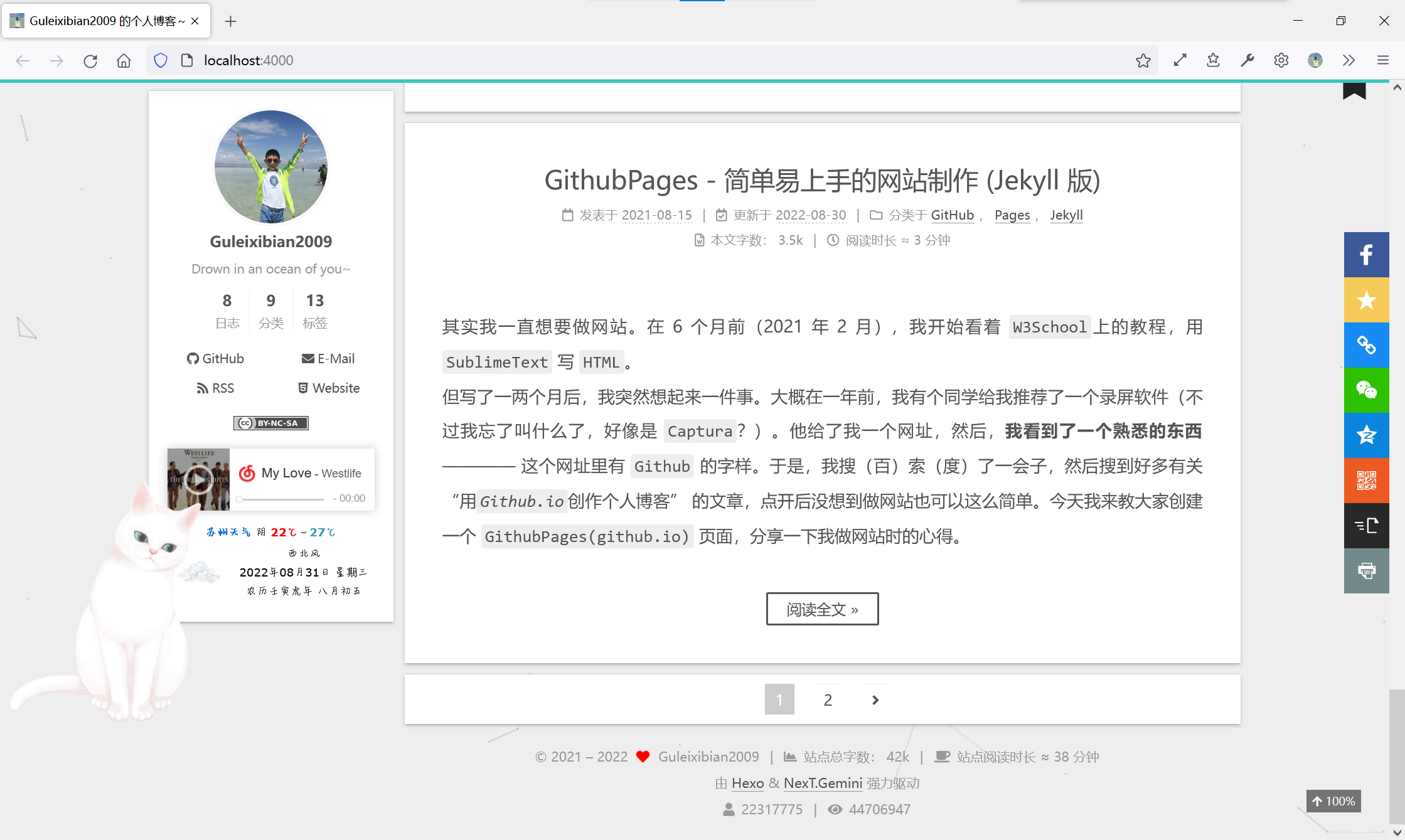
找一下如下的配置(注意在Hexo配置文件内,切勿搞混了):
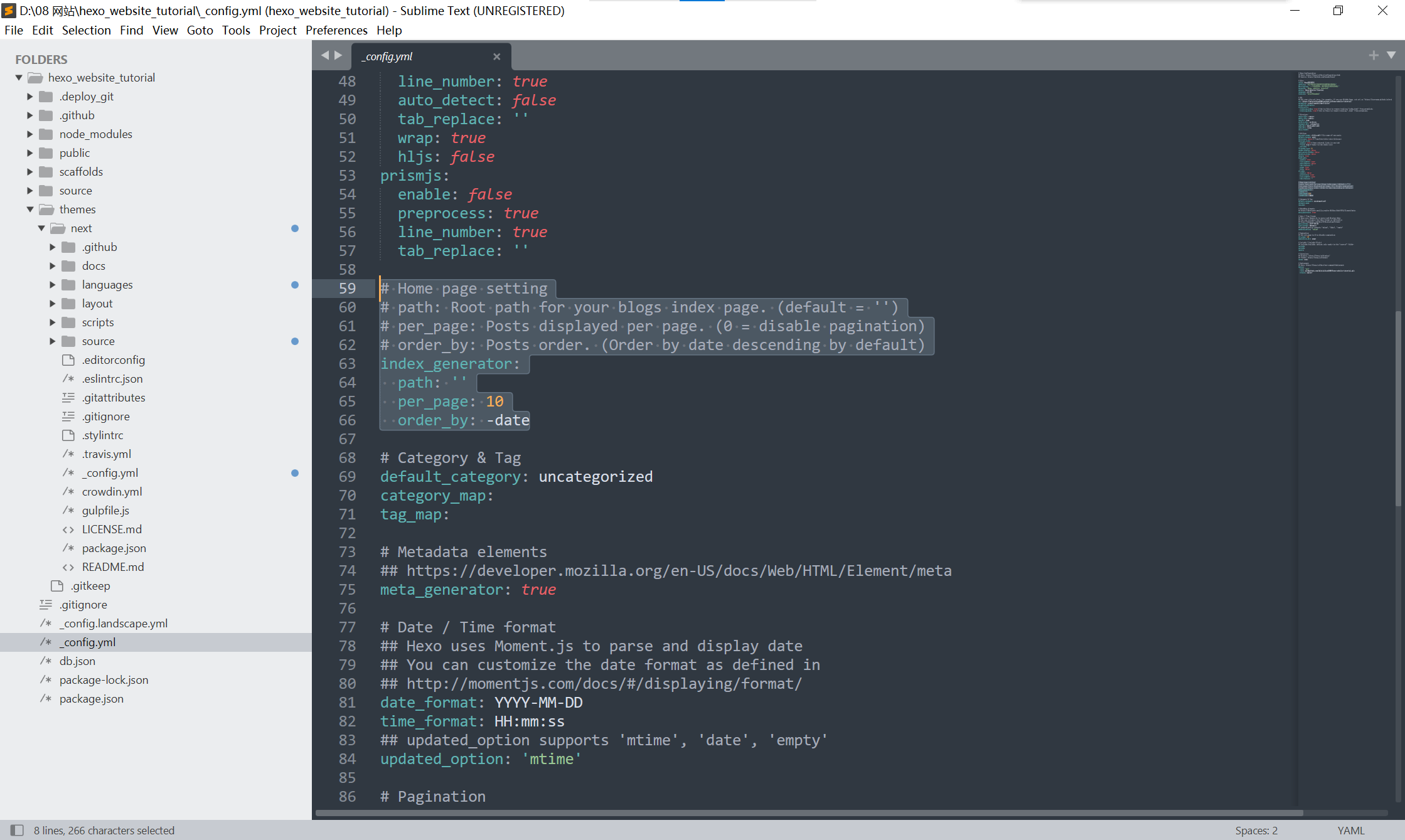
看起来是默认打开的啊?那我就把数值减小一点,改成6就好了。
4.2 关于页面——page
在3.1.1.1节中我们在侧边栏中添加了标签页、分类页,还有一个歌单的链接。这一章我们会把这些页面补齐,并给网站添加一个404页面。
4.2.1 新建页面
新建页面和新建一篇博客的命令是差不多的。如下,只需要在new后面添加一个page:
1 | hexo new page tags |
tags就是所有标签页。可是,执行这个命令到底会发生什么呢?我们来看一下source文件夹。多了一个tags文件夹,里面有一个index.md。打开看看:
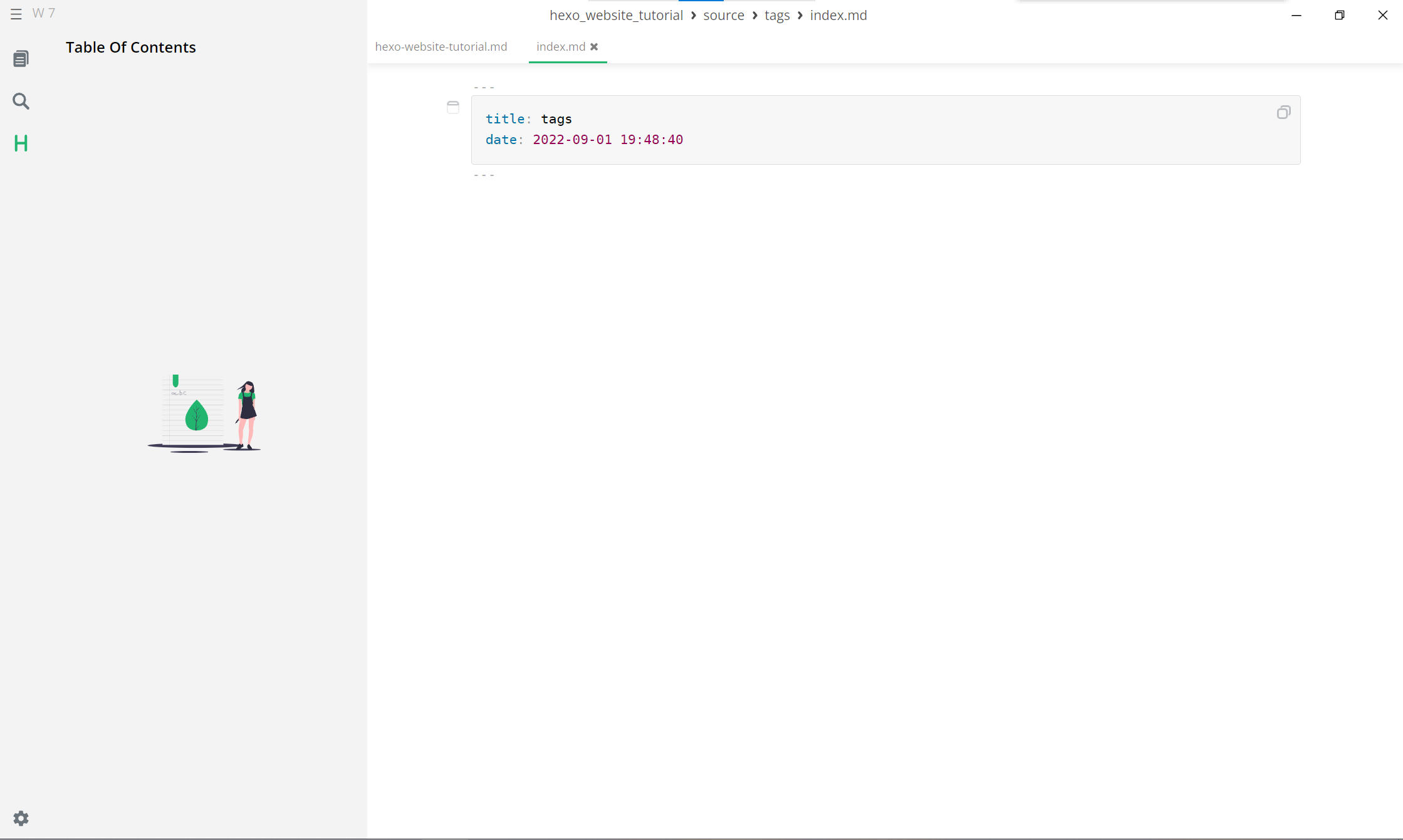
嗯,和post差不多,一个时间一个标题,只是没有标签和分类。然后,看一下渲染的效果,有没有这个页面了:
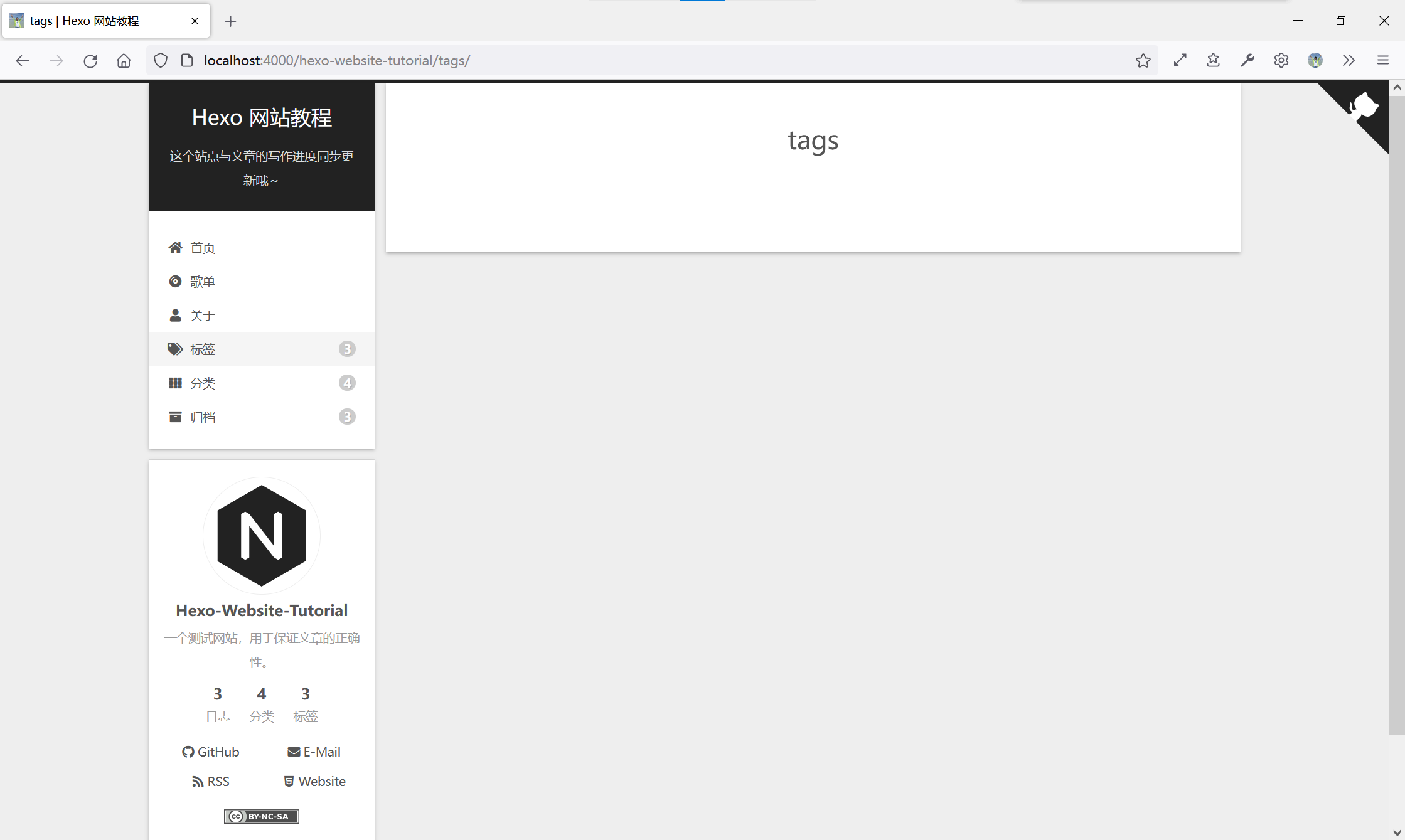
但这个样子肯定是有bug的。第一,它的标题怎么叫tags?第二,之前链接列表中既然有这个默认的tags,那它为什么不是自动化的,不可能连统计标签的功能都没有吧!别急,马上就把这个功能加进来,只需要一行Front Matter,再把标题改下:
1 | title: 所有标签 |
试一下渲染效果:
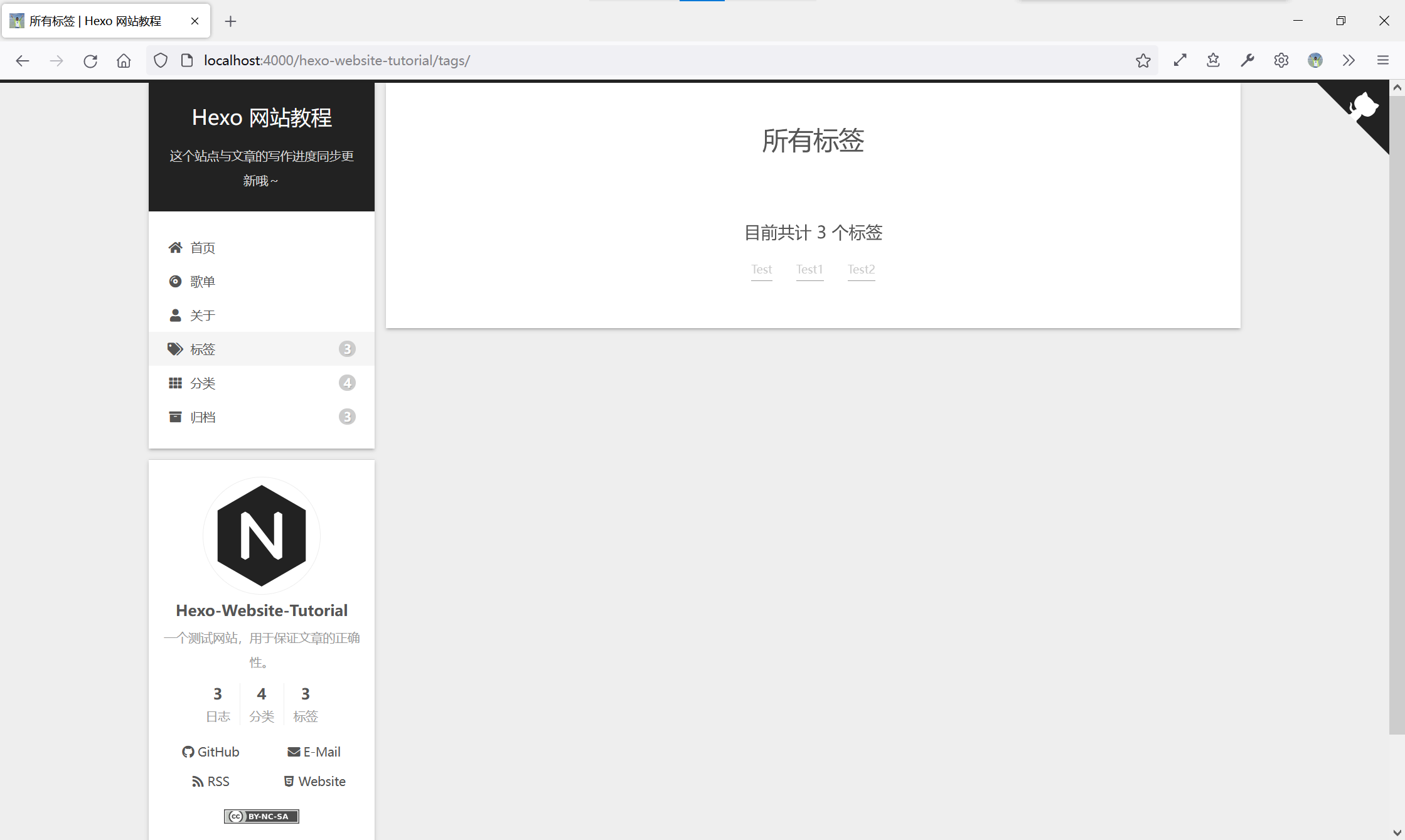
似乎好了耶!然后类似的,我们加一下分类、关于和歌单页,把tags分别换为categories、about、album即可。别忘了改页面的标题,并给分类页加上type: categories!这是最后的效果:
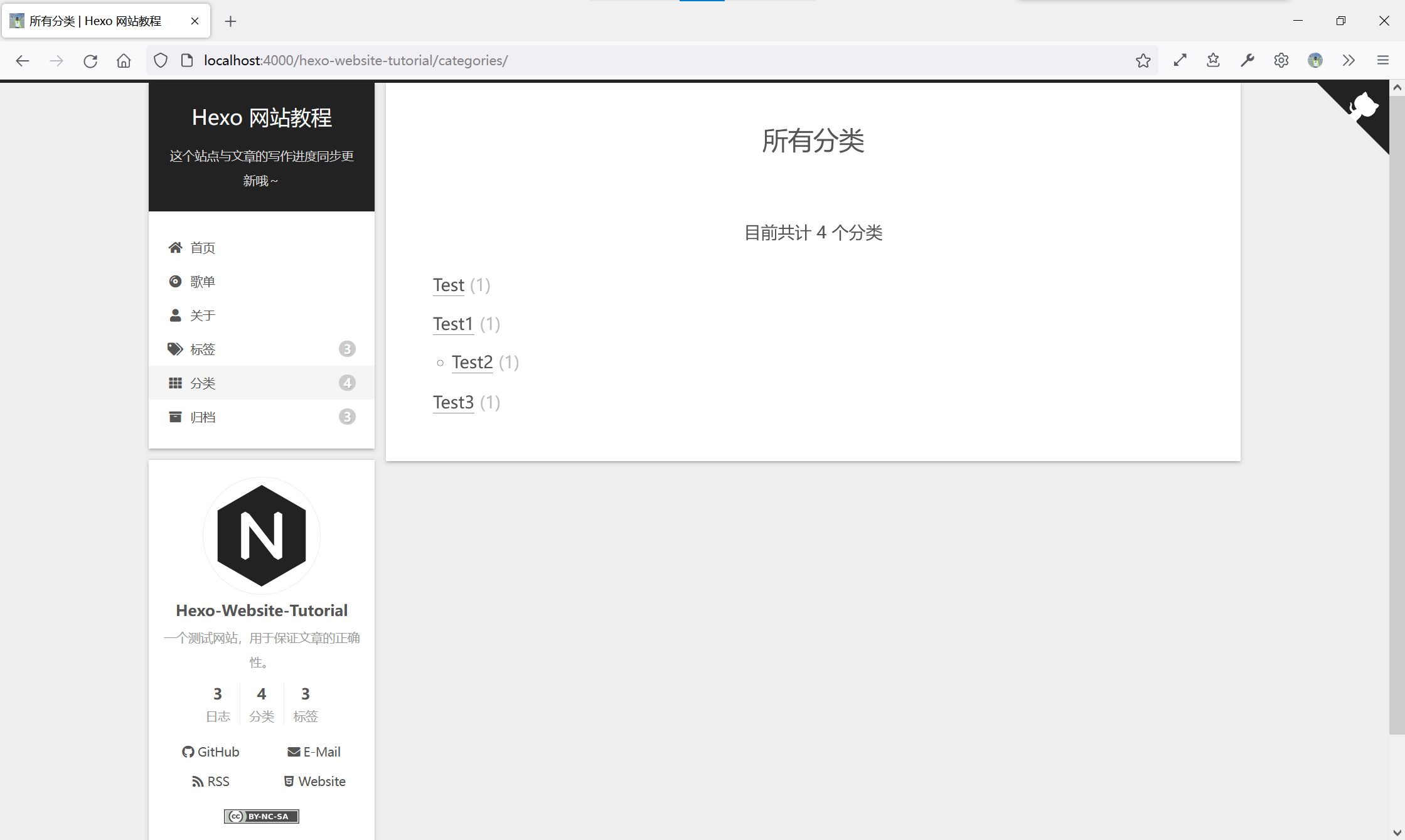
至于about和album页的话,可以放自己想放的东西。
另及:还记得我们在4.1.2节中给文章添加了一个
- []嵌套分类吗?现在你应该可以理解这是什么意思了吧:它表示分类下的子分类,比如“编程”,“编程-Python”等等。同时支持更多层嵌套。
4.2.2 404页面
404页面和之前的页面做起来很相似。还是用hexo new page 404这个命令来新建出页面,然后我们来添加一些配置:
1 | title: '' |
title设为空,这样就不会显示标题。comments: false表示不在本页上加载Gitalk,详见第5章。sitemap: false表示不把本页加入站点地图,详见第6章。最重要的是这个permalink,它会声明:这个页面是通用404页面。往里面加上一些提示性的句子,比如:
1 | # 404 Not Found 您访问的页面走丢了! |
渲染出来就是这样:
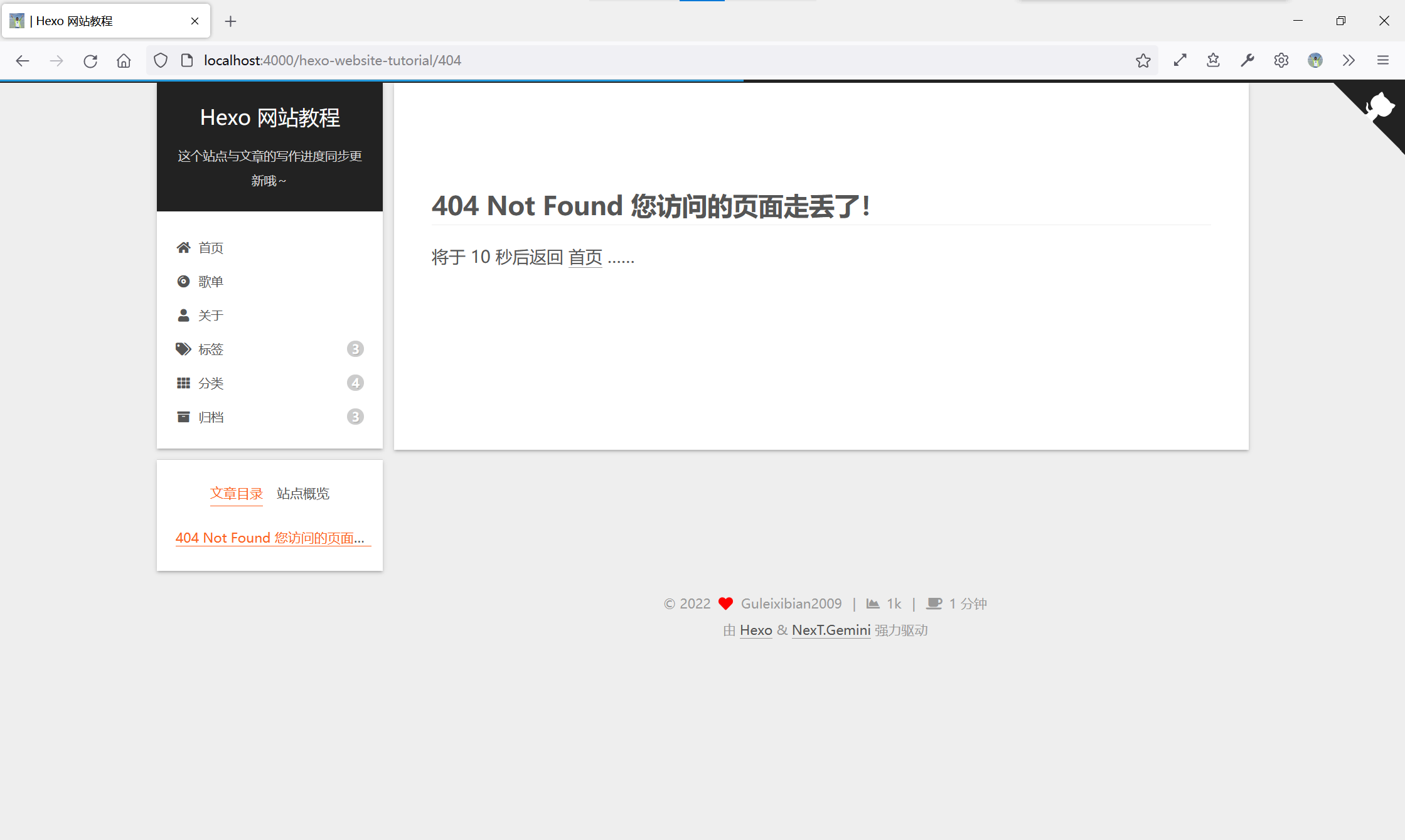
4.2.2.1 自动跳转功能
上面的代码块里提到了10秒后返回主页。这个是靠下面一段代码实现的:
1 | <script language="javascript" type="text/javascript"> |
我曾经在Jekyll那篇文章里面提到过,还记得吗?直接把它粘贴到index.md末尾即可。重新渲染,可以自己去看一下效果。
4.3 关于搜索——searchdb
当我们网站上的文章渐渐多起来后,我们就需要一个方便读者找到对应文章的方式,这就是一个搜索功能。我们先安装一下对应的package:
1 | npm i hexo-generator-searchdb --save |
不同的是,我们不能直接去找主题_config.yml内的配置,而是得先在博客配置内添加这样的配置,添在底部即可:
1 | # Local Search |
随后我们再去找这一段配置:
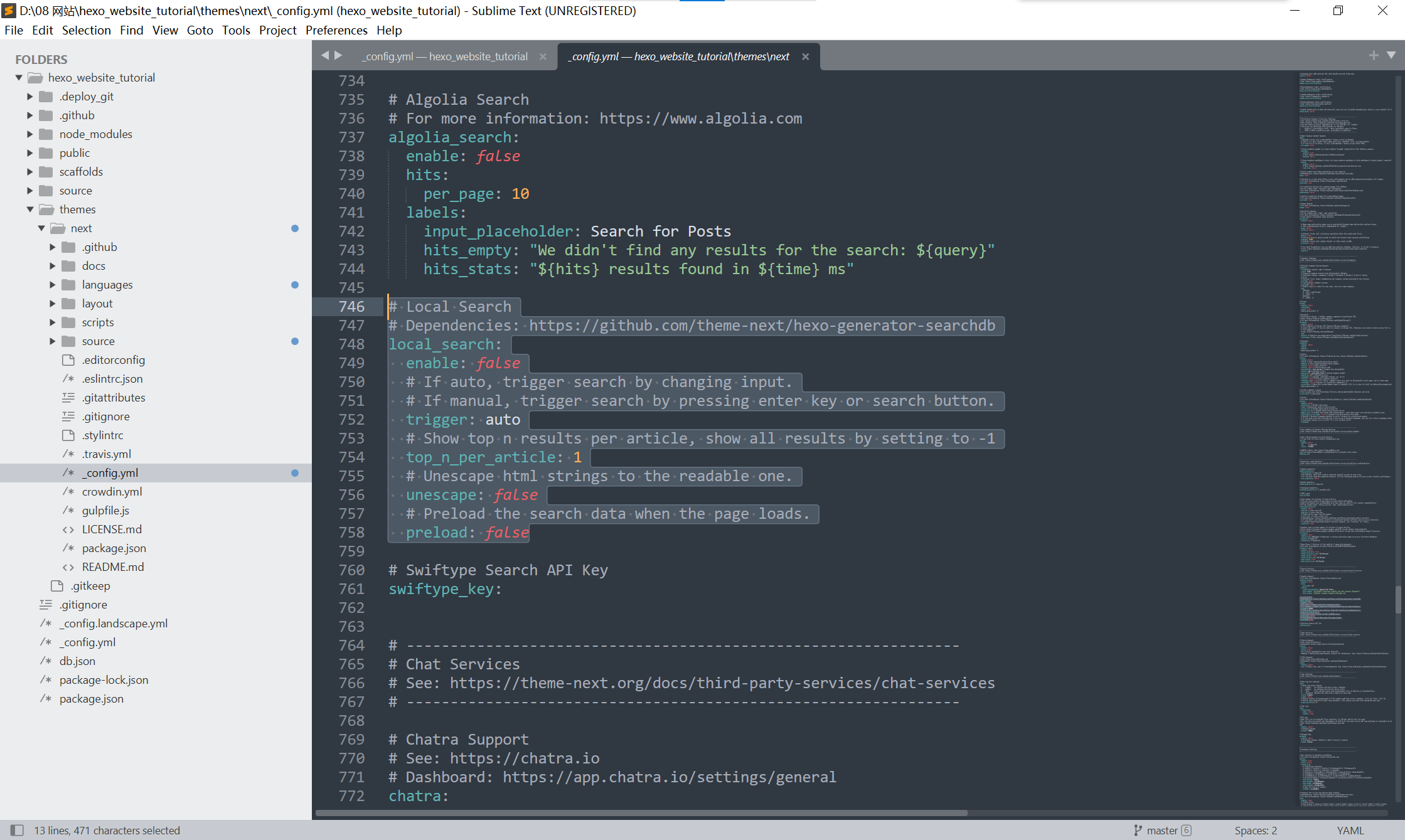
1 | # Local Search |
先把enable调成true,就可以开启功能了。然后看到top_n_per_article的选项,意思是说每篇博客显示几个结果。可以调大一点,比如调成5。我们来看一下渲染的效果。
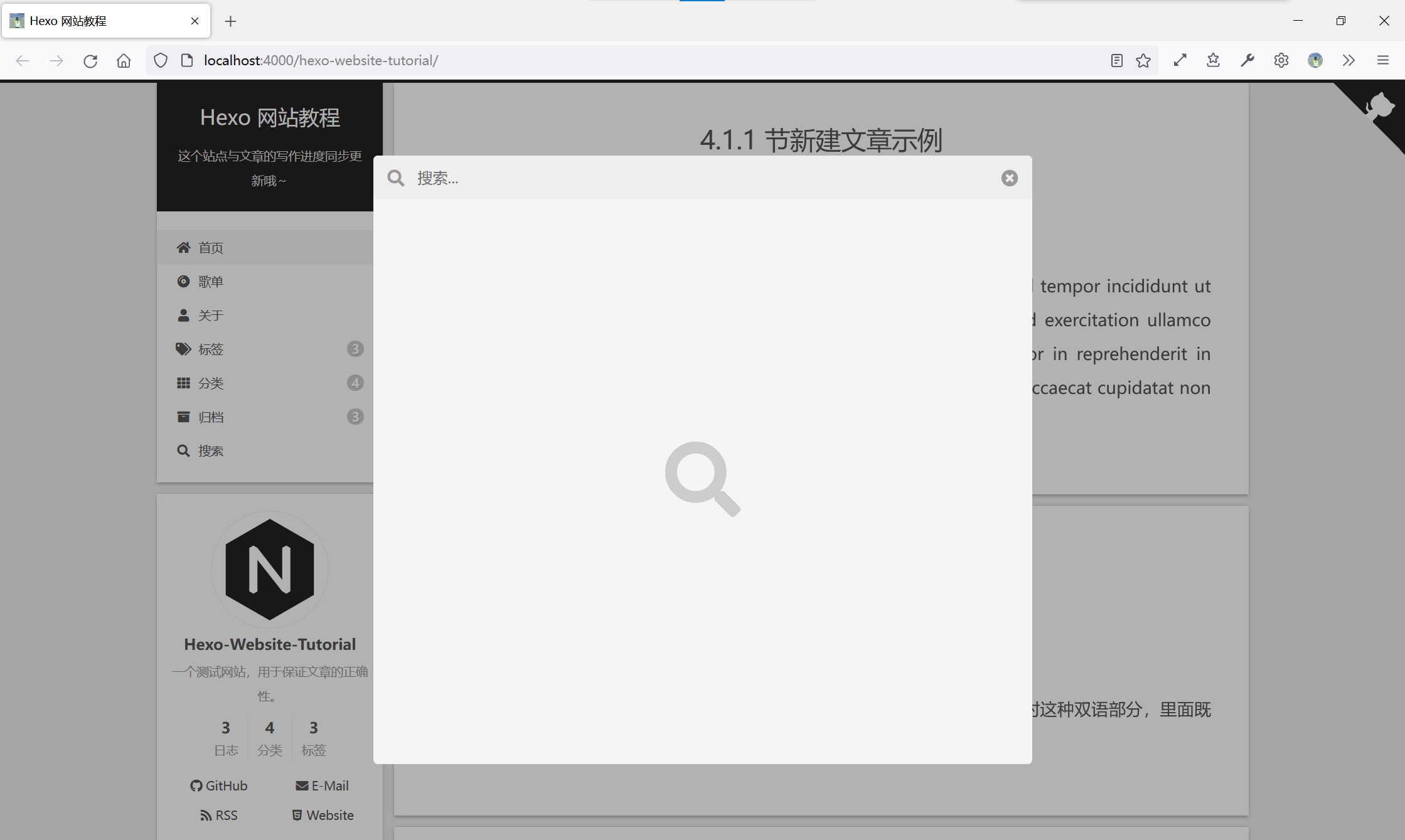
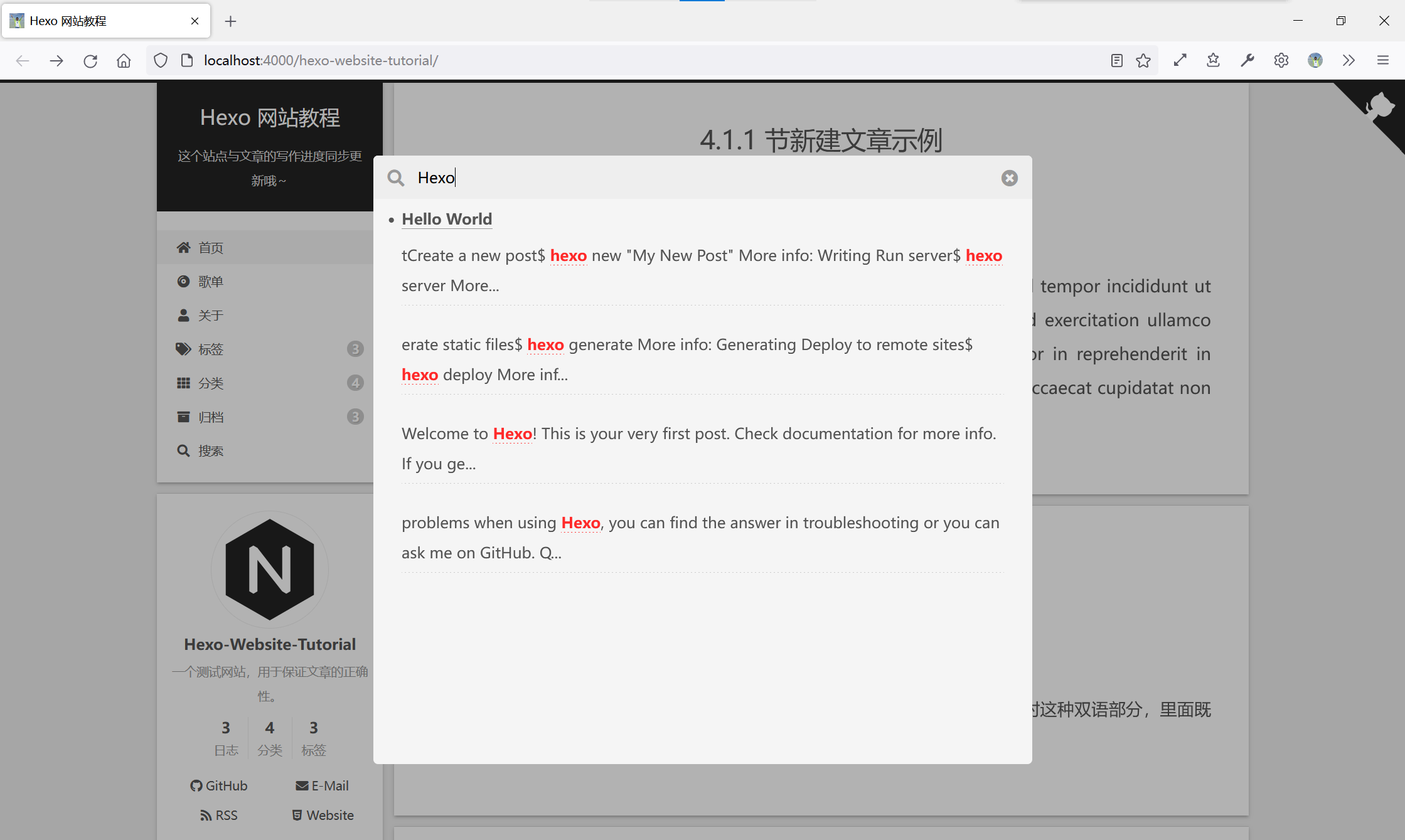
然后顺便讲一下那个提示语是怎么改的。找到i18n文件,如下:
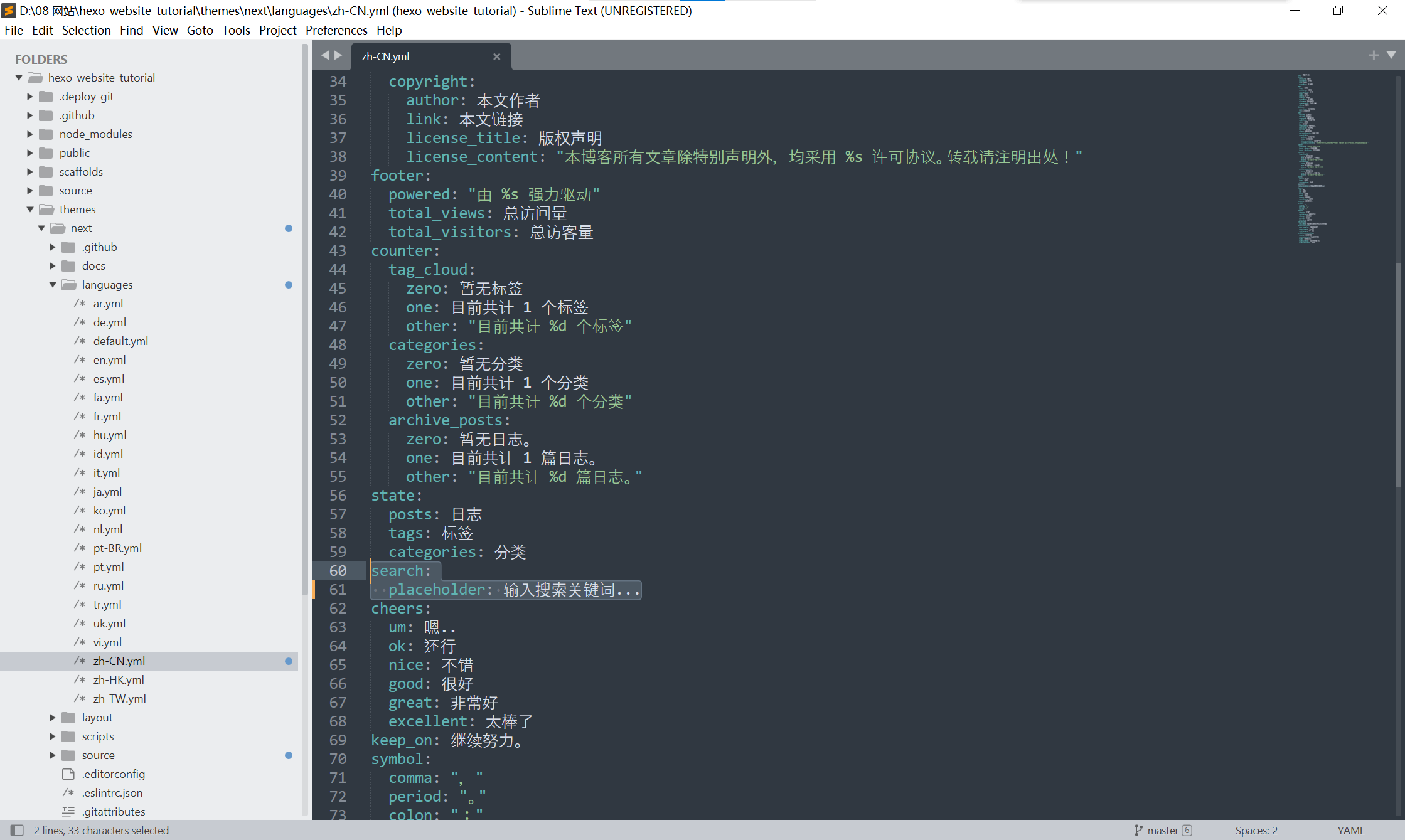
把placeholder改成你想要的提示语即可。
4.4 如何对README和LICENSE禁用渲染
也许你已经发现,我们在第1节中创建的README和LICENSE都已经被覆盖,找不到了,就连commit都消失的无影无踪。不过,经过我的尝试,我们还是有办法添加回它们的。我们先复制这两个文件进source文件夹,然后找到主题配置:
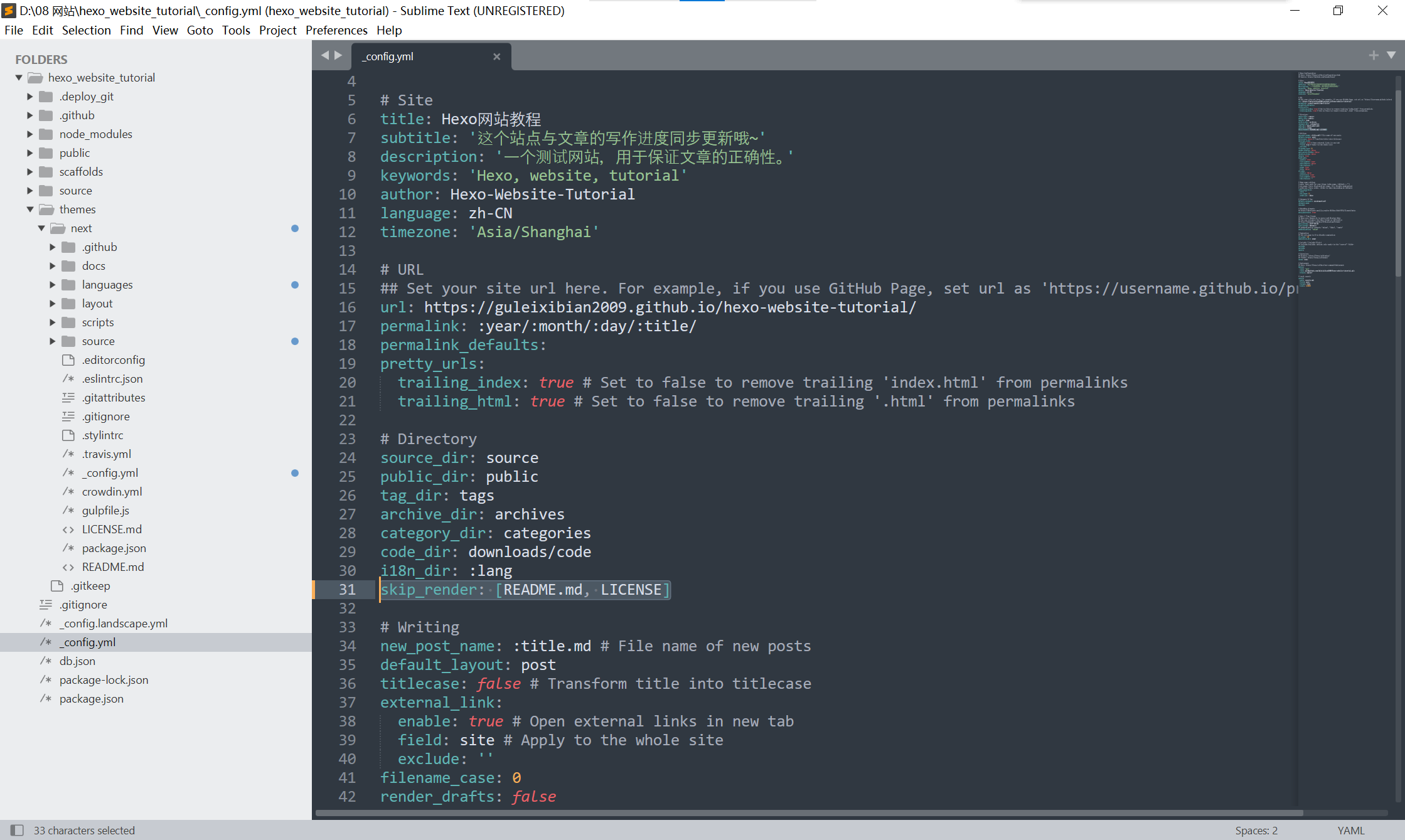
看到那行skip_render了吗?我们用一个列表来代表禁用渲染的文件:
1 | skip_render: [README.md, LICENSE] |
[]就表示一个列表,每个文件名用逗号隔开即可。看一下渲染之后会发生什么:
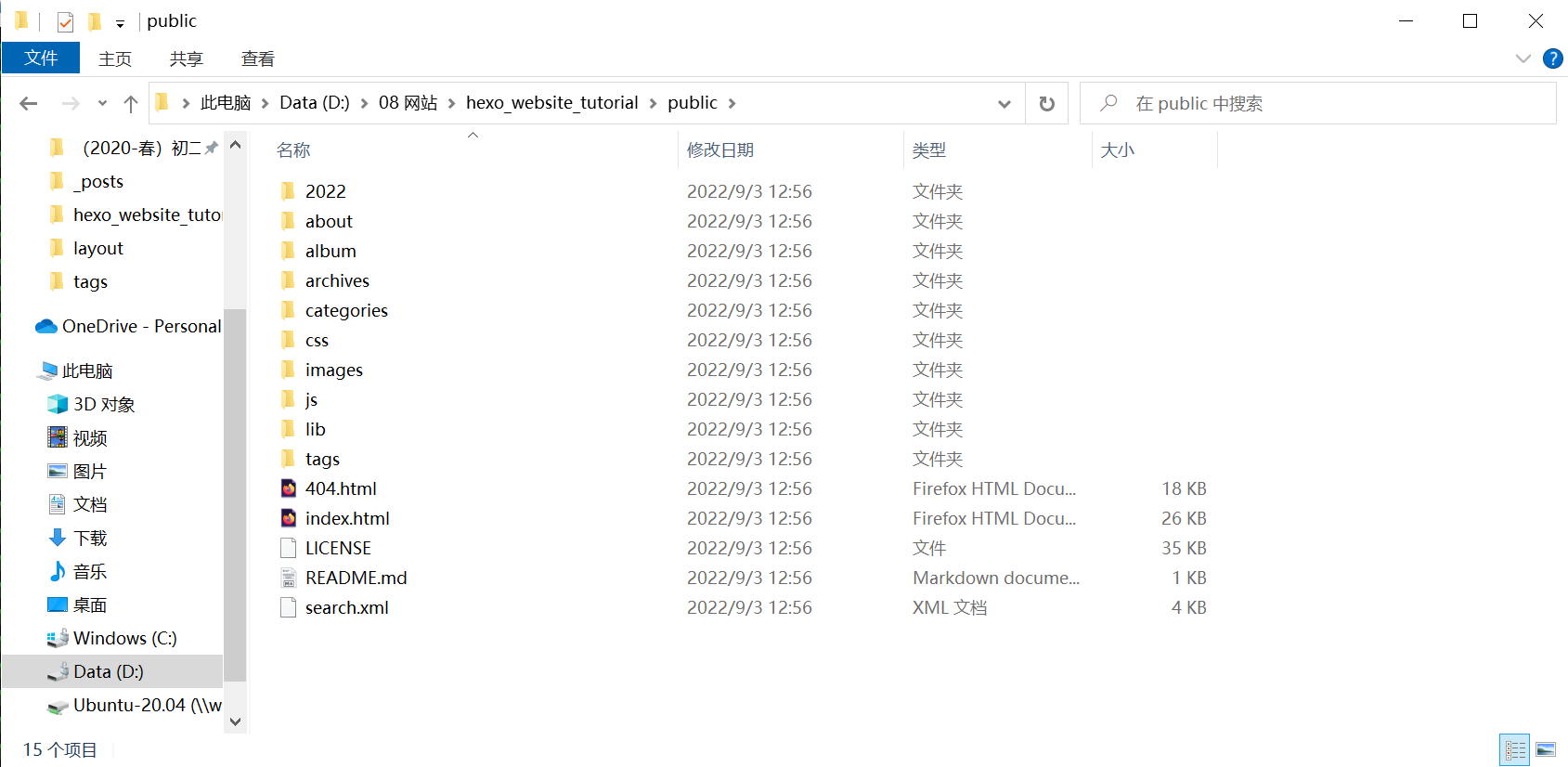
这样,我们的README就不会被渲染成HTML了。以上这些,就是我们所有的较为基础的配置与文章相关的内容了。接下来我们会涉及到一些更高级的功能,使用到第三方插件,可以自己选择。
5. 第三方插件配置
写到这文章已经很长了,将近20k字了。不管怎么样,我们来继续我们的教程,争取再写20k啊。
5.1 动态背景
读了这么久的文章了,不会还没注意到我的动态背景吧。在背景上有50个点,随机游走,相互靠近时就会连成一条线。靠近鼠标时则会被“困住”,直到再次移动鼠标。这叫做canvas_nest。
另及:
next其实有官方的动态背景,但我个人不满意,所以搜到了这一款。它曾经被集成入Next,但现在已不默认被集成,所以我把它归在第三方插件中。
我们先安装对应的插件,在themes/next文件夹下执行:
1 | git clone https://github.com/theme-next/theme-next-canvas-nest source/lib/canvas-nest |
随后我们需要新增一段yml,加在主题配置文件内,随便加在哪里。不过便于后期修改,我把它和其他动态背景放在一起。
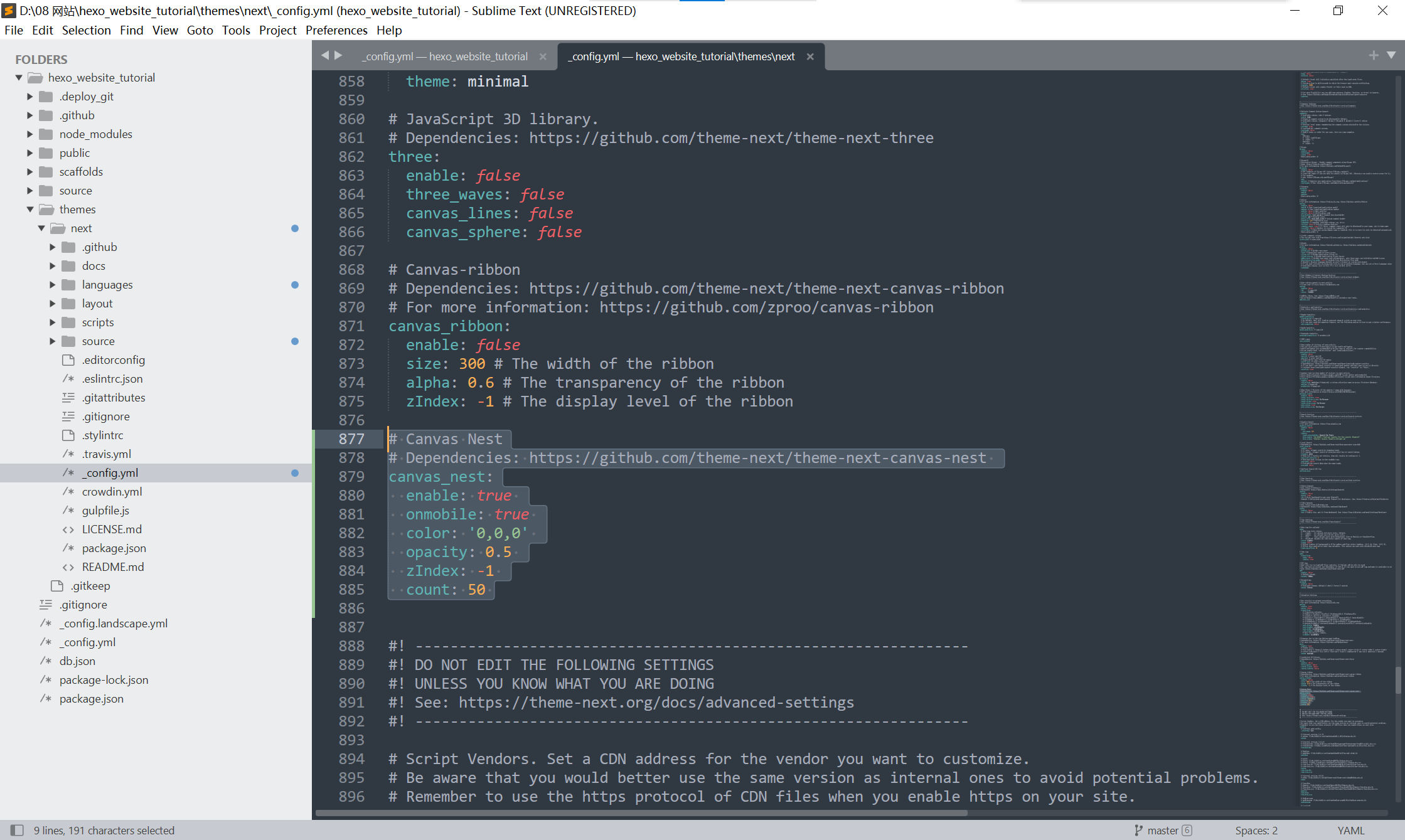
1 | # Canvas Nest |
可以修改的有几个参数:color指线的颜色,配合opacity透明度使用;zIndex指图层,-1代表最下层;count代表最多同时出现多少条线。修改之后渲染即可。我特地给你们看一下效果:
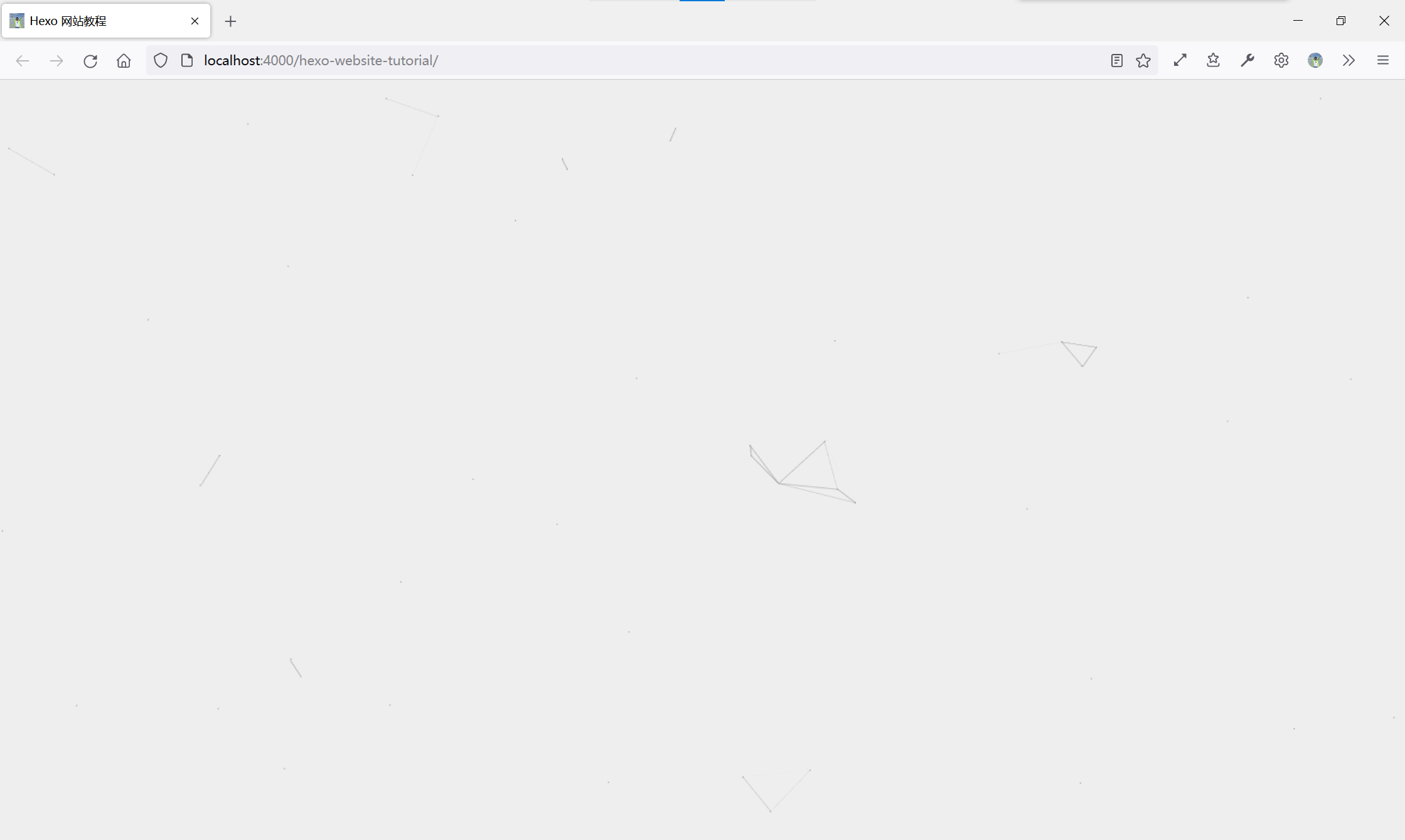
5.2 侧边栏插件
总觉得侧边栏少了点东西,没有个性?我们可以尝试添加一些不同的东西……这是最后的效果:
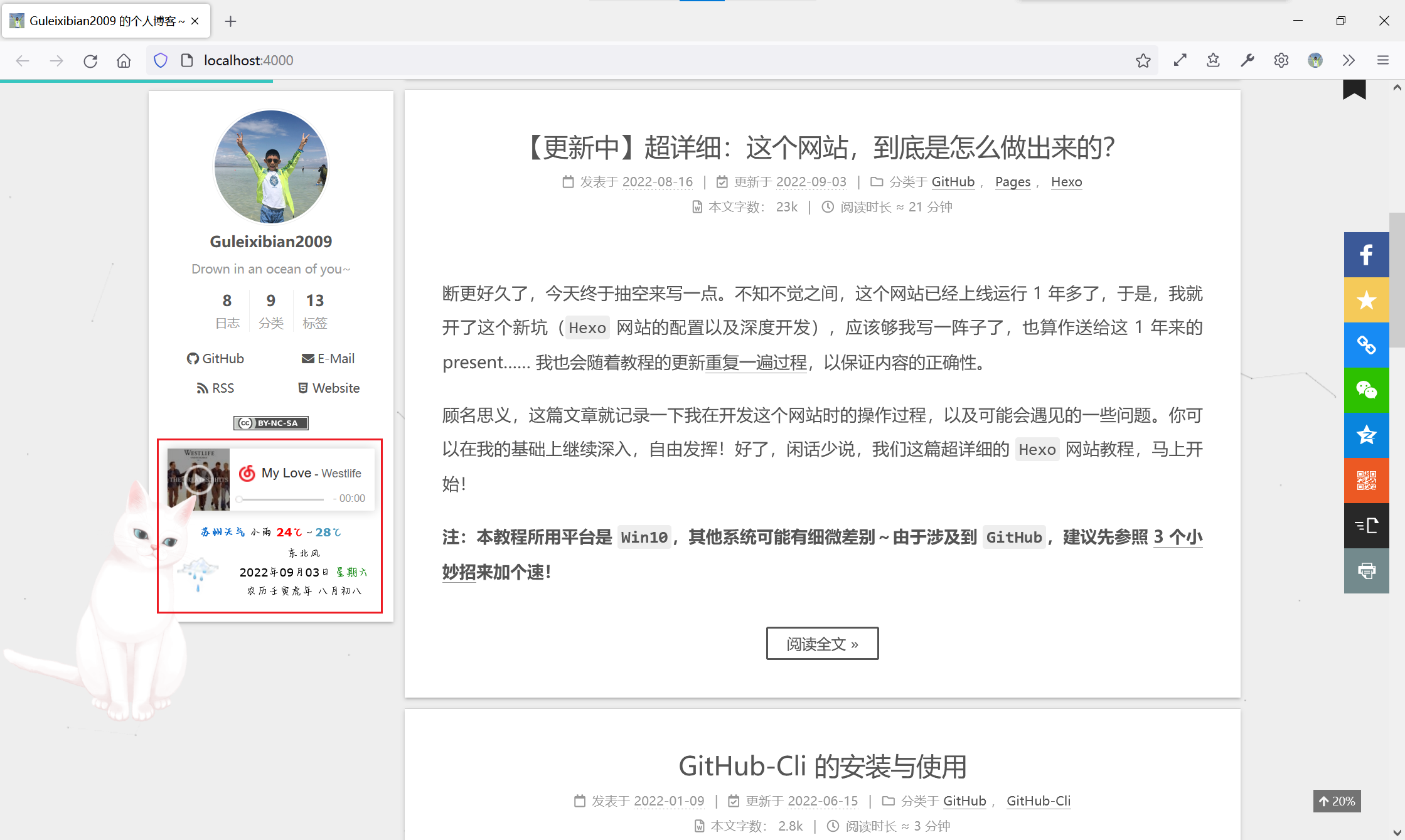
5.2.1 外链播放器
音乐播放器的话是用的一个网易云的外链服务,好处在于方便(根本不需要登录什么的),快速(加载快播放也流畅)。我们先随便找一首歌(网页版的):

5.2.1.1 获取插件
看到上面的红色框框了吗?点进去,就是一个外链的生成界面:
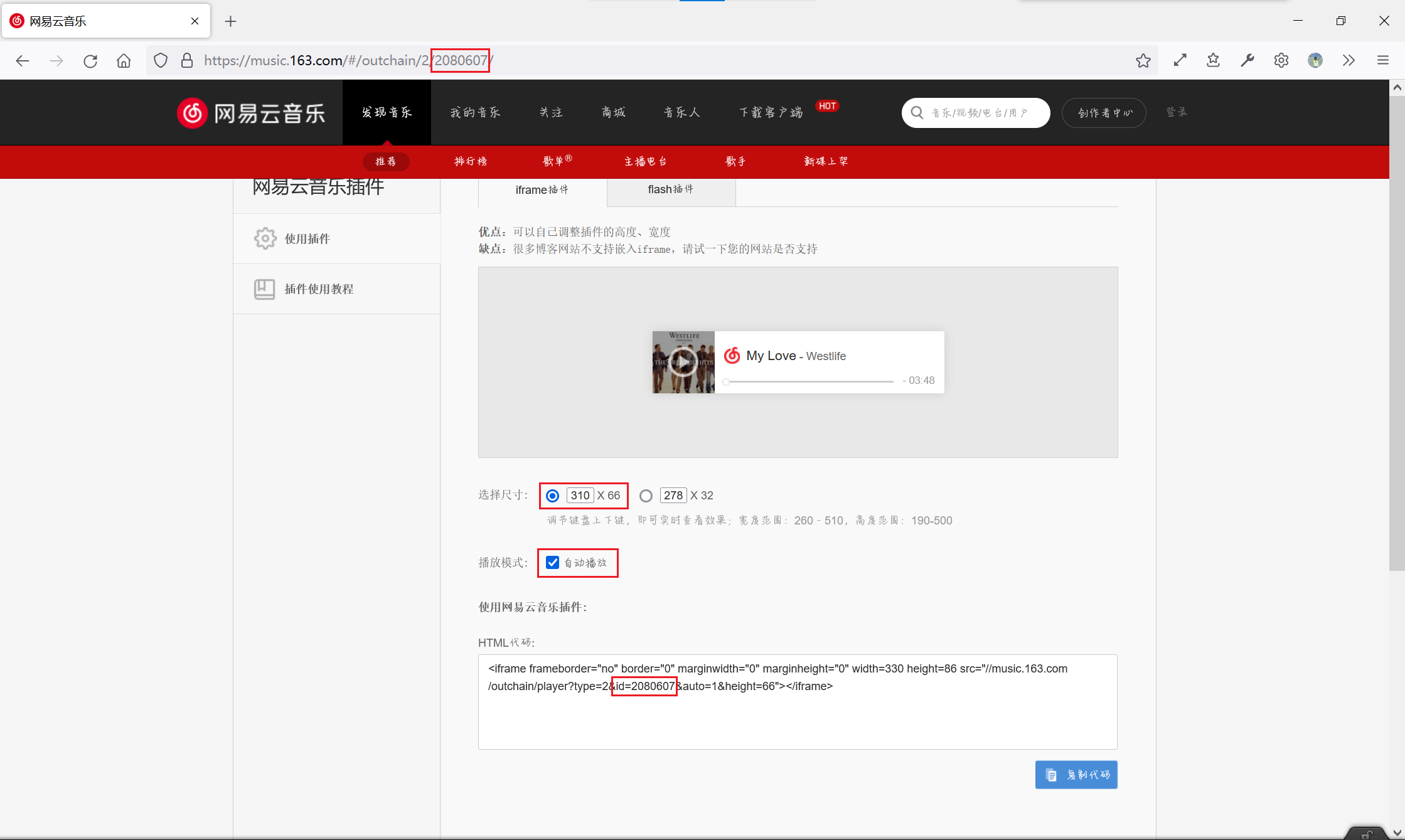
出于兼容性的考虑我们只能用<iframe>版的,flash已经过时了。首先我们要调整一个宽度,自己觉得合适就可以。不过不要过宽,否则待会会放不下。我自己选的是280x66。然后尽量不选自动播放吧,用户体验可能不会特别好,万一读者不喜欢这首歌怎么办?然后复制下面的代码就可以了,类似这样:
1 | <iframe frameborder="no" border="0" marginwidth="0" marginheight="0" width=280 height=86 src="//music.163.com/outchain/player?type=2&id=2080607&auto=0&height=66"></iframe> |
注意一下另外两个红框,是两个相同的数字,即歌曲id。以后需要更改歌曲只要打开网页版后复制网址中的id并替换就可以了。
5.2.1.2 调整侧边栏宽度
Next主题侧边栏的宽度默认是240,这个会有点窄,要调大一点。不是说一定要比插件的宽度长,短一点也可以,它会自动的缩短。然后我这边就选了260像素。看一下配置:
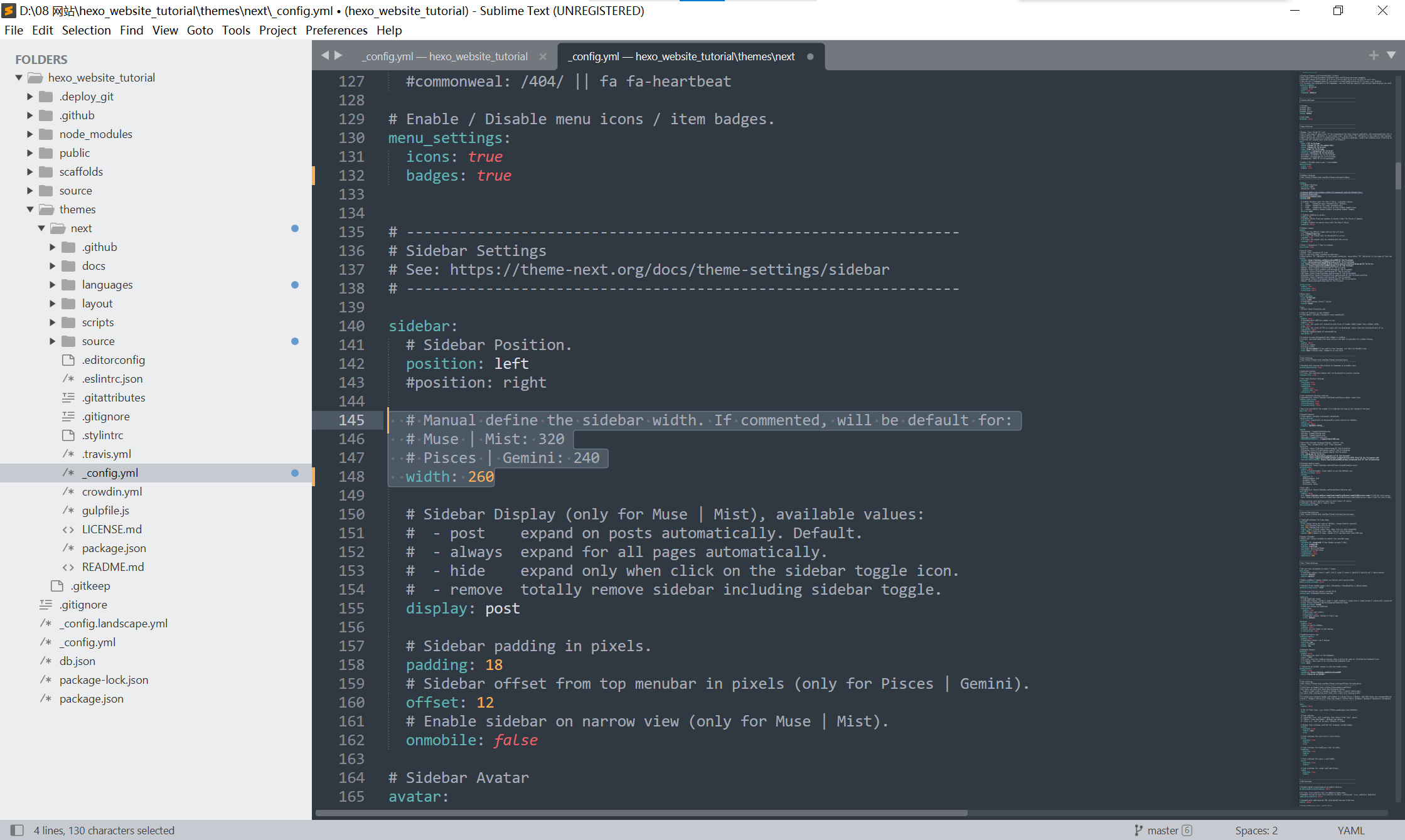
5.2.1.3 插入swig模板
到现在我们已经有了一个播放器,调了宽度,可是怎么把它插入到侧边栏里来呢?我们要到模板文件里去插。找到这个文件(themes/next/layout/_partials/sidebar/site-overview.swig),在105行左右(CC之后,Blogroll之前)插入代码即可:
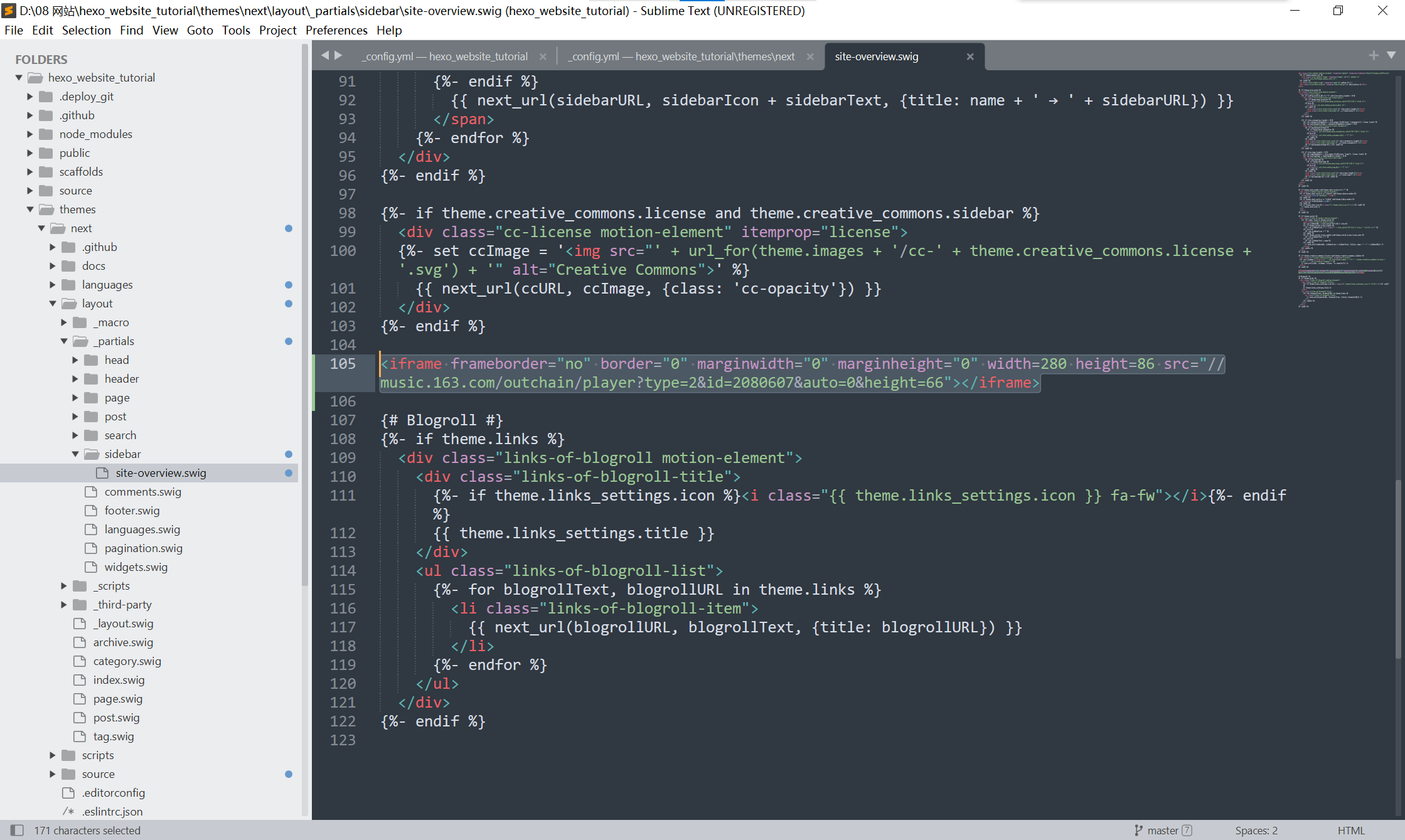
1 | ... |
最后我们来看一下渲染出来的效果:
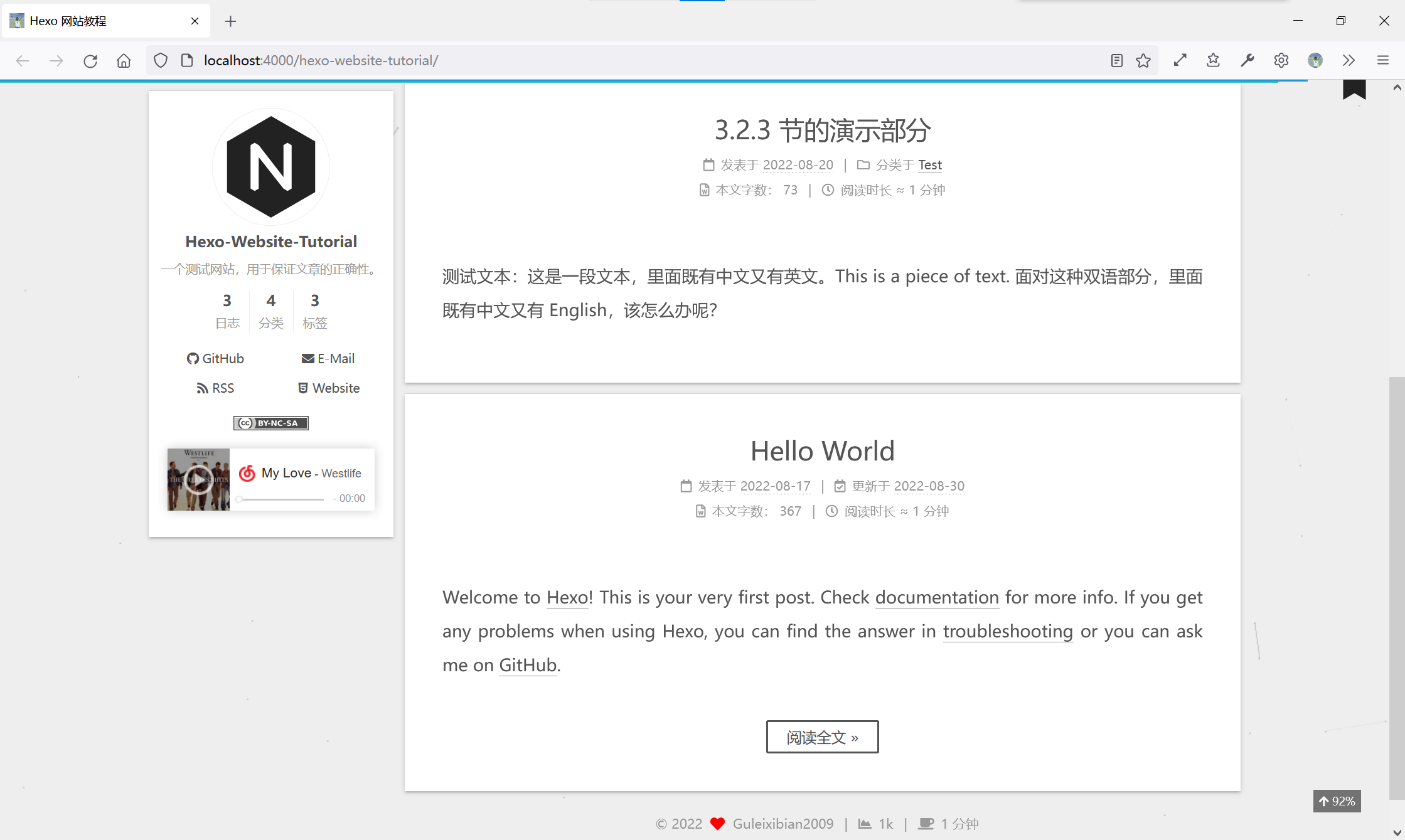
5.2.2 天气插件
接下来是一个天气的插件。我们这个插件来自tianqi.com,它这个可以实时获取城市,不过原来是直接使用的,现在要关注什么公众号了,不过我可以直接把代码给大家。这是我当时获取到的代码:
1 | <iframe width="250" height="90" frameborder="0" scrolling="no" hspace="0" src="https://i.tianqi.com/?c=code&a=getcode&id=7&icon=1"></iframe> |
目前还是可以正常运行的,不要求什么密码。我们还是找到site-overview.swig,把上面的代码粘贴到外链播放器下面去。看一下最终的效果:

5.3 不蒜子访客统计
需要一项服务来显示自己的客流量?Next中集成了busuanzi统计,虽然是第三方服务但也可以方便地添加到页面上。我们可以先看一下它的官网:

5.3.1 启用功能
当然我们不用那么复杂,又一次在swig添加那么多代码,我们只要找到对应的配置勾选一下:
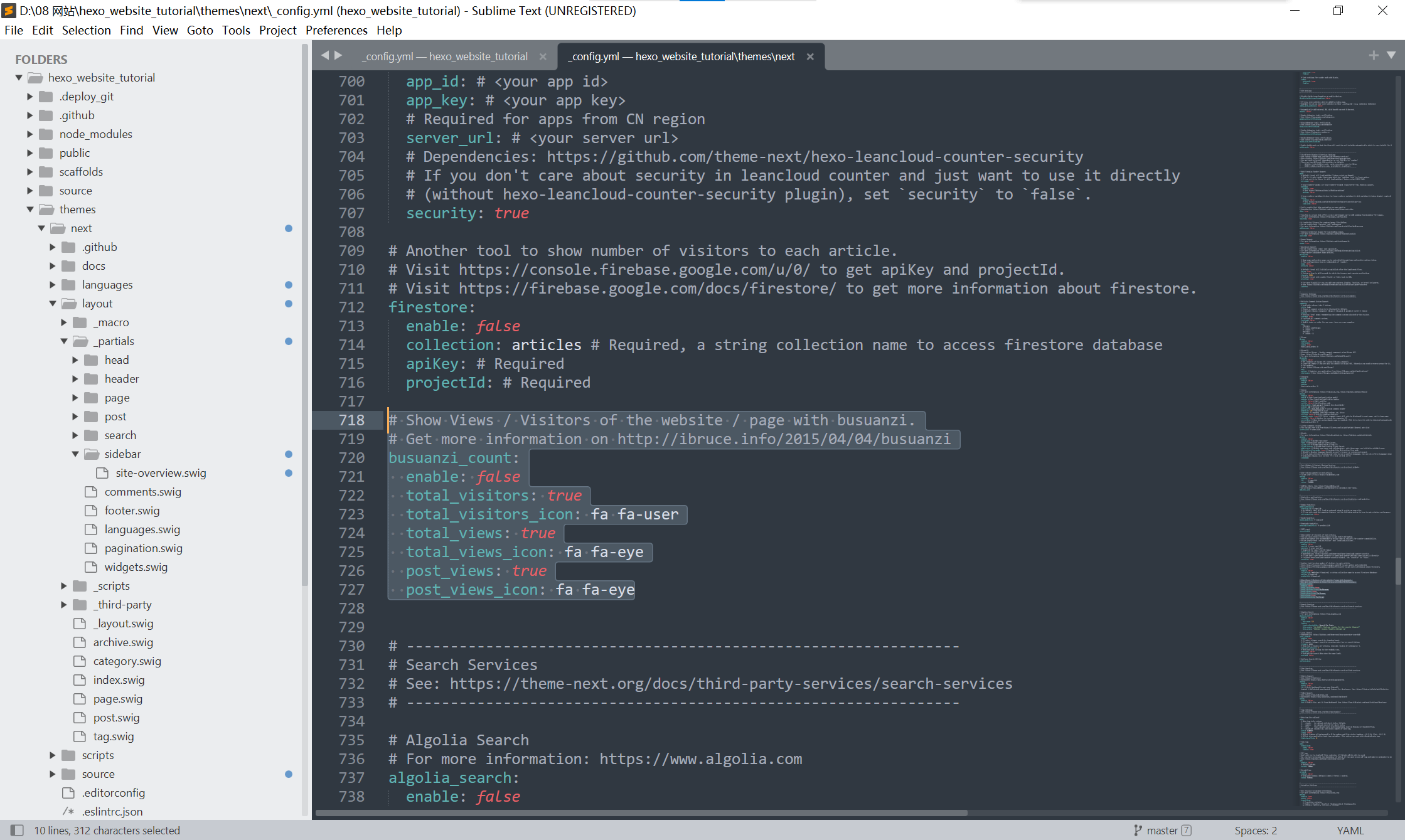
1 | # Show Views / Visitors of the website / page with busuanzi. |
然后直接把所有的false改成true就可以拥有实时文章阅读量计数等功能。看一下最后的效果:
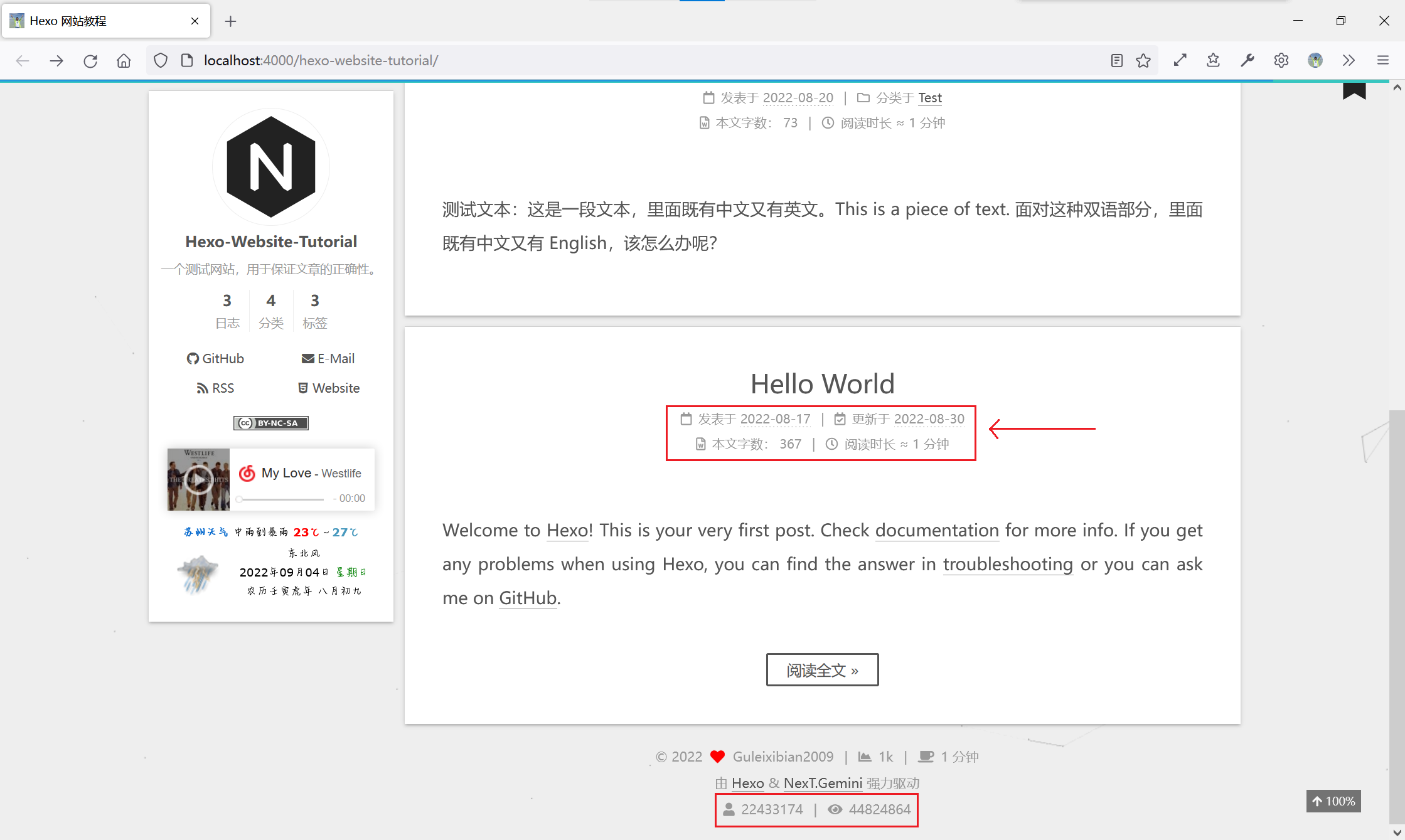
可是不对啊,我既然选了post_views,怎么不显示计数呢?于是我就去翻代码…
5.3.2 翻swig,瞎折腾

在themes/next/layout/_macro/post.swig文件的120行找到这样的代码:
1 | {%- if not is_index and theme.busuanzi_count.enable and theme.busuanzi_count.post_views %} |
凭直觉来看,if not is_index很成问题啊!核理推测一下,是不是我们进入一篇文章就能看见post_views计数了?
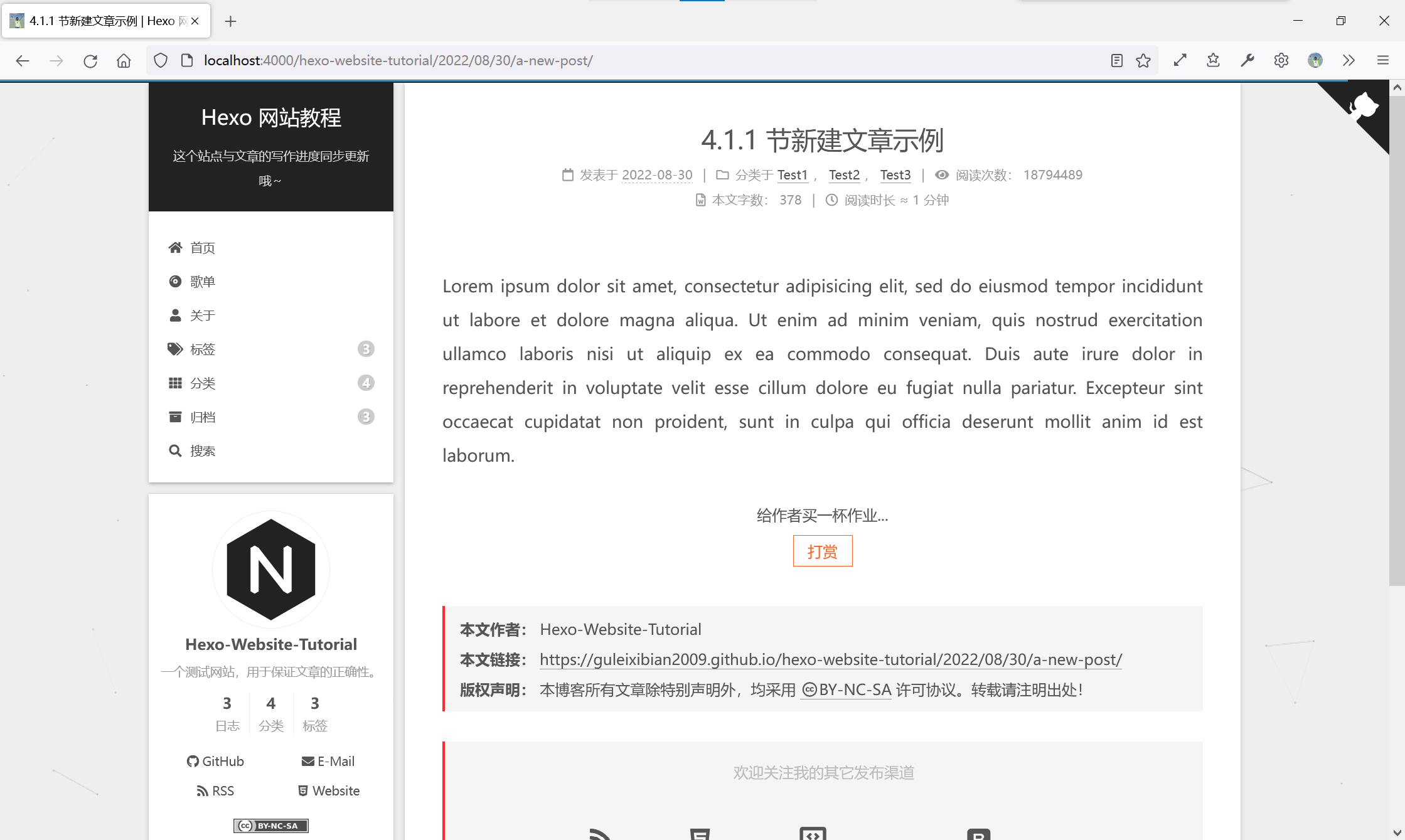
果然。那在核理推测一下,是不是把not is_index and去掉,就可以在主页上显示了呢?我自己试了一下,发现这样会有bug,哪怕不看文章,也会出现计数的情况,个人没有想到特别好的解决方案,于是还是没有改。
5.4 相关文章插件
然后的话再讲一种引流的方式,这个相关文章插件。这算是一种站内引流吧。这个是最终的效果:
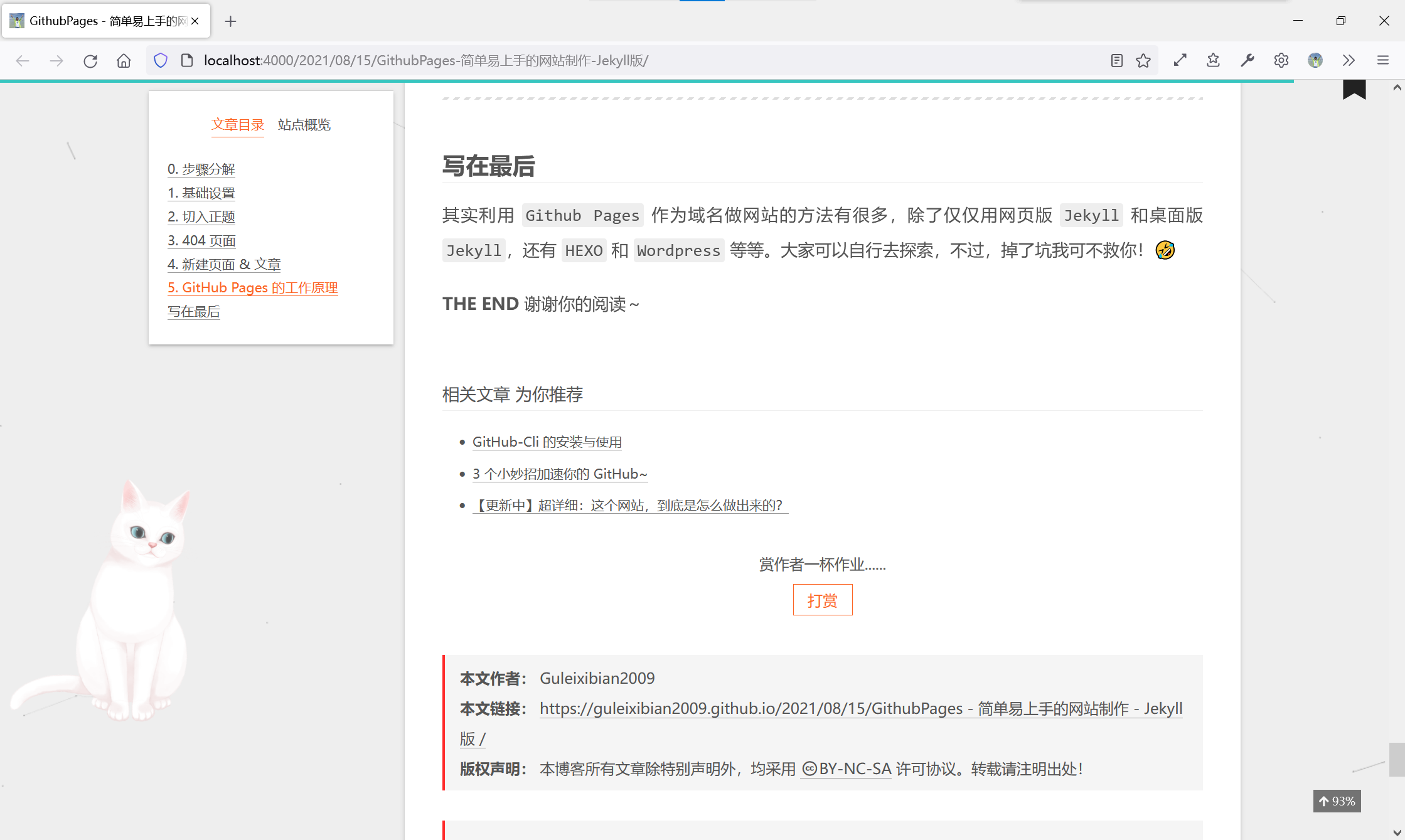
5.4.1 安装与配置
照常我们先找到对应的配置。然后看一下需要的dependency:
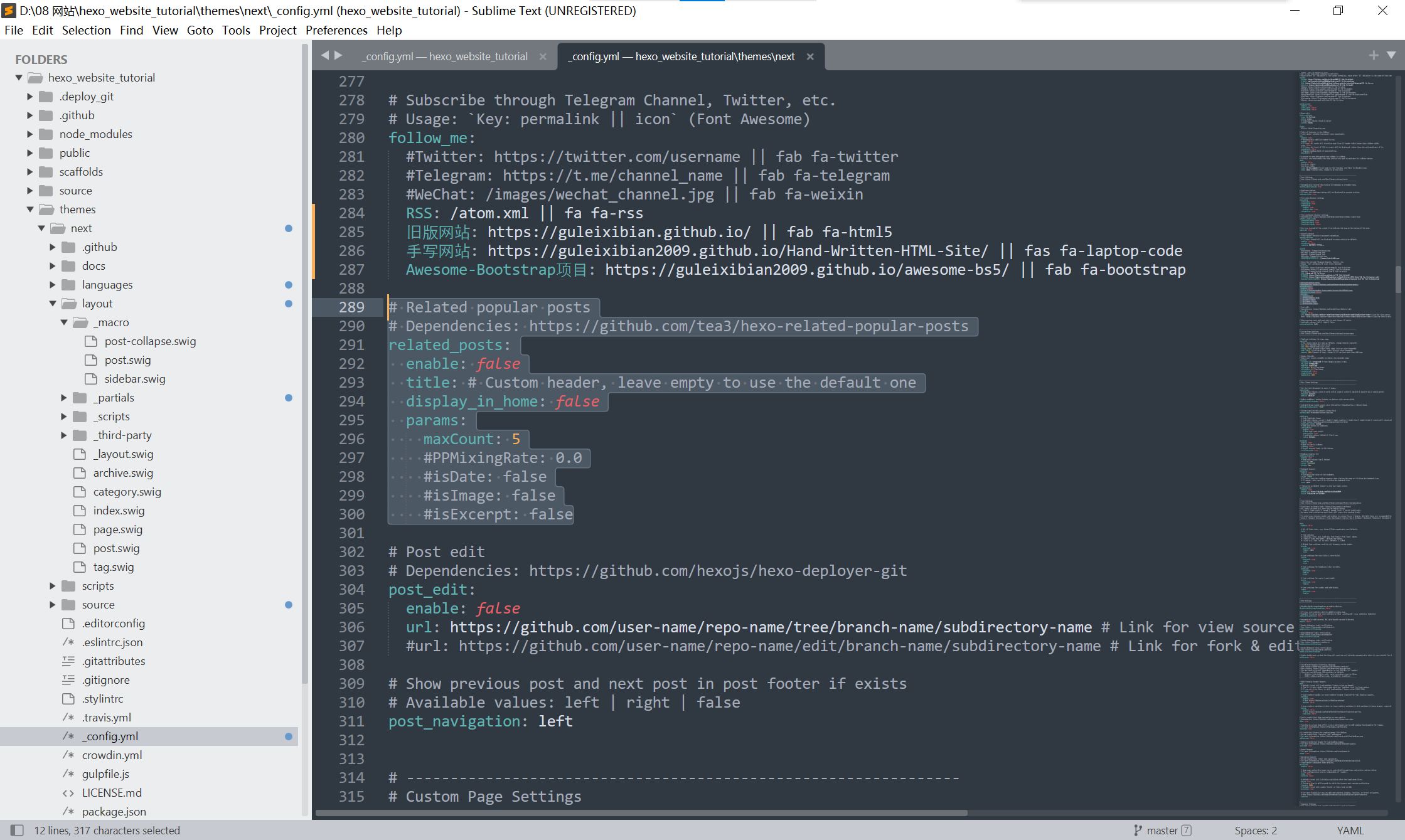
1 | # Related popular posts |
看起来我们需要安装hexo-related-popular-posts这个插件。安装过程中npm可能会提示你有部分package已被deprecated,不过不用管。安装后我们来改一下配置:
enable调成true之后就可以打开功能;display_in_home指要不要在主页上显示,我没开启;title、maxCount什么的,我放张图就懂了(另及:isExcerpt要求文章中一定出现<!--more-->手动分页,默认不会显示全文):
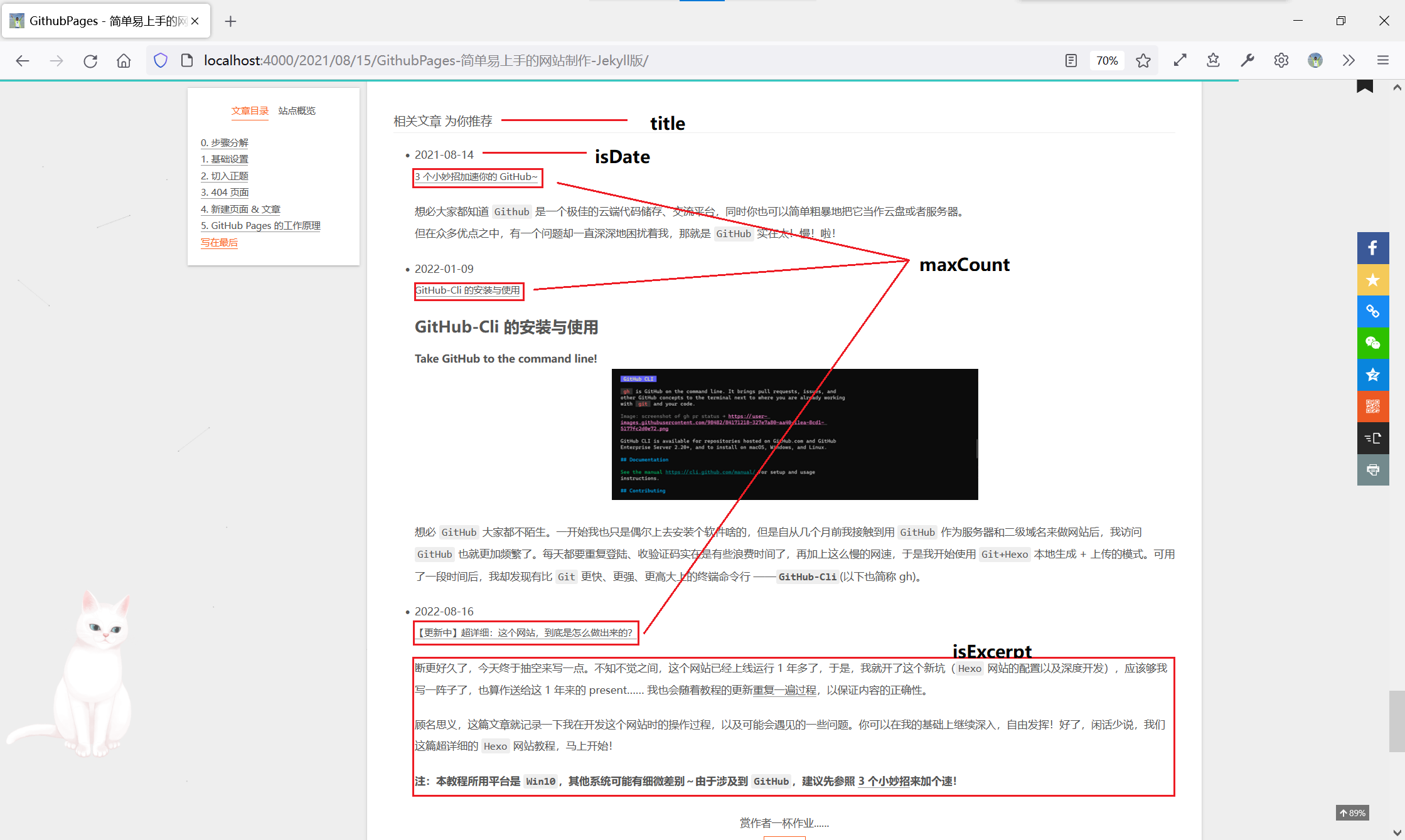
所以最后的配置类似这样:
1 | # Related popular posts |
不过我们现在由于多方面原因(标签、分类等)并不会生成。我们随便再创一篇文章,来点相同的标签啥的。我们重新渲染…出错了!hexo g会出现两个ERROR,但没有更多信息,而hexo s运行后,有的文章打不开,还出现如下错误:
1 | Unhandled rejection Template render error: (D:\08 网站\hexo_website_tutorial\themes\next\layout\post.swig) |
似乎是什么获取时间时有bug。有办法修复吗?
5.4.2 修复相关bug
经过多次尝试与搜索,我终于找到对应的解决方案。原文章参见“致谢”一节中的第5条。我们援引一下:
经过排查,本次发生错误是由
hexo-related-popular-posts引发,在该库源码中使用moment初始化list.date导致了错误。list.date通过打印值可以看到是一个moment对象,但这个moment对象并不规范或者说可能在某处修改了这个moment对象的值。
moment内部初始化有一段逻辑是:
这个
config就是moment(list.date)传入的list.date的值。config._d是一个时间类型的字符串,并不是Date类型,因此没有getTime的方法。临时解决方法有两种,一是将
isDate设为false,也就是推荐列表中不展示时间。二是修改源码,做一层错误处理。从
node_modules中打开文件(/node_modules/hexo-related-popular-posts/lib/list-json.js), 在编辑器中查找以下代码:
2
3
ret.date = moment(list.date).format(config.date_format || 'YYYY-MM-DD')
}修改为:
2
3
4
5
6
7
try {
ret.date = moment(list.date).format(config.date_format || 'YYYY-MM-DD')
} catch(ex) {
ret.date = moment(list.date._d).format(config.date_format || 'YYYY-MM-DD')
}
}上述只是临时的解决方案,由于不好确定是哪一方的原因,也不想继续耗费太多精力在上面。
我个人也不是特别了解原理,不过这的确解决了我们的问题。大概在这里:
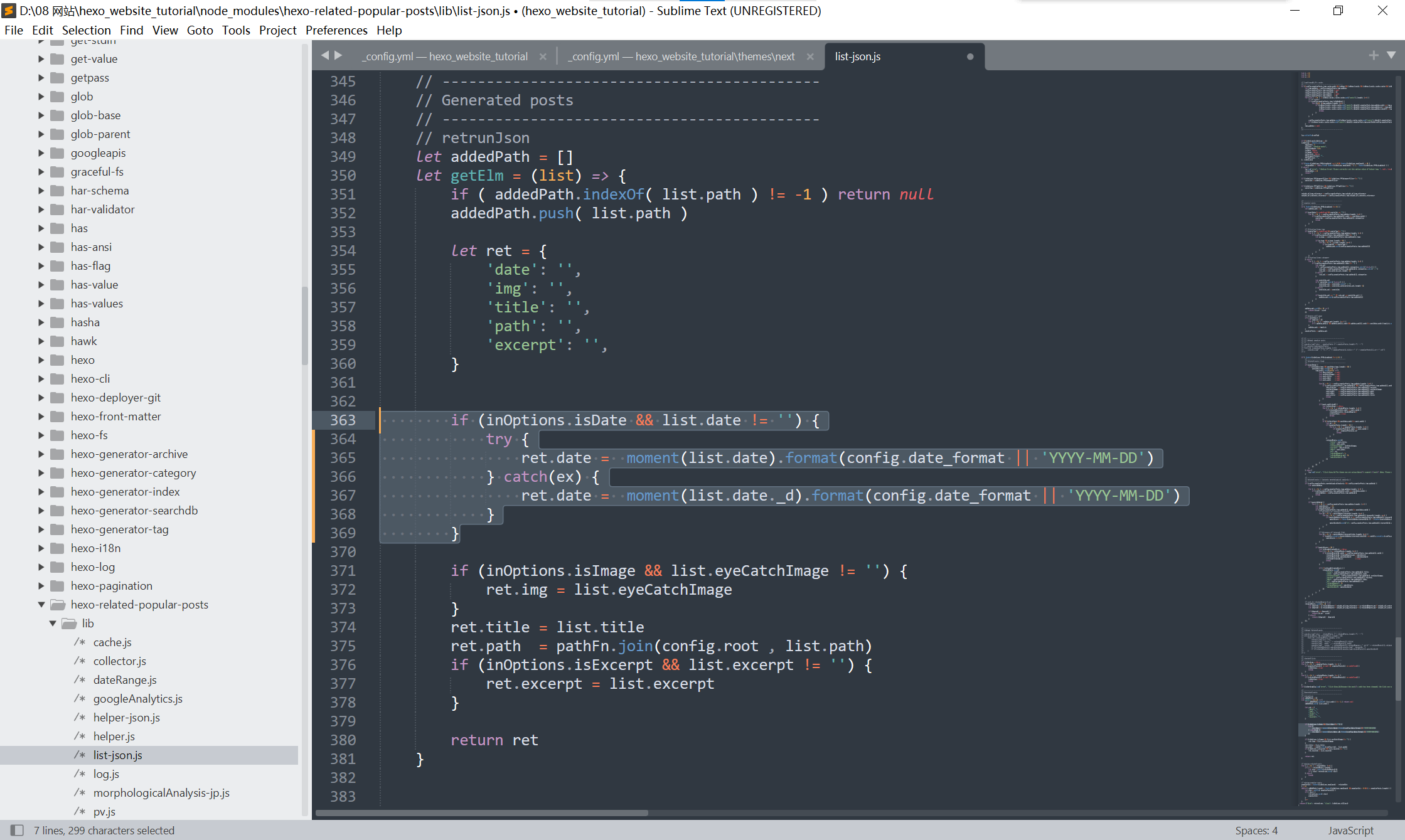
然后便解决了。感谢anran758大佬。
5.5 评论系统
在写到这里的时候我有点犹豫,因为原来用的GiTalk由于某些网络原因(见下)挂掉了,又没有决定换什么,所以迟了好久。最后我选中的是来必力livere。
《论我捣鼓
GiTalk的简要过程》写到这里我本想去截图,结果一看启动不起来,没办法新建
issue也没法登录GitHub账号。在排查了设置、网络的问题后,我发现有个致命的问题:cors-anywhere.azm.workers.dev被墙掉,然后GiTalk无法进行GitHub oauth,就不能用了。我于是尝试自己搭
worker,结果发现是所有Cloudflare worker的链接都被墙掉了,然后我就彻底没招了,就只好作罢。不过……真的吗?后来我找到了
GiTalk的仓库,里面有类似的Issue,甚至翻出了CORS Anywhere的仓库,找到了一个基于Heroku的备用demo链接。在一个Issue的某条评论、某条评论中找到了一些备用链接。于是,就可以恢复正常了!另及:今年(2022)11月28号
Heroku会关闭所有的免费服务,所以你看到类似herokuapp.com的链接都不用试了…
最后的话成品是这样:
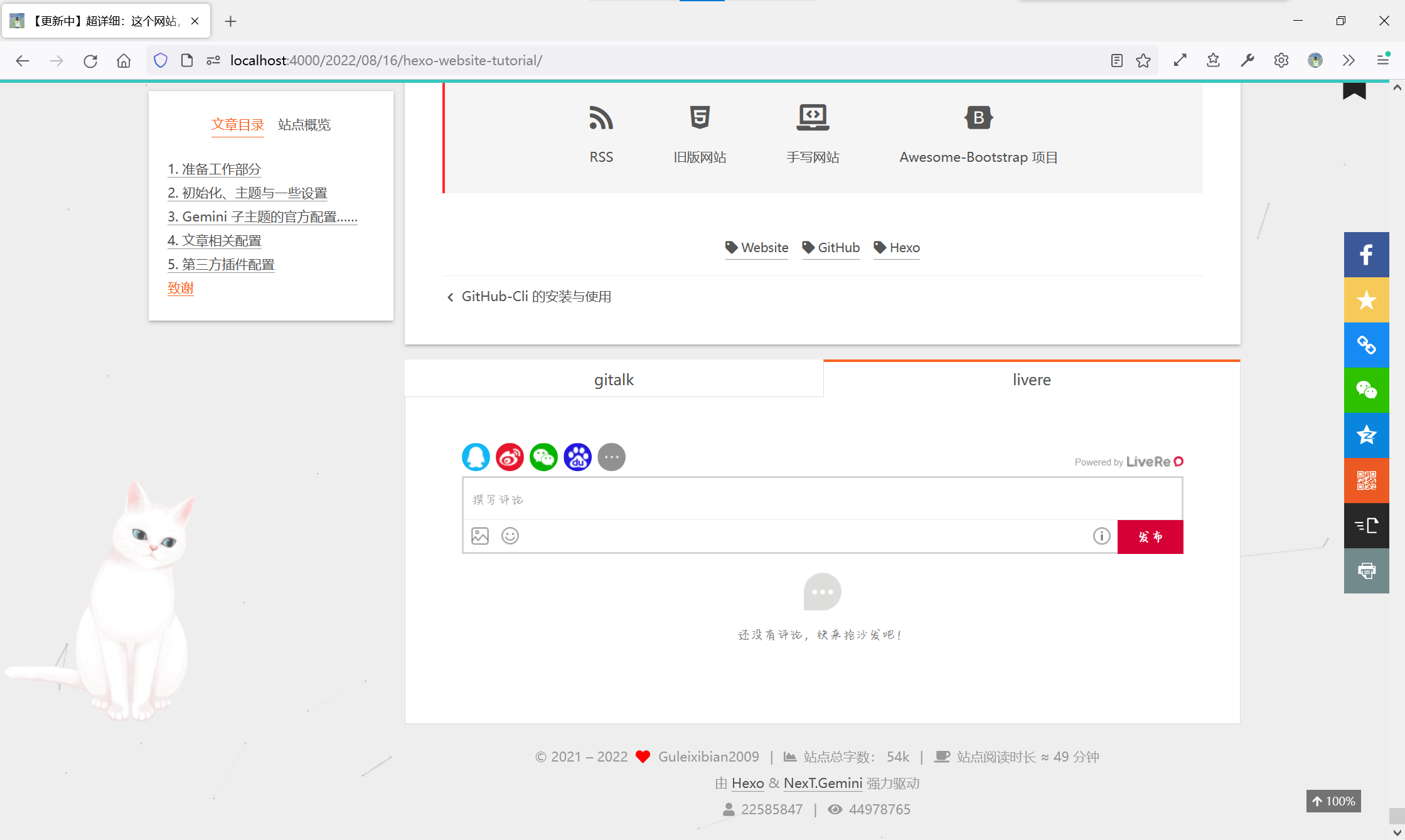
5.5.1 来必力livere
这个服务来自韩国,是韩语的页面,但是一旦应用到网站上就是中文的。到https://livere.com注册一个账号(你可能需要翻译),登录然后点击页首“安装”按钮,选择city版,填入链接什么的:
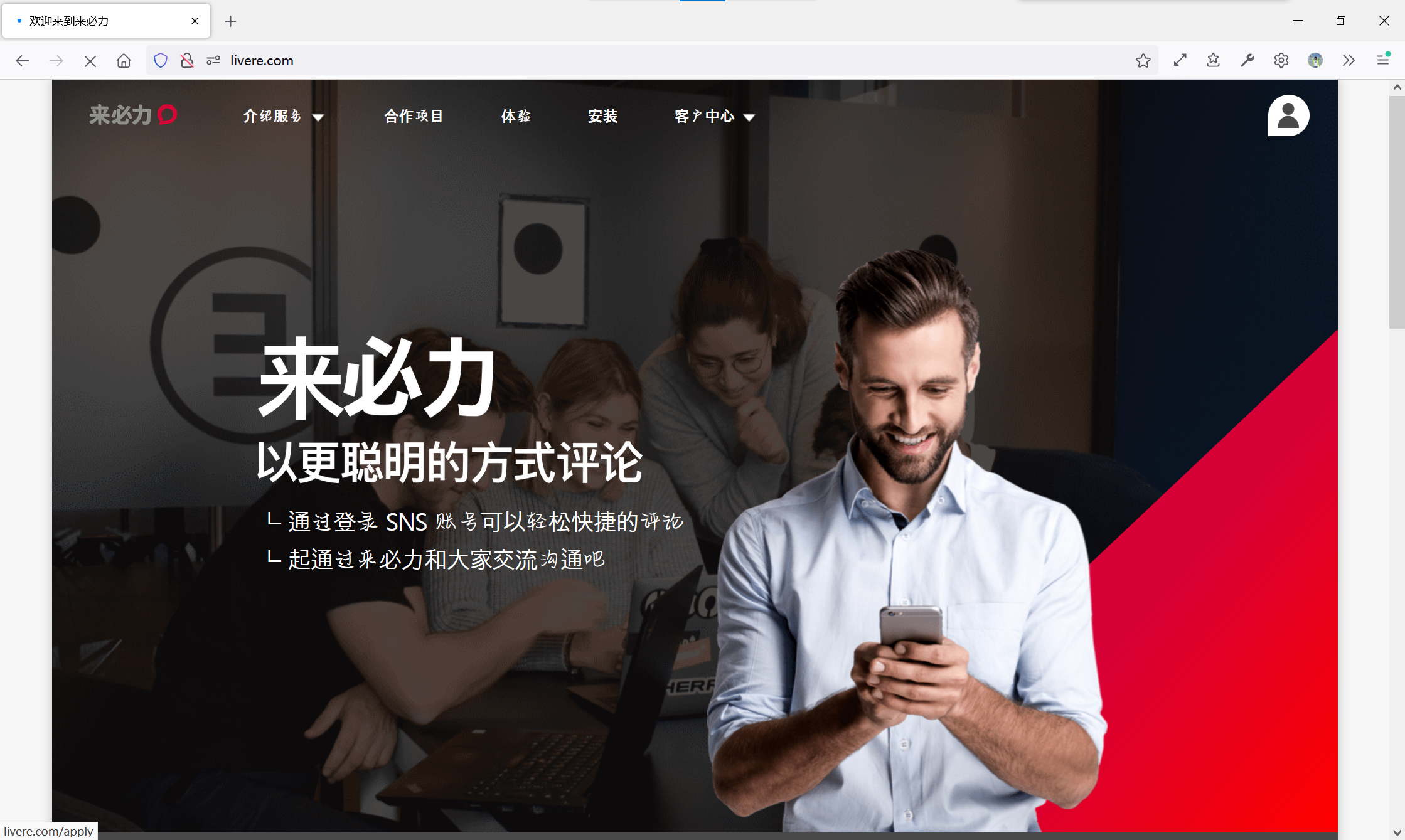
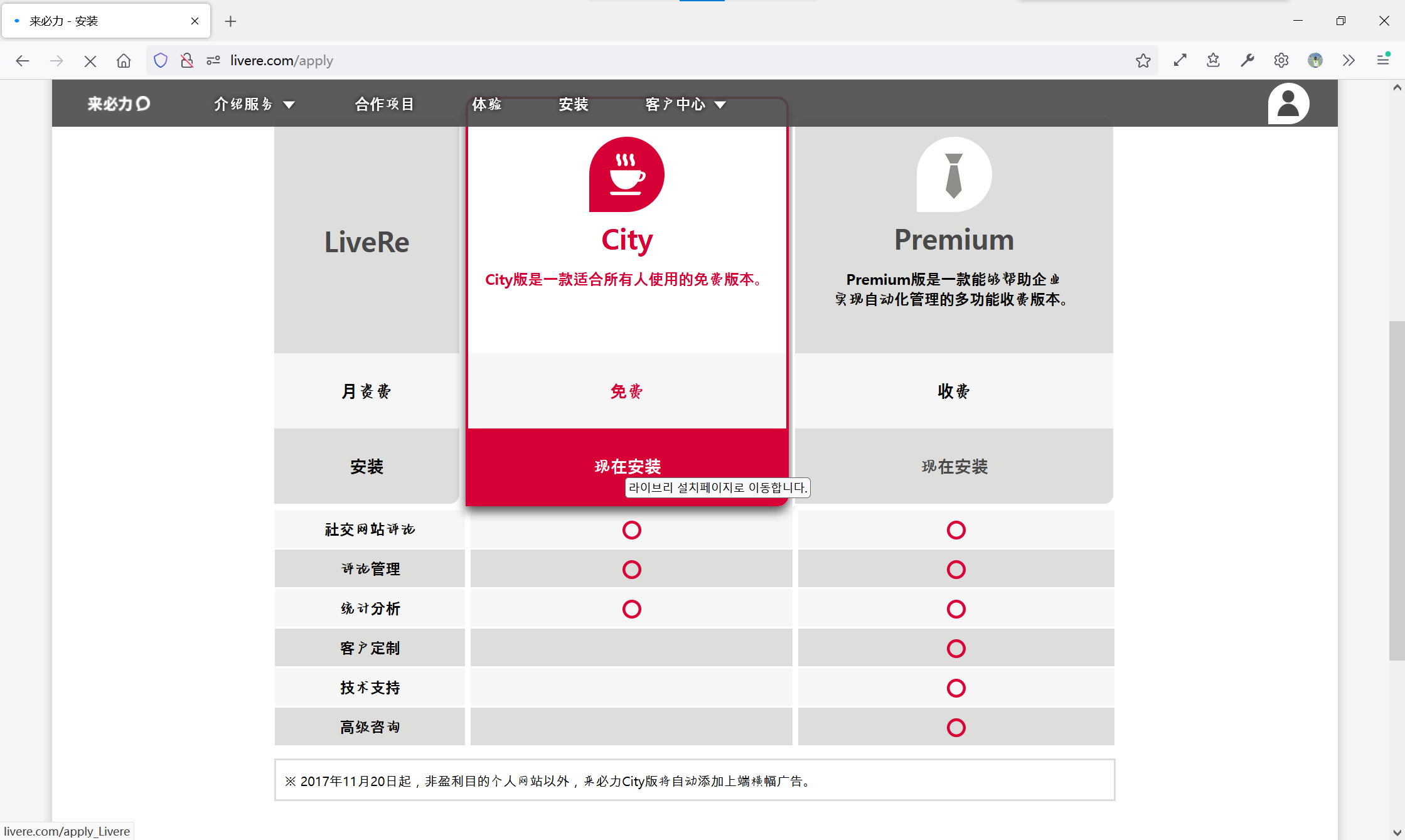
经过这一系列操作以后,我们会得到一串代码,在这里:http://livere.com/insight/myCode:
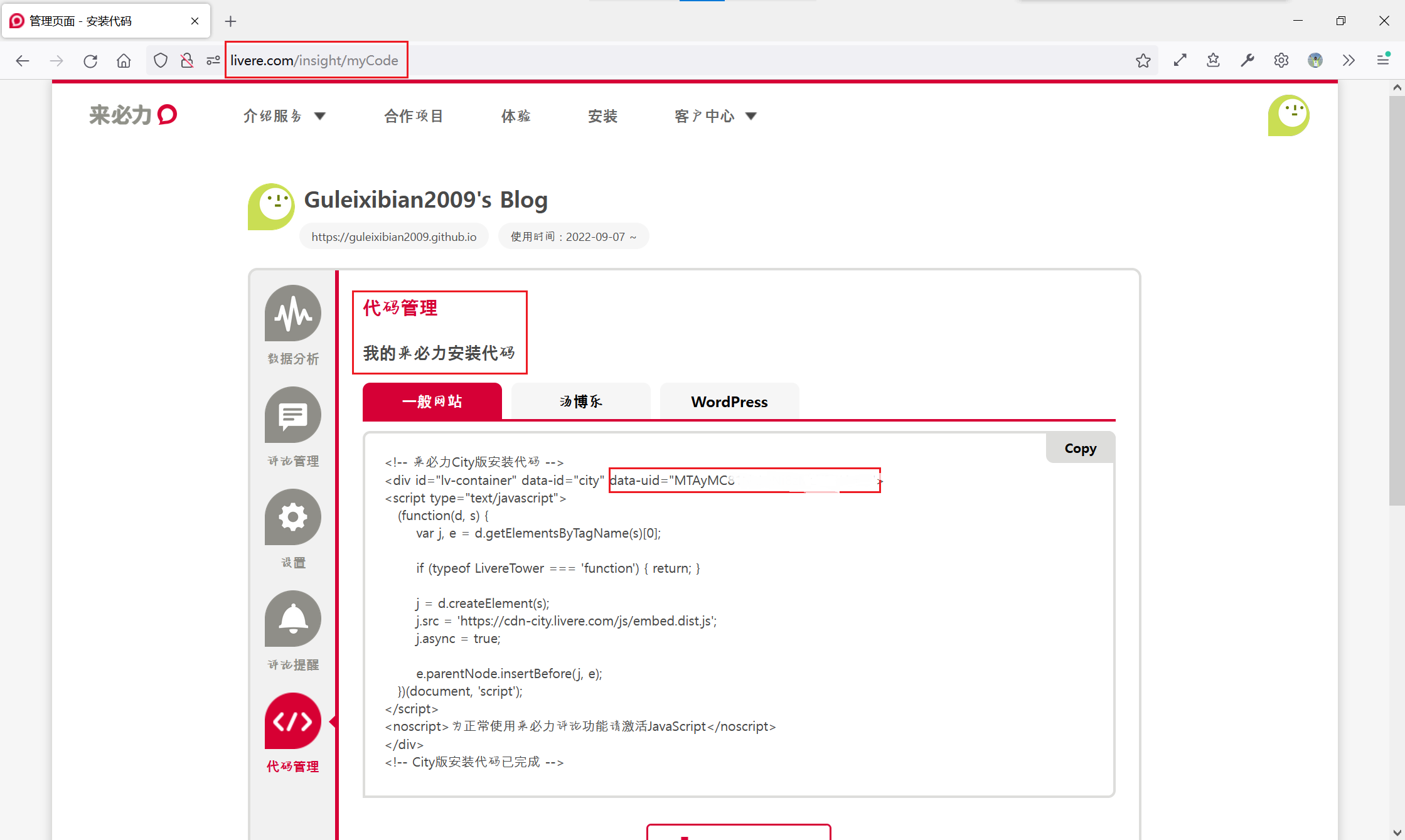
复制data-uid里的内容,然后找到如下配置:
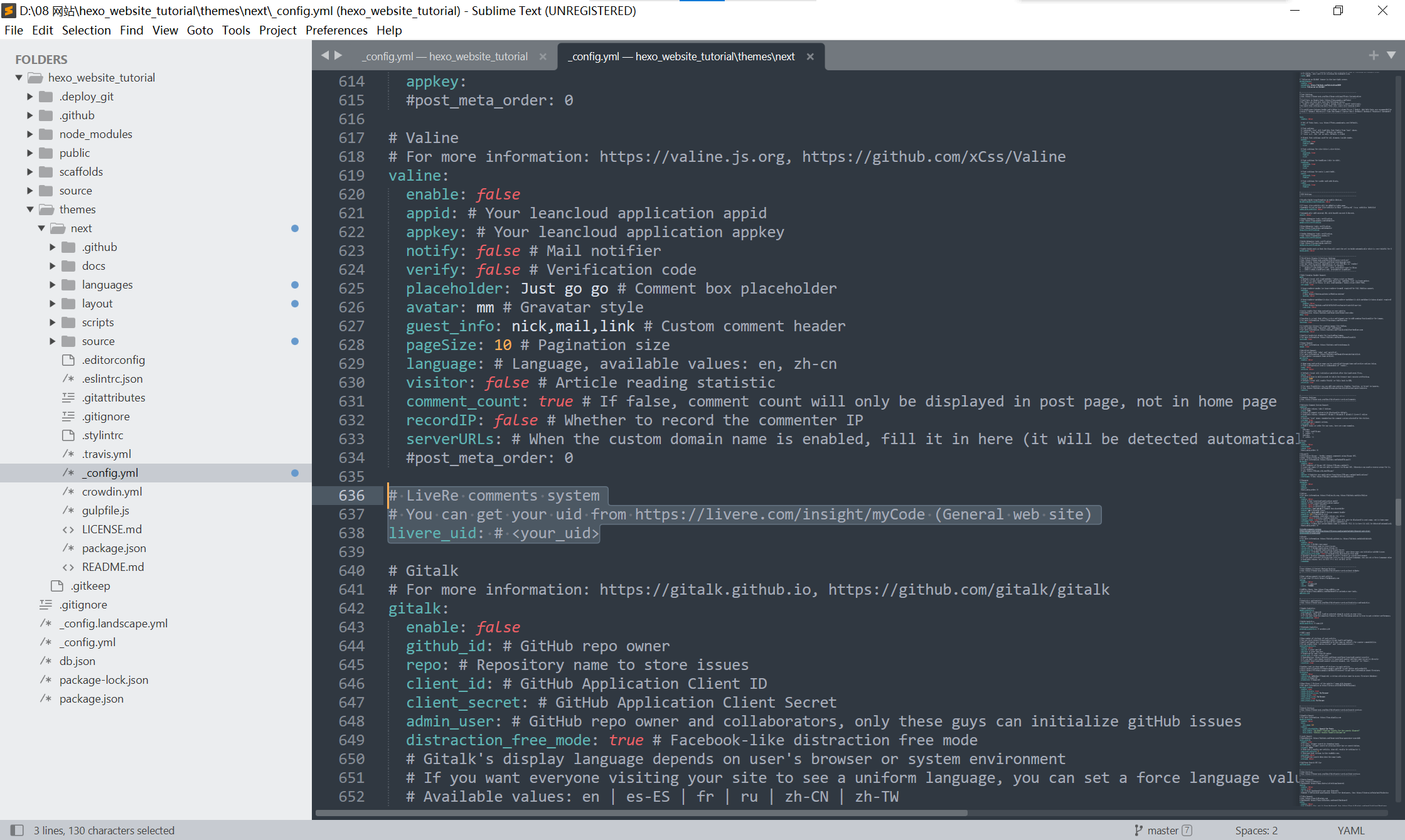
直接把你的data-uid复制进去就好了。看一下渲染的效果:
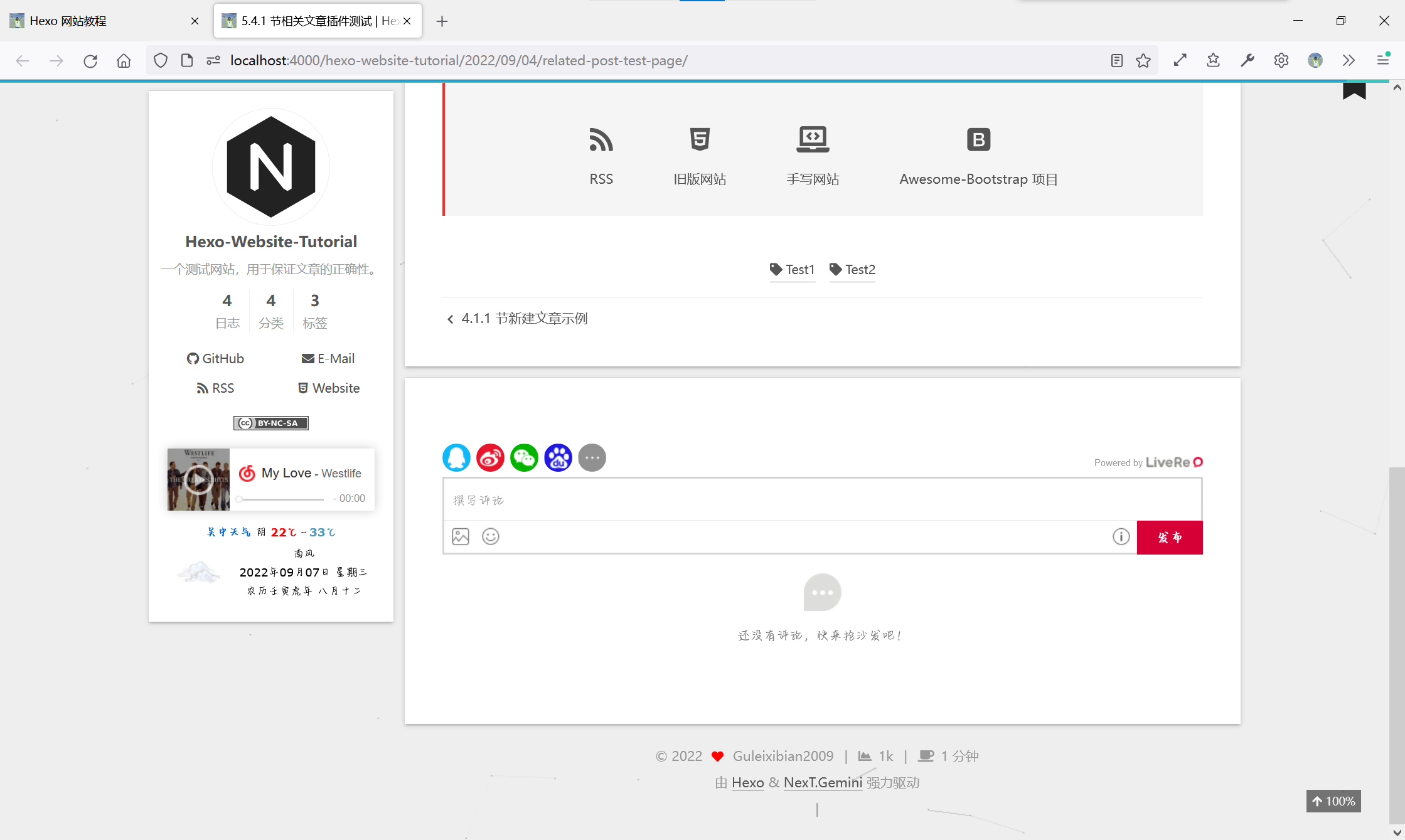
5.5.2 GiTalk
GiTalk的话是一个很“程序员”的评论系统。基于GitHub,支持Markdown,简单而优雅。不过,除了一些基本的配置以外,我们还需要更换CORS Anywhere的代理。我们先找到它的配置,看一下需要些什么:
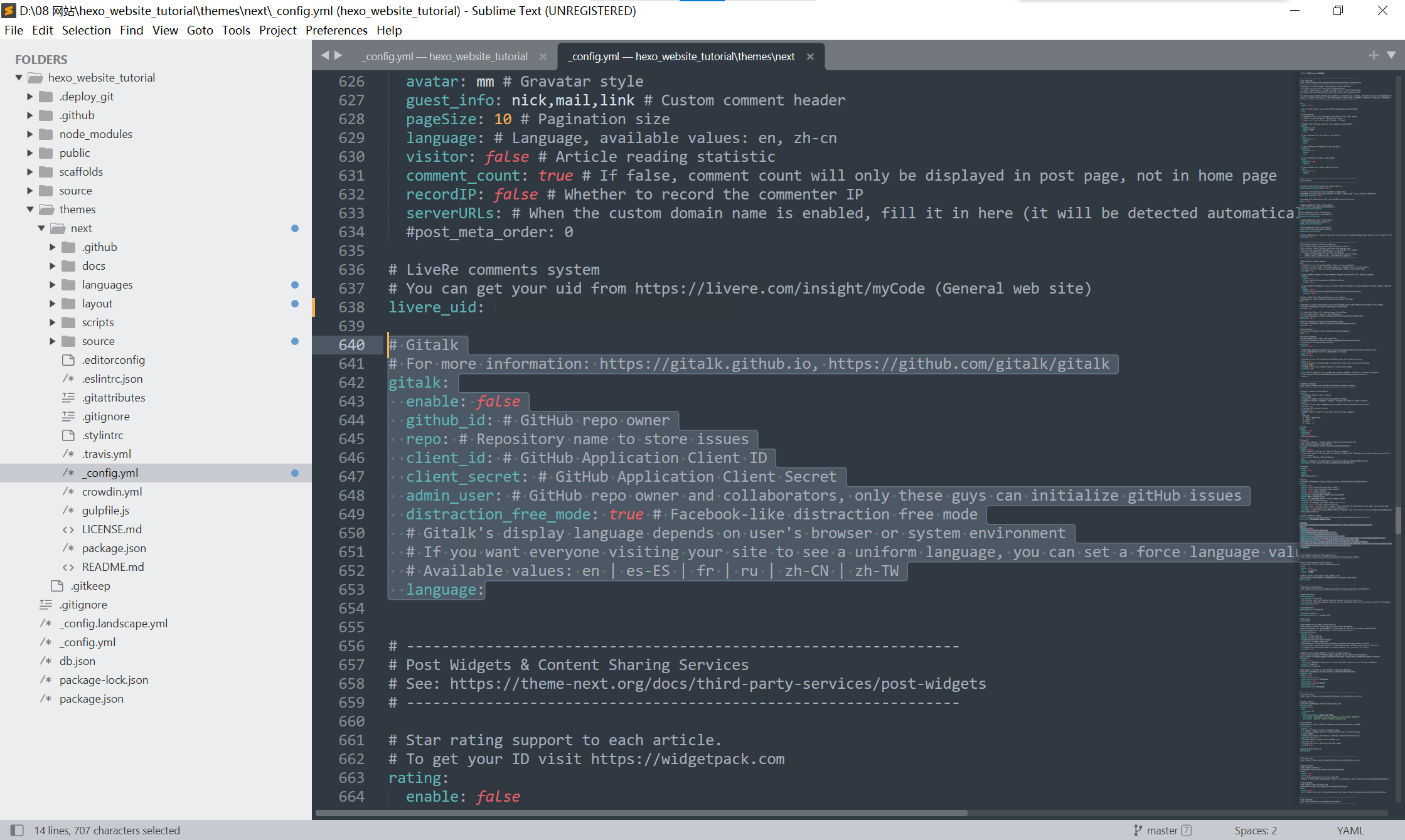
1 | # Gitalk |
另外,这是人家的官网:
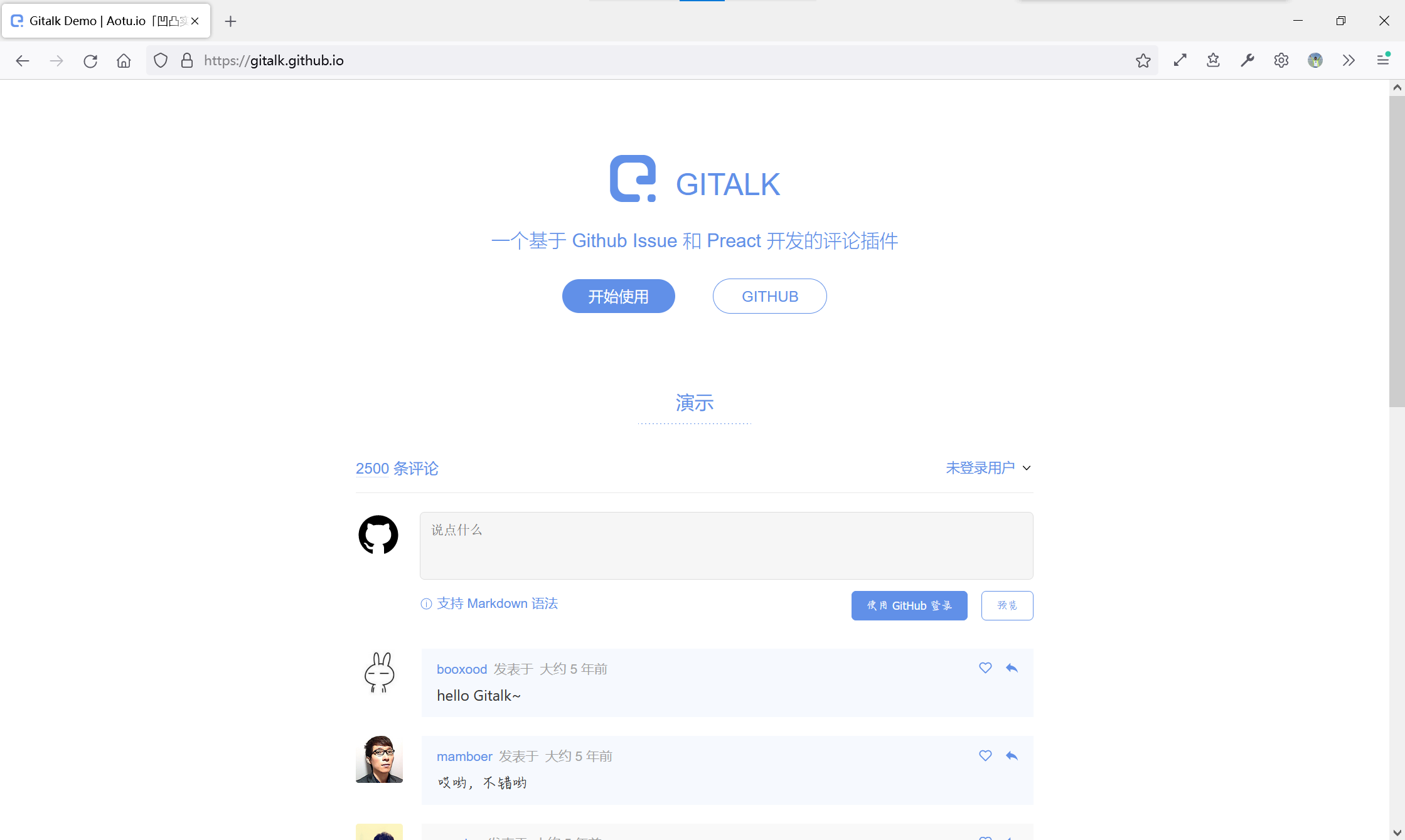
5.5.2.1 获取GitHub Application
大部分配置都好填,可是这个client_id和client_secret怎么办?我们需要自己新建一个GH App。打开https://github.com/settings/developers,并新建一个Oauth APP(右上角的按钮):
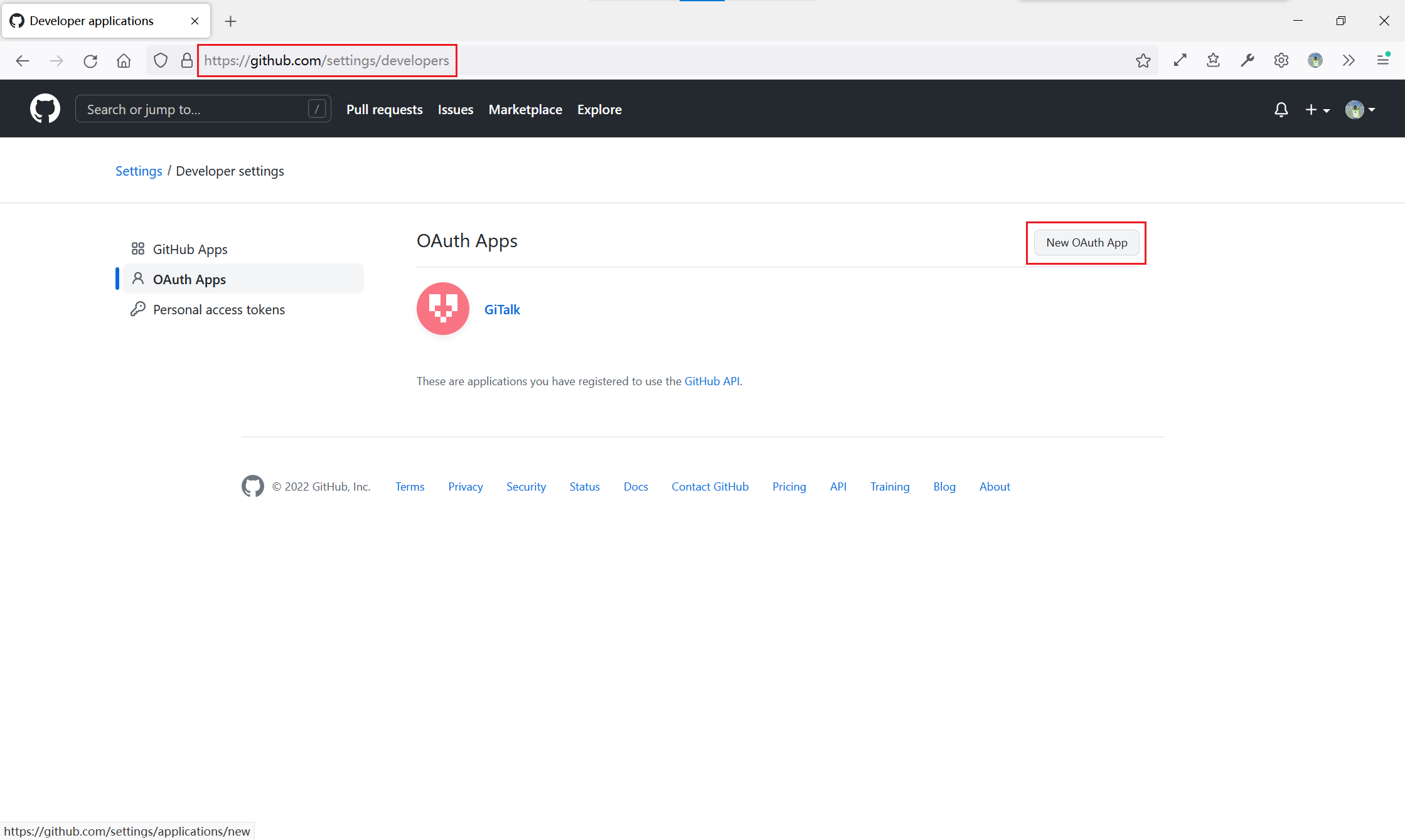
之后需要输入应用名称,应用官网(Homepage URL和Authorization callback URL),这两个一定一定要一样的,并且得加上https://。
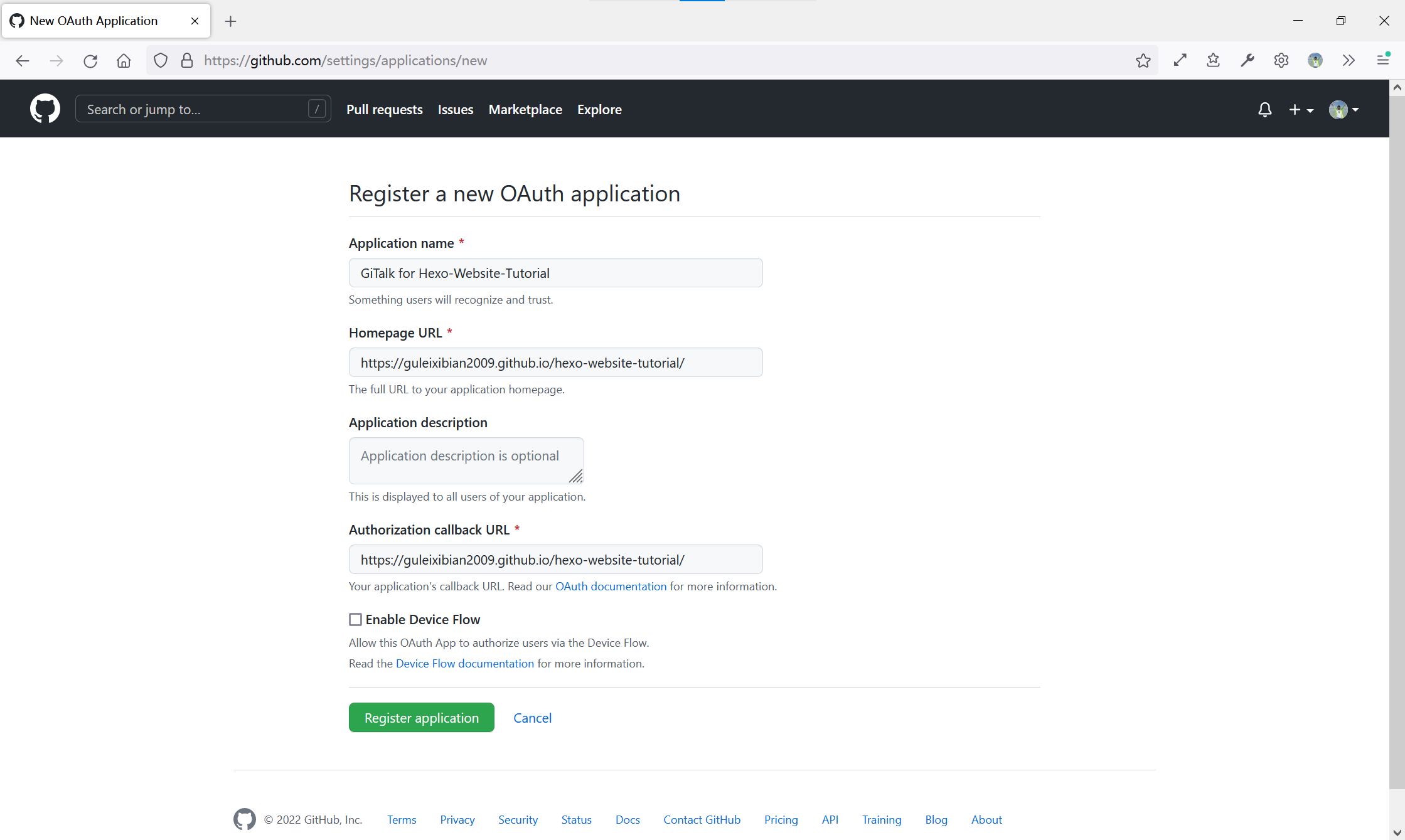
注册以后复制Client ID,新建Client secret,按红框里的按钮。
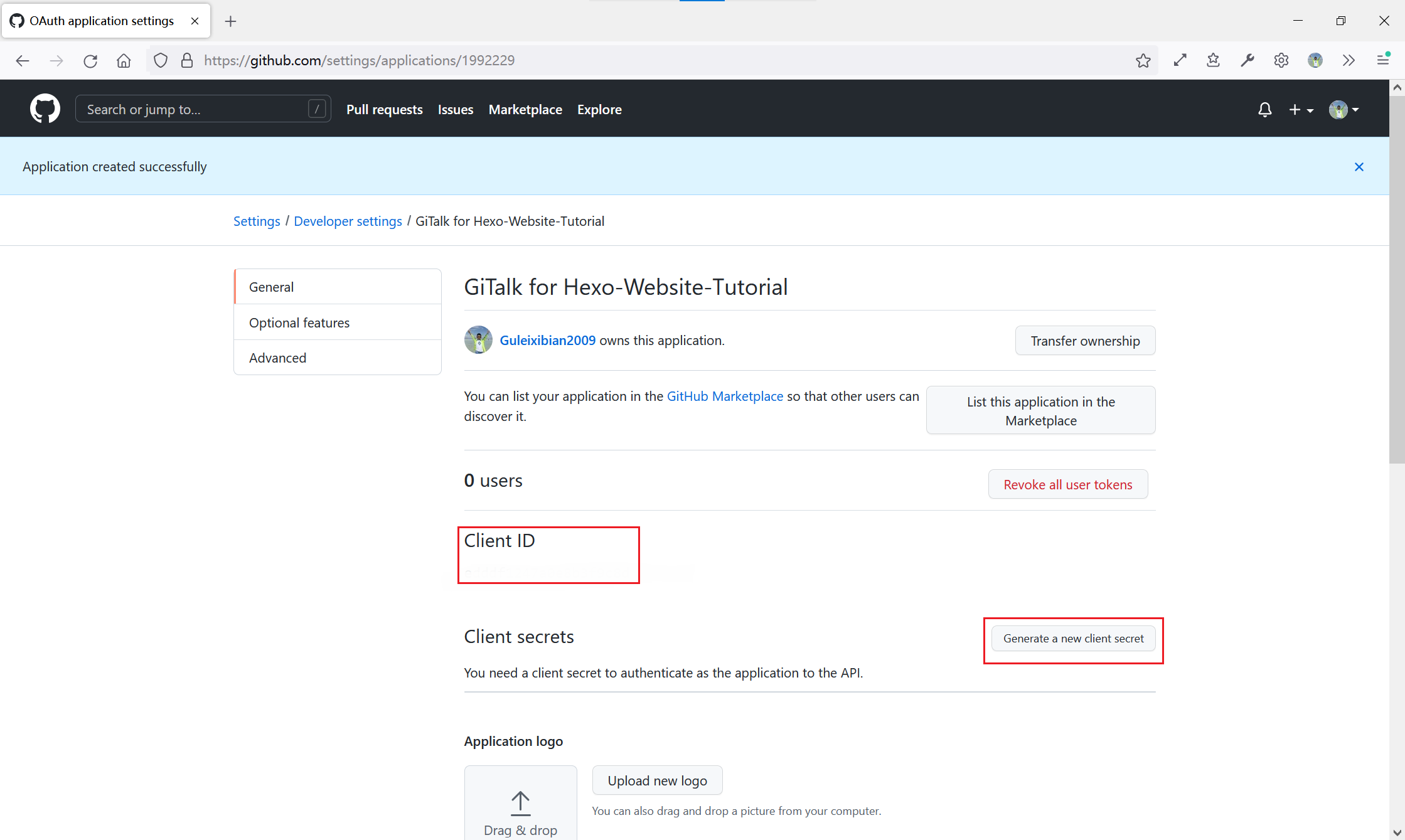
新建后务必立刻复制,否则就只能重新建了。
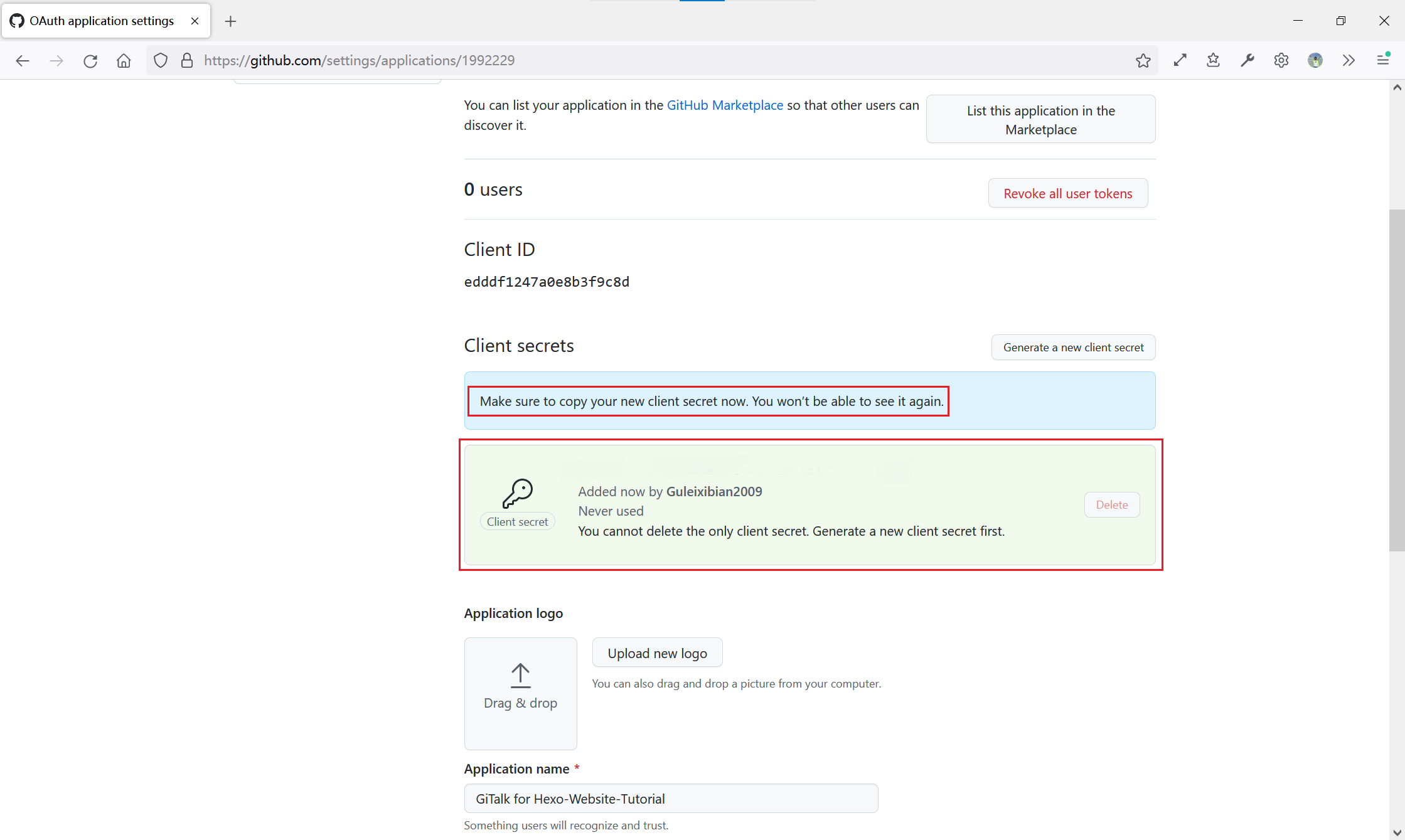
然后我们写到配置的client_id和client_secret里即可。至于其他的配置的话:
1 | # Gitalk |
enable打开,github_id写上你的GitHub用户名,repo是你网站的仓库名(比如guleixibian2009.github.io),admin_user还是填自己的用户名。distraction_free_mode和language自己按喜好调即可。
5.5.2.2 配置proxy
设置是好了,可是在用之前我们还需要改CORS Anywhere的镜像。我们如何把proxy改掉呢?参阅GiTalk的README(见“致谢”,6),有一个proxy的选项。
我们找一下这个文件(themes/next/layout/_third-party/comments/gitalk.swig):
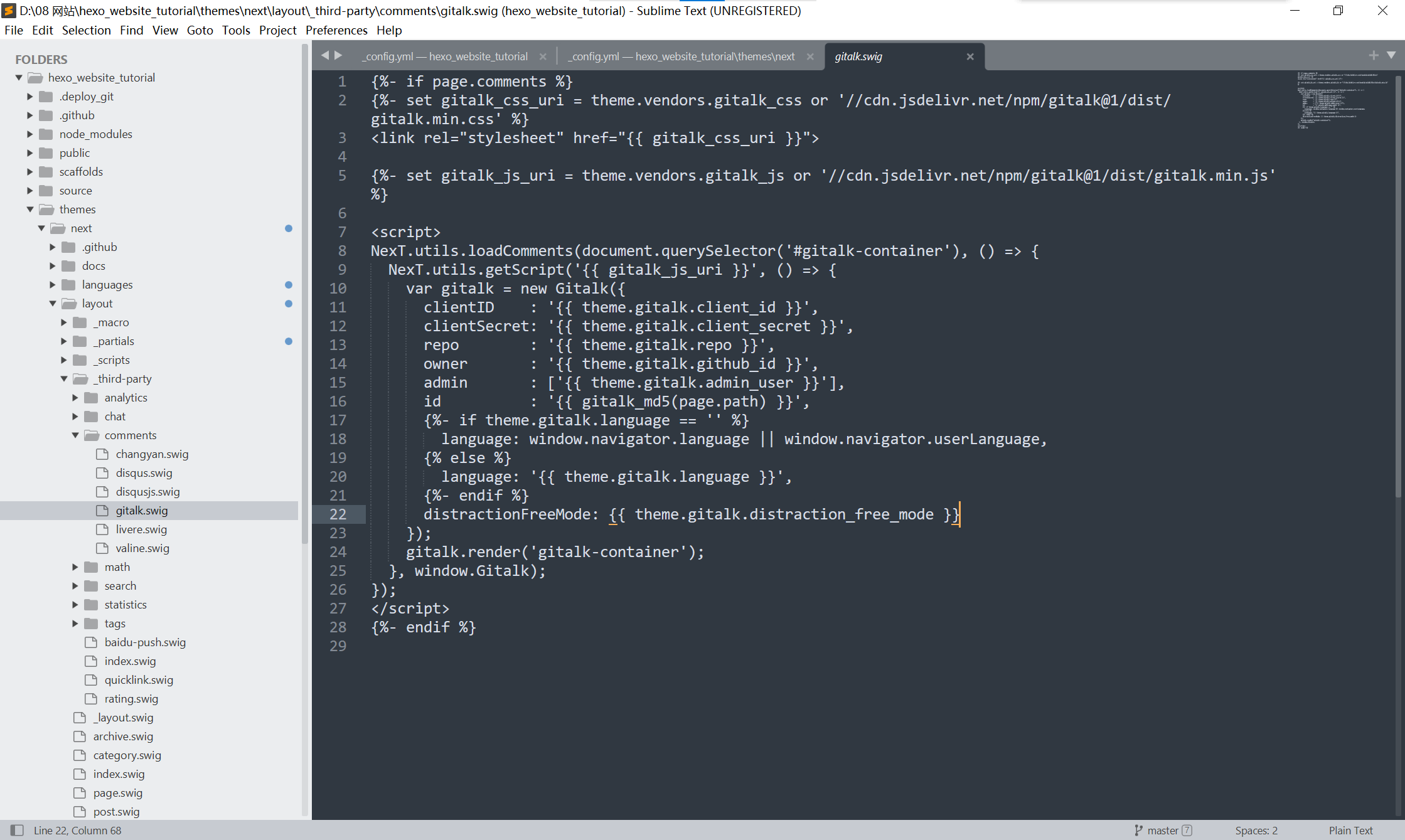
有这样一段代码。然后,把下面这段代码复制到里面去,如下:
1 | proxy : 'https://proxy.cors.sh/https://github.com/login/oauth/access_token' |
最后的效果就是:
1 | NexT.utils.loadComments(document.querySelector('#gitalk-container'), () => { |
如果没看出来区别的话就直接复制替换即可。然后我们重新渲染,试一下:
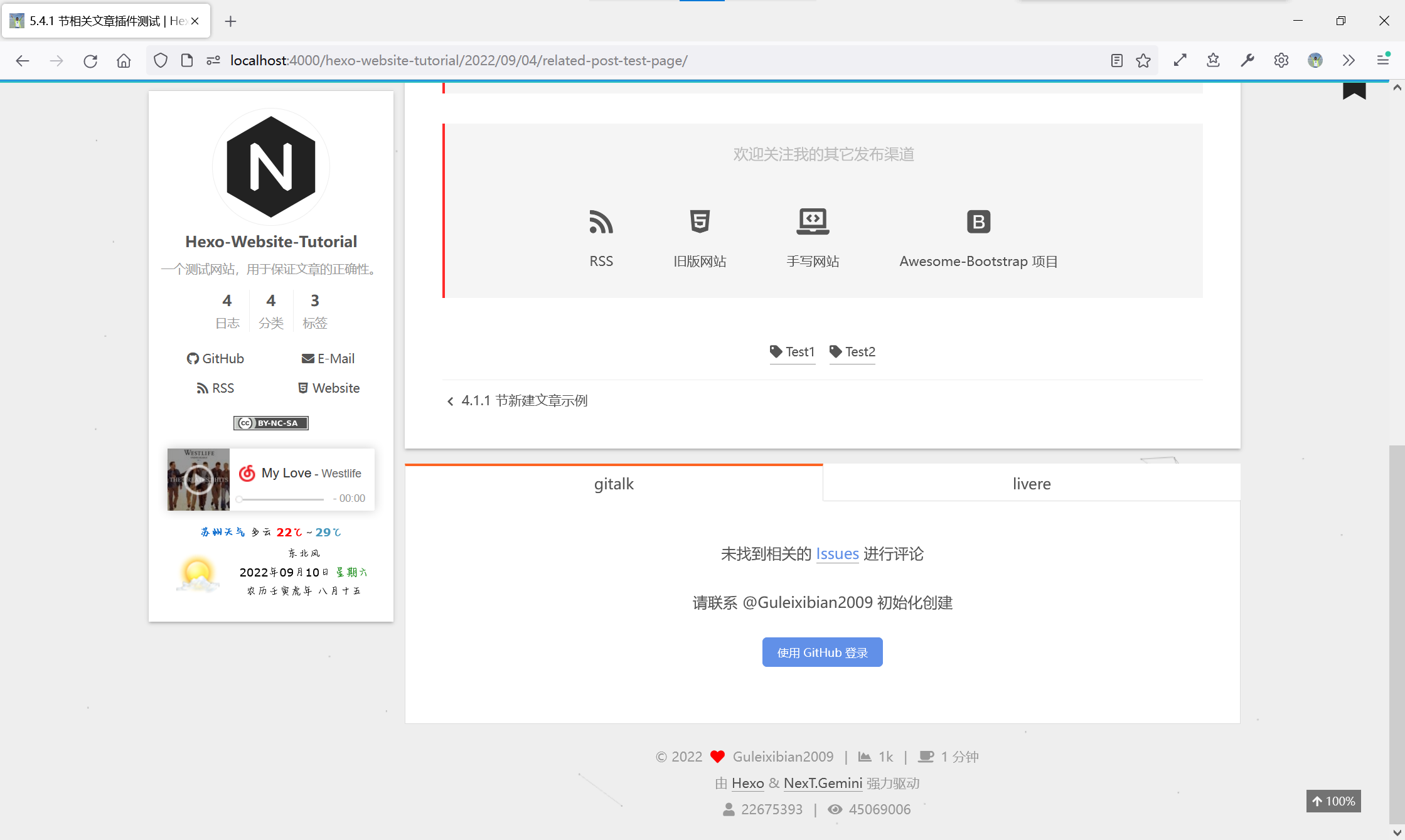
不过如果需要尝试登录的话一定要部署之后才能测试…所以上线试一下登录:
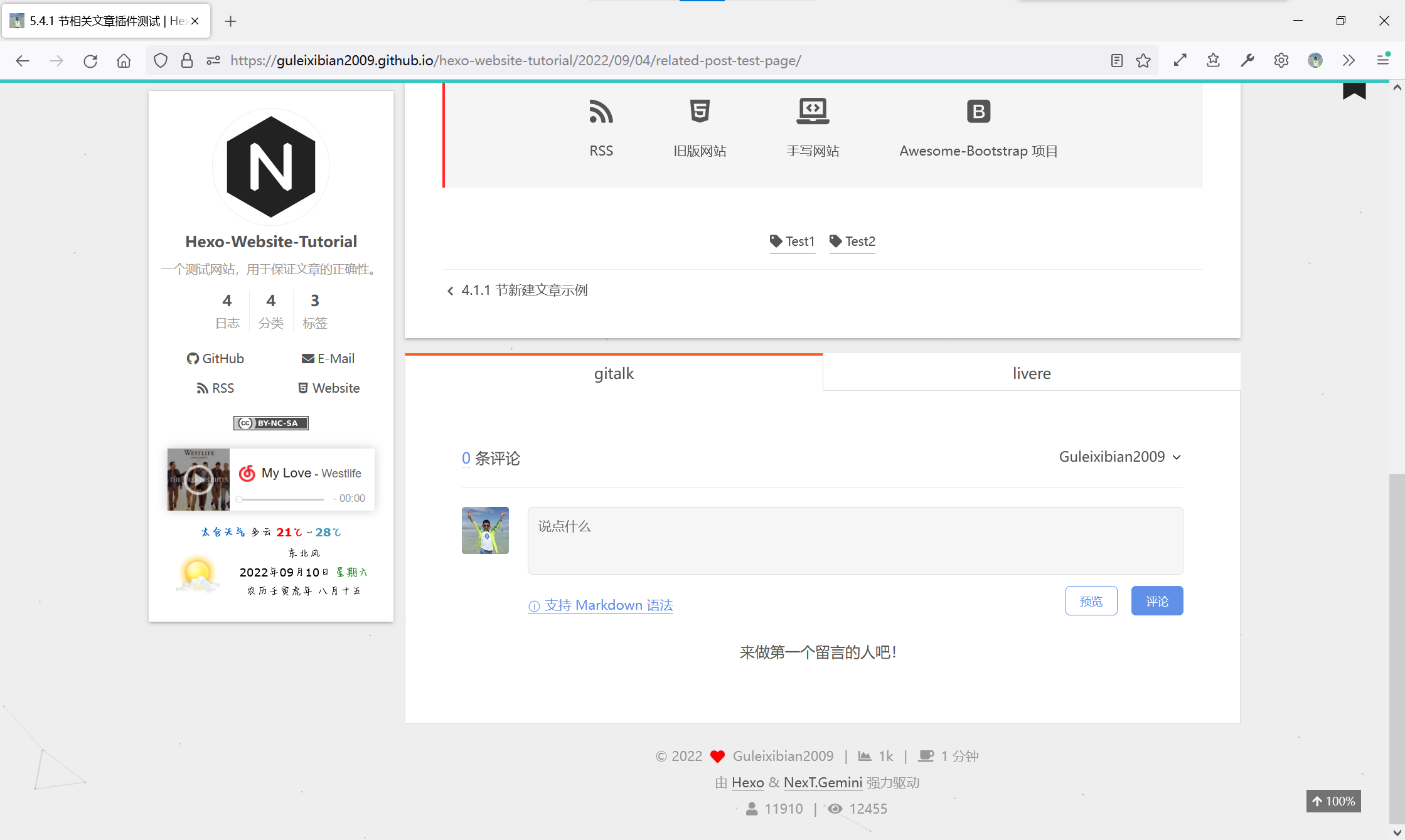
然后GiTalk会自动创建一个Issue。我们应该可以在仓库里找到这样一个Issue,标题就是文章名:

如果一切正常的话,我们就配置成功了!
5.6 鼠标点击特效
当你点击页面时,你(之前是)可以看到一个彩色的爱心(的)。这个的话,先复制下面的代码:
1 | !function(e,t,a){function n(){c(".heart{width: 10px;height: 10px;position: fixed;background: #f00;transform: rotate(45deg);-webkit-transform: rotate(45deg);-moz-transform: rotate(45deg);}.heart:after,.heart:before{content: '';width: inherit;height: inherit;background: inherit;border-radius: 50%;-webkit-border-radius: 50%;-moz-border-radius: 50%;position: fixed;}.heart:after{top: -5px;}.heart:before{left: -5px;}"),o(),r()}function r(){for(var e=0;e<d.length;e++)d[e].alpha<=0?(t.body.removeChild(d[e].el),d.splice(e,1)):(d[e].y--,d[e].scale+=.004,d[e].alpha-=.013,d[e].el.style.cssText="left:"+d[e].x+"px;top:"+d[e].y+"px;opacity:"+d[e].alpha+";transform:scale("+d[e].scale+","+d[e].scale+") rotate(45deg);background:"+d[e].color+";z-index:99999");requestAnimationFrame(r)}function o(){var t="function"==typeof e.onclick&&e.onclick;e.onclick=function(e){t&&t(),i(e)}}function i(e){var a=t.createElement("div");a.className="heart",d.push({el:a,x:e.clientX-5,y:e.clientY-5,scale:1,alpha:1,color:s()}),t.body.appendChild(a)}function c(e){var a=t.createElement("style");a.type="text/css";try{a.appendChild(t.createTextNode(e))}catch(t){a.styleSheet.cssText=e}t.getElementsByTagName("head")[0].appendChild(a)}function s(){return"rgb("+~~(255*Math.random())+","+~~(255*Math.random())+","+~~(255*Math.random())+")"}var d=[];e.requestAnimationFrame=function(){return e.requestAnimationFrame||e.webkitRequestAnimationFrame||e.mozRequestAnimationFrame||e.oRequestAnimationFrame||e.msRequestAnimationFrame||function(e){setTimeout(e,1e3/60)}}(),n()}(window,document); |
然后在themes/next/source/js/src这个文件夹(自己创建)中,新建clicklove.js,代码复制进去即可。我们有了代码,但如何引用呢?我们需要找到模板文件(themes/next/layout/_layout.swig),并复制如下代码到这个位置:
1 | <!-- 页面点击小红心 --> |
粘贴到这里:
1 | ... |
然后重新渲染试试:
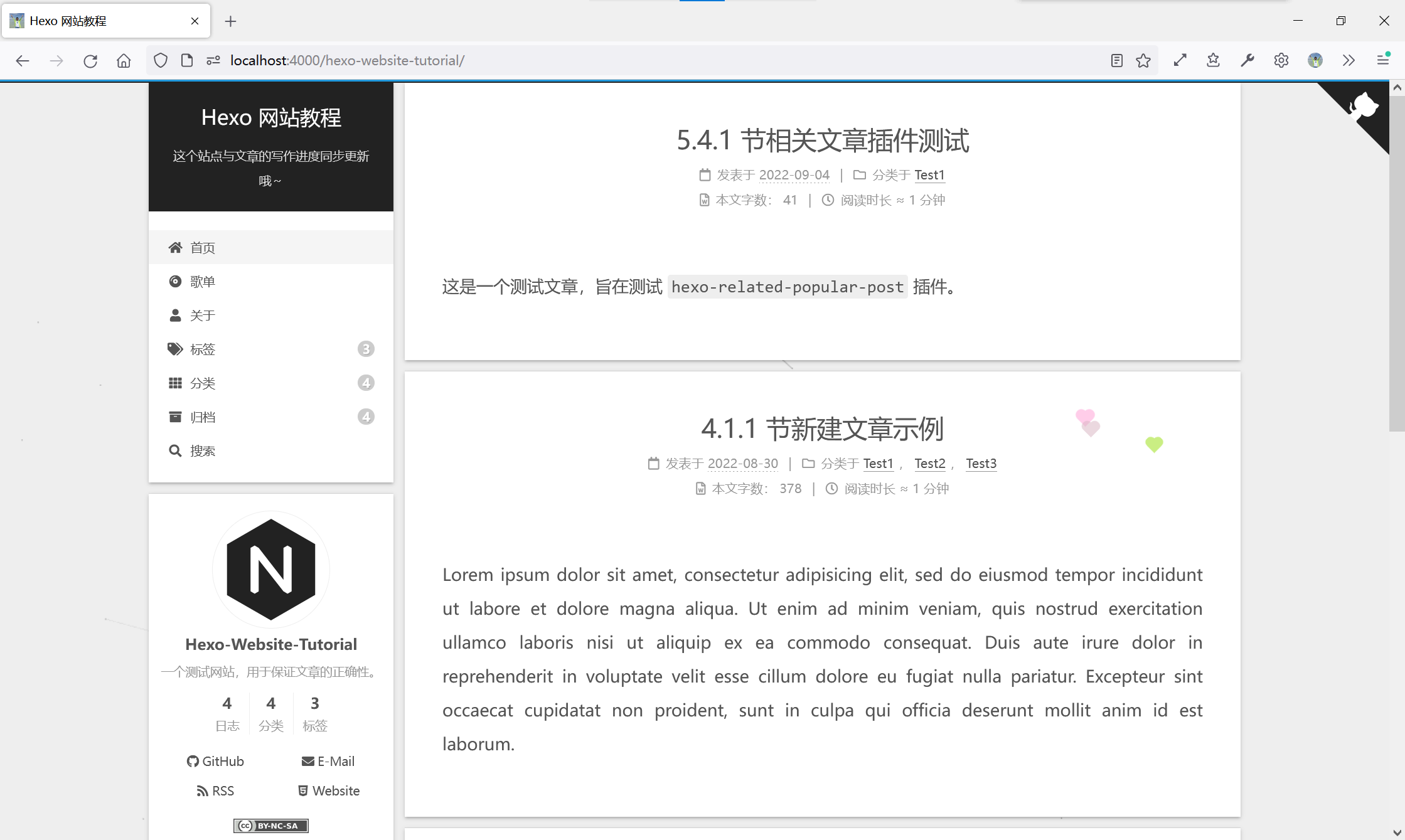
然后现在我用的烟花的话,原理类似,新建一个fireworks.js,里面复制:
1 | class Circle { |
然后把_layout.swig里改一下就好了。效果的话,点击一下试试?
5.7 把猫…养在博客?
这一步也是很简单的啊。对对,我说的就是左下角那只白猫……
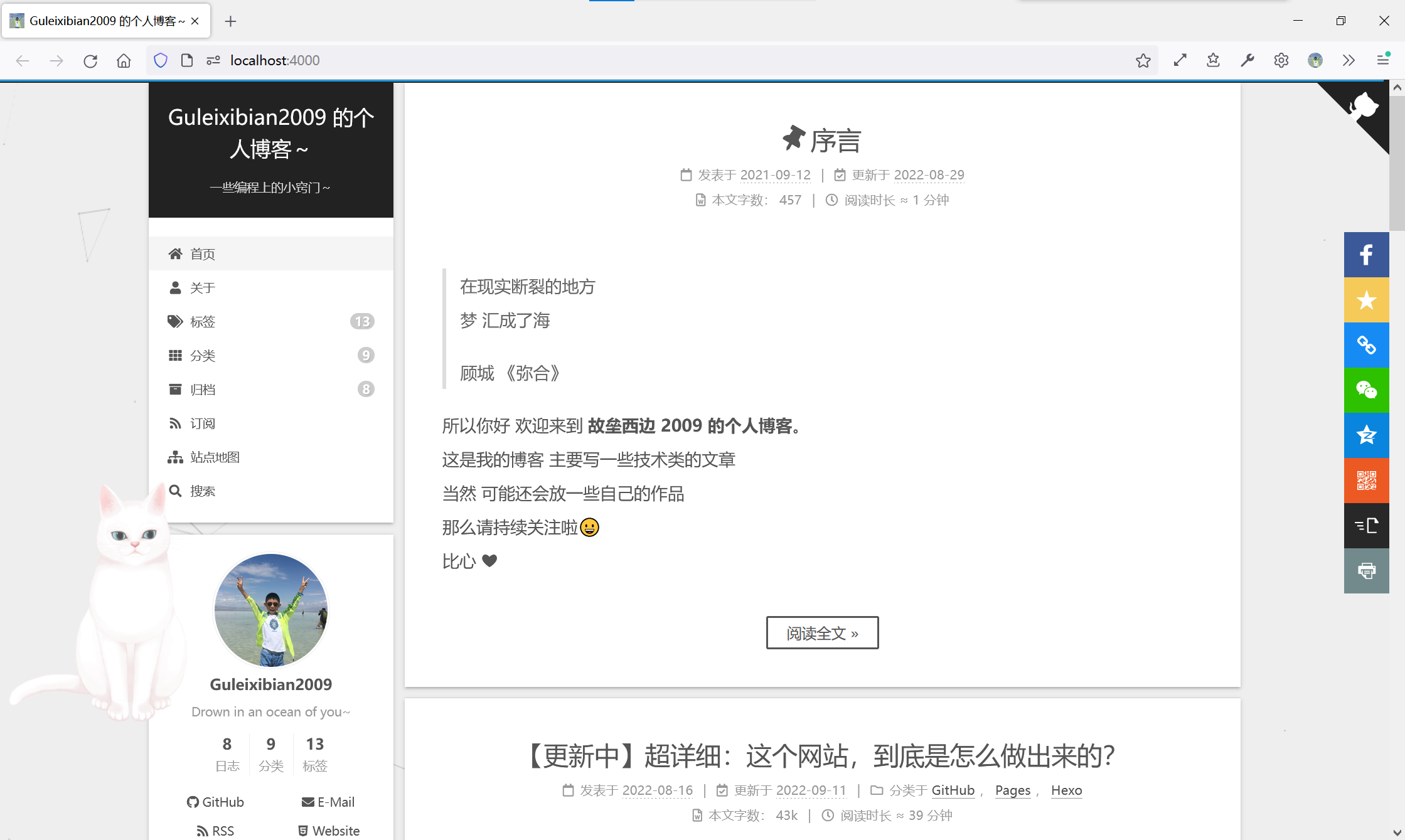
这个插件叫做live2d。官方地址的话,https://github.com/xiazeyu/live2d-widget-models/可以查到所有的model。这只猫的话,它叫tororo,虽然我也不知道为啥…我们需要先安装依赖:
1 | npm install hexo-helper-live2d live2d-widget-model-tororo |
但这样还不太行。我们需要加一段配置,加在Hexo的_config.yml里:
1 | # live2d performance |
我并没有了解过所有的参数,反正就是把use改成live2d-widget-model-tororo,同时改一下位置、长、宽即可。
嘿嘿,看起来这一段很短,对吧?其实我当时研究了很久,网上没有太好的教程,最后才发现要安装hexo-helper-live2d啊。
5.8 AddThis Utilities分享功能
虽然我这个博客还是没什么名气,可万一之后需要有一个分享功能,怎么办?在Next的配置中提到了Addthis分享。这个怎么实现呢?
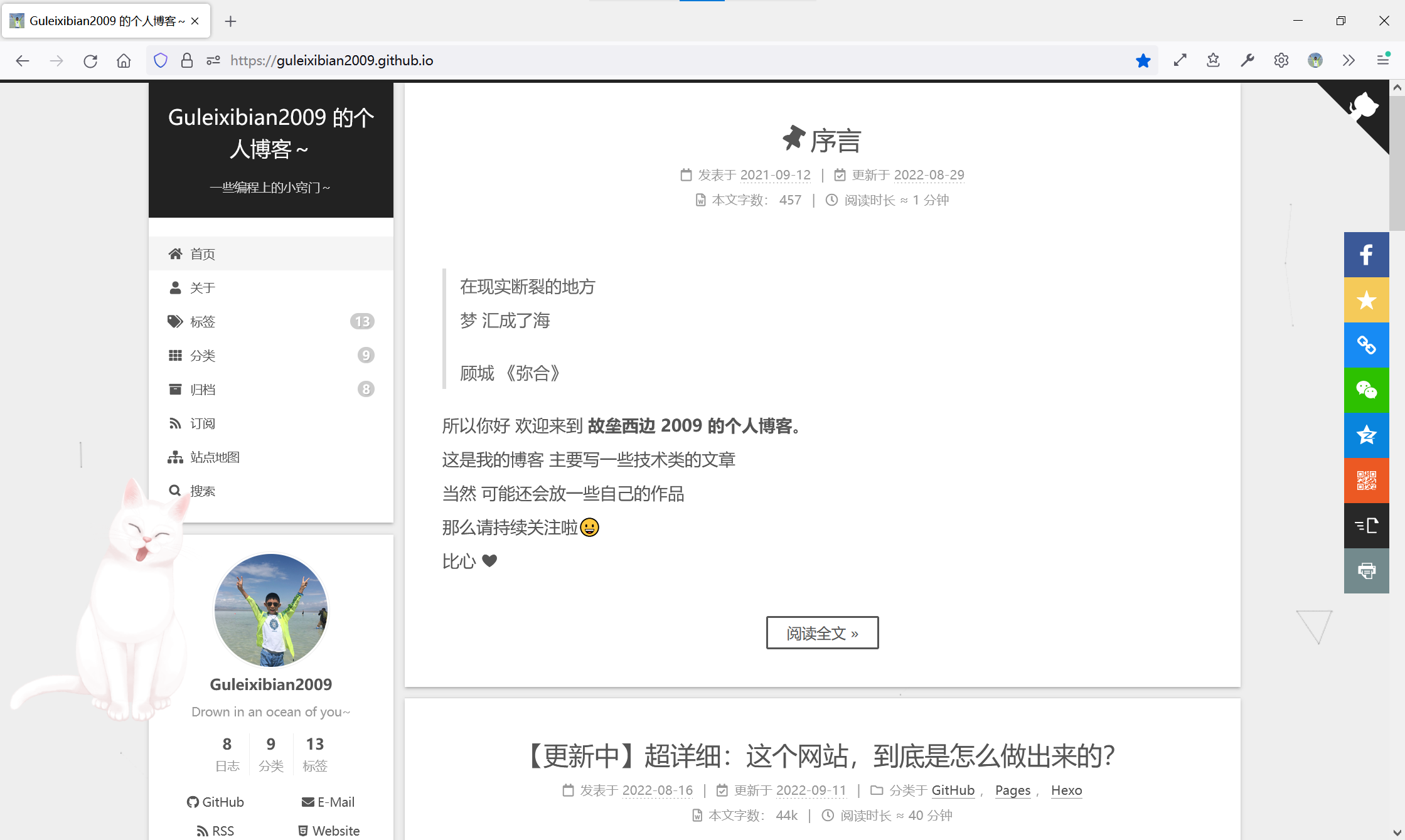
先到addthis.com注册一个账号(另及:加速Google Recaptcha的方法见之后的文章),然后照着这些截图来:
登录之后有这样一个页面,我们选择第一个,Share Buttons;
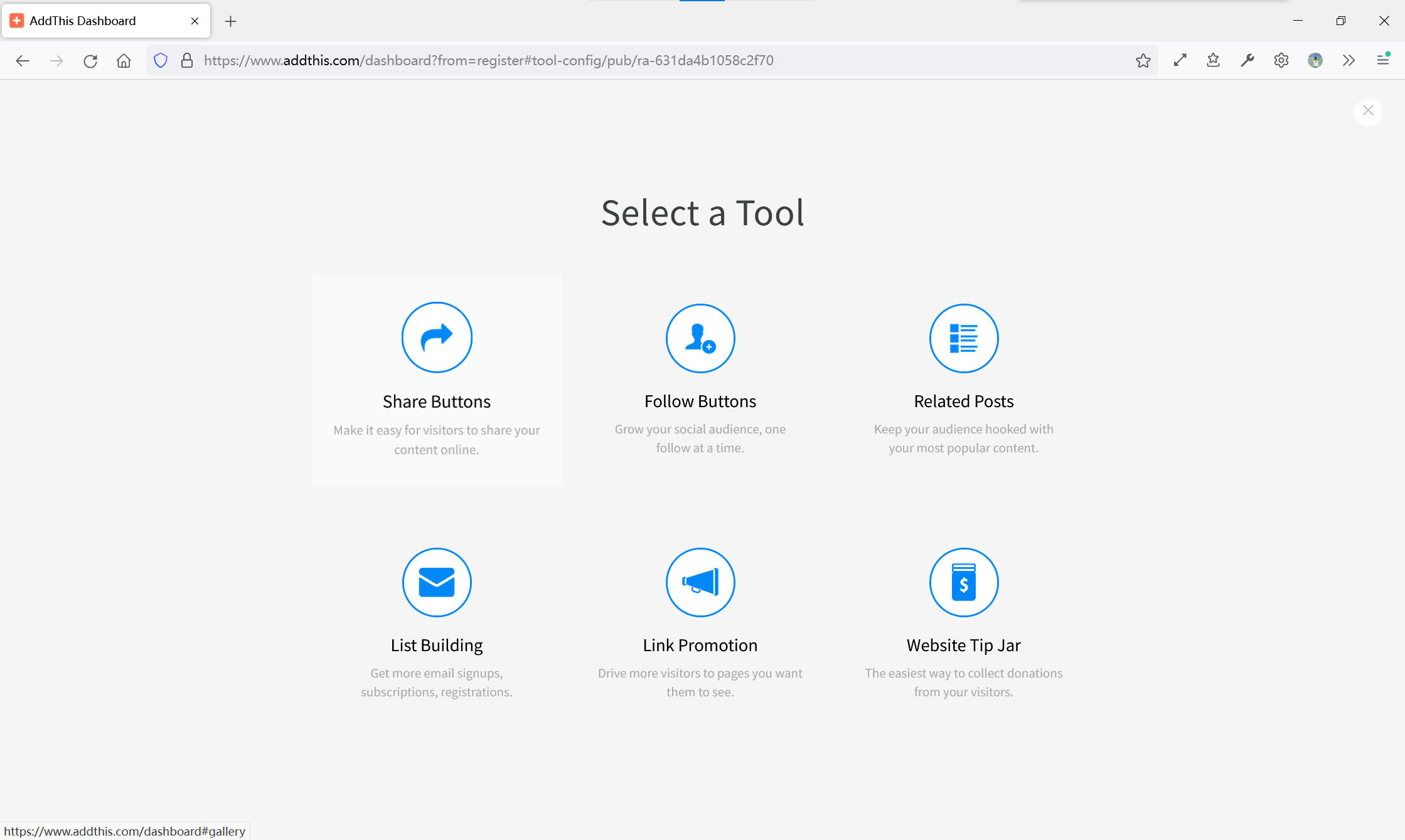
然后,选择Floating;
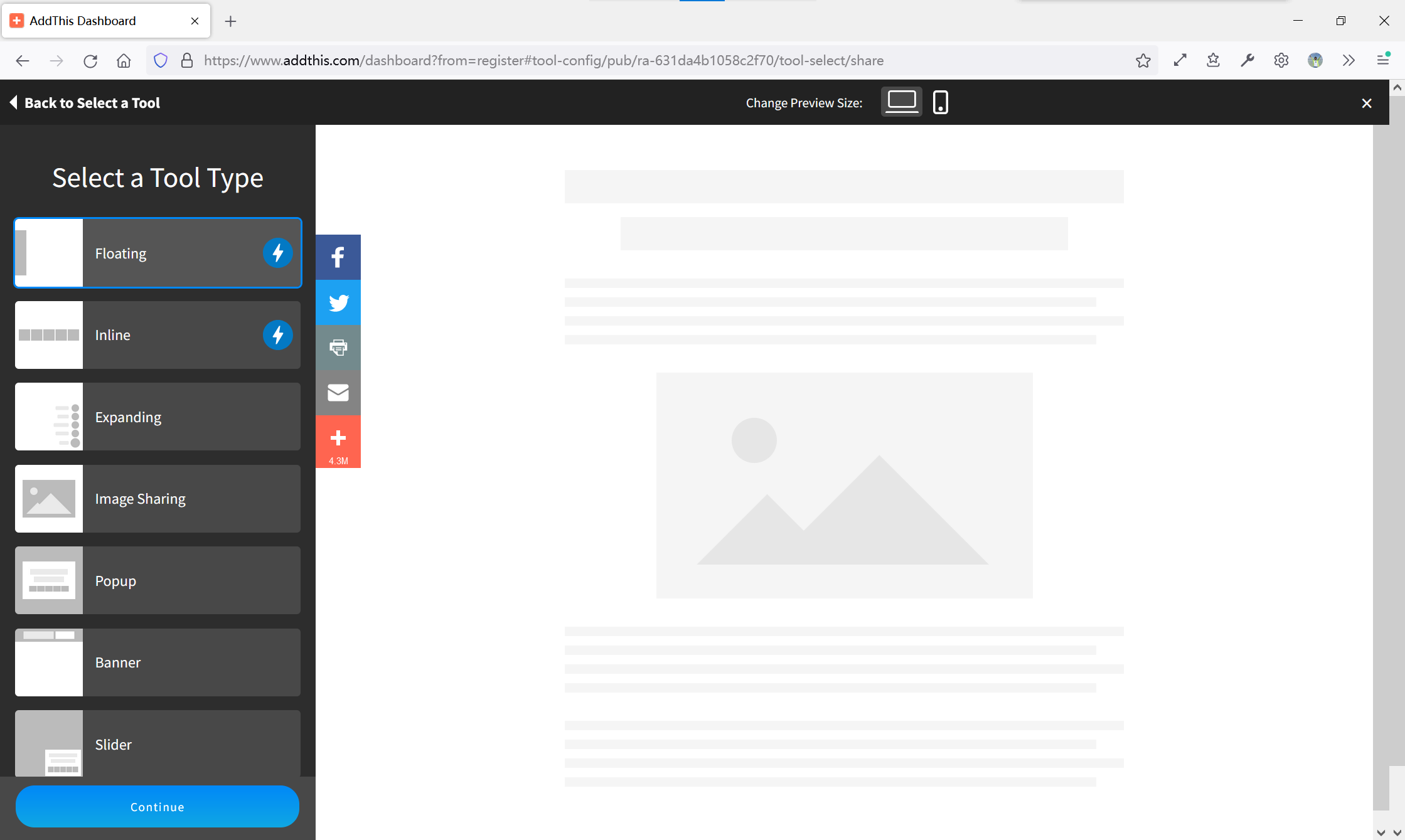
之后我们开始自定义工具。先选择Selected by you,用ADD MORE SERVICES改分享方式;
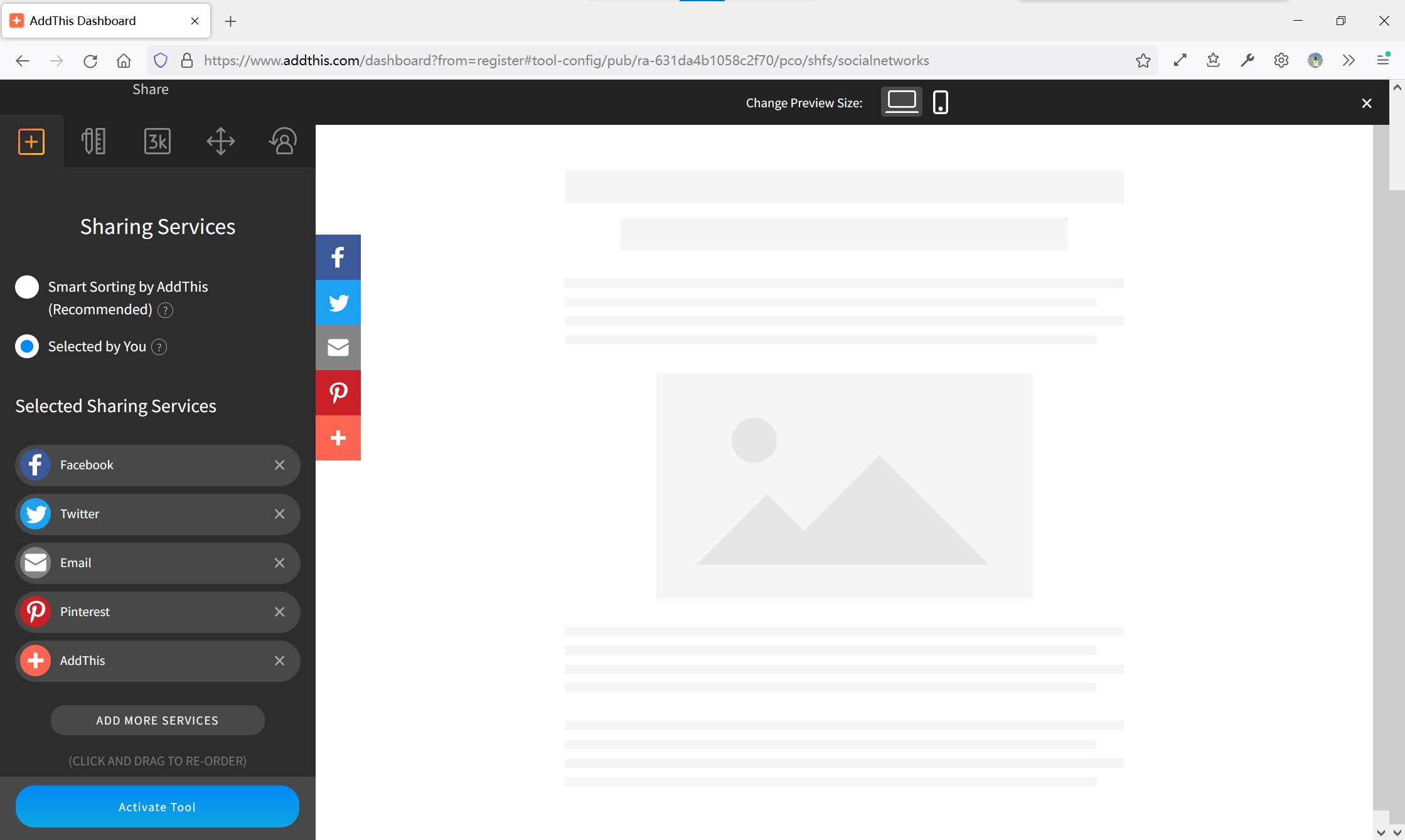
最后我选了这些,比如微信、QQ、生成二维码等等;
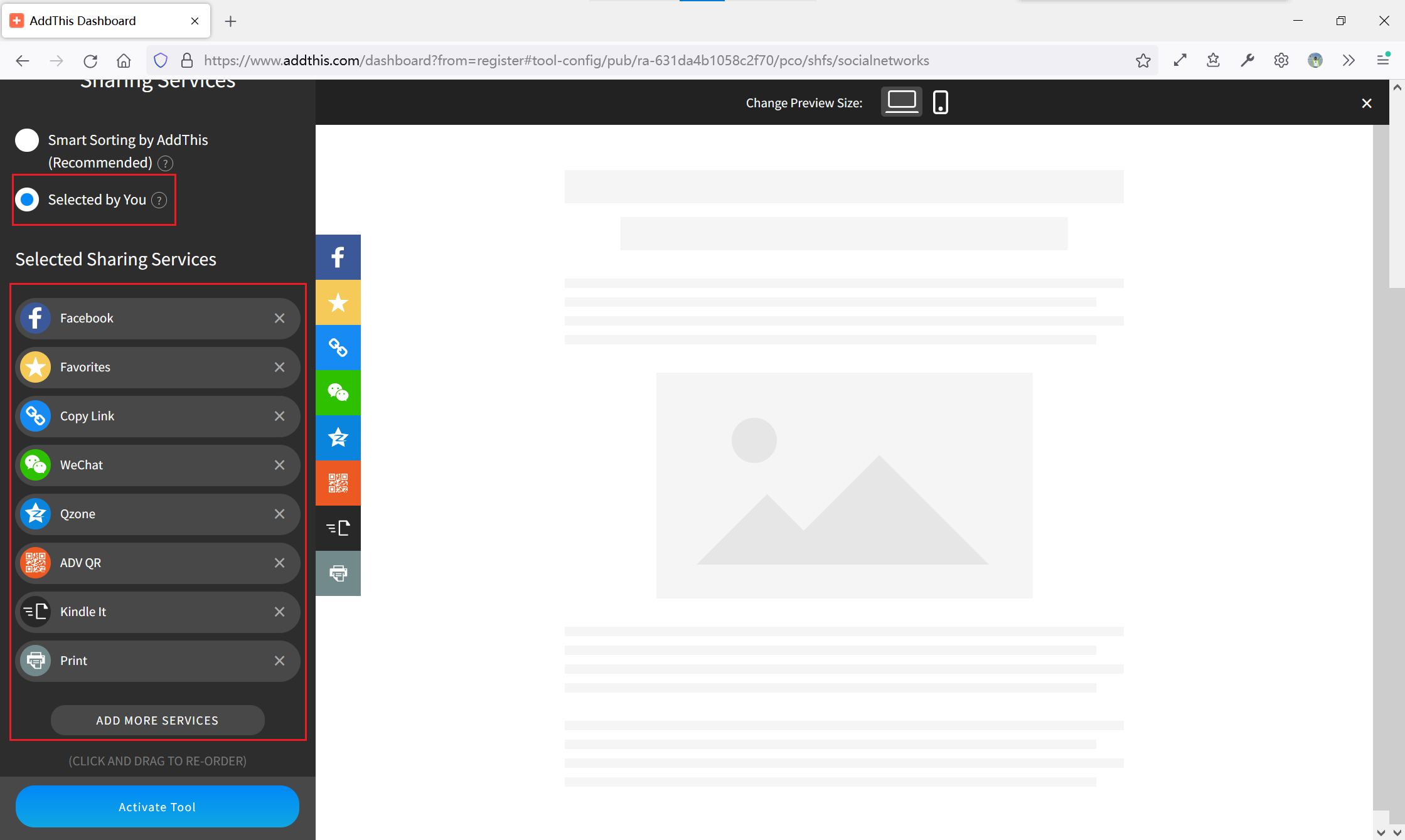
在第四个栏目里调整一下位置,和手机是否显示;
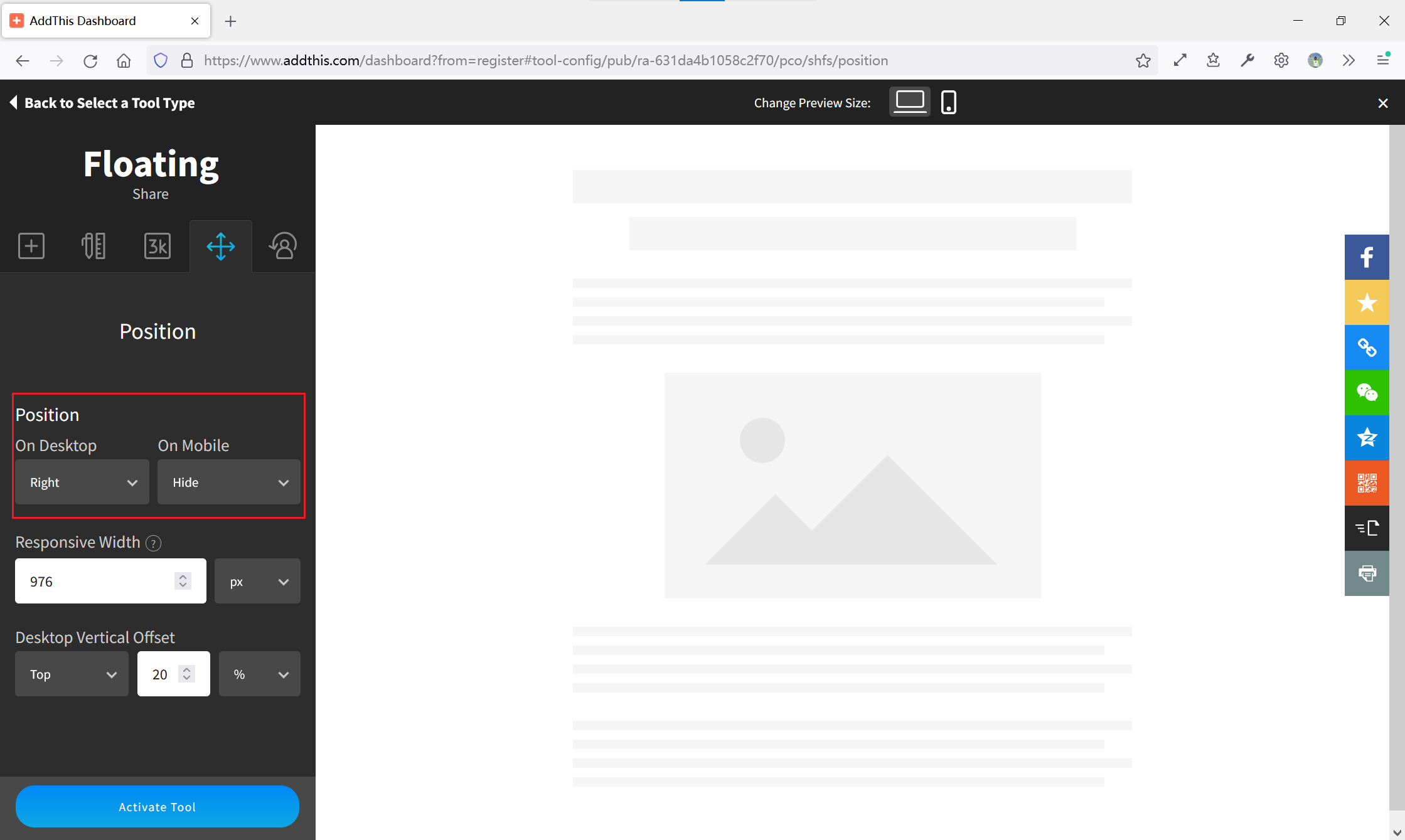
最后Activate Tool,获取代码;
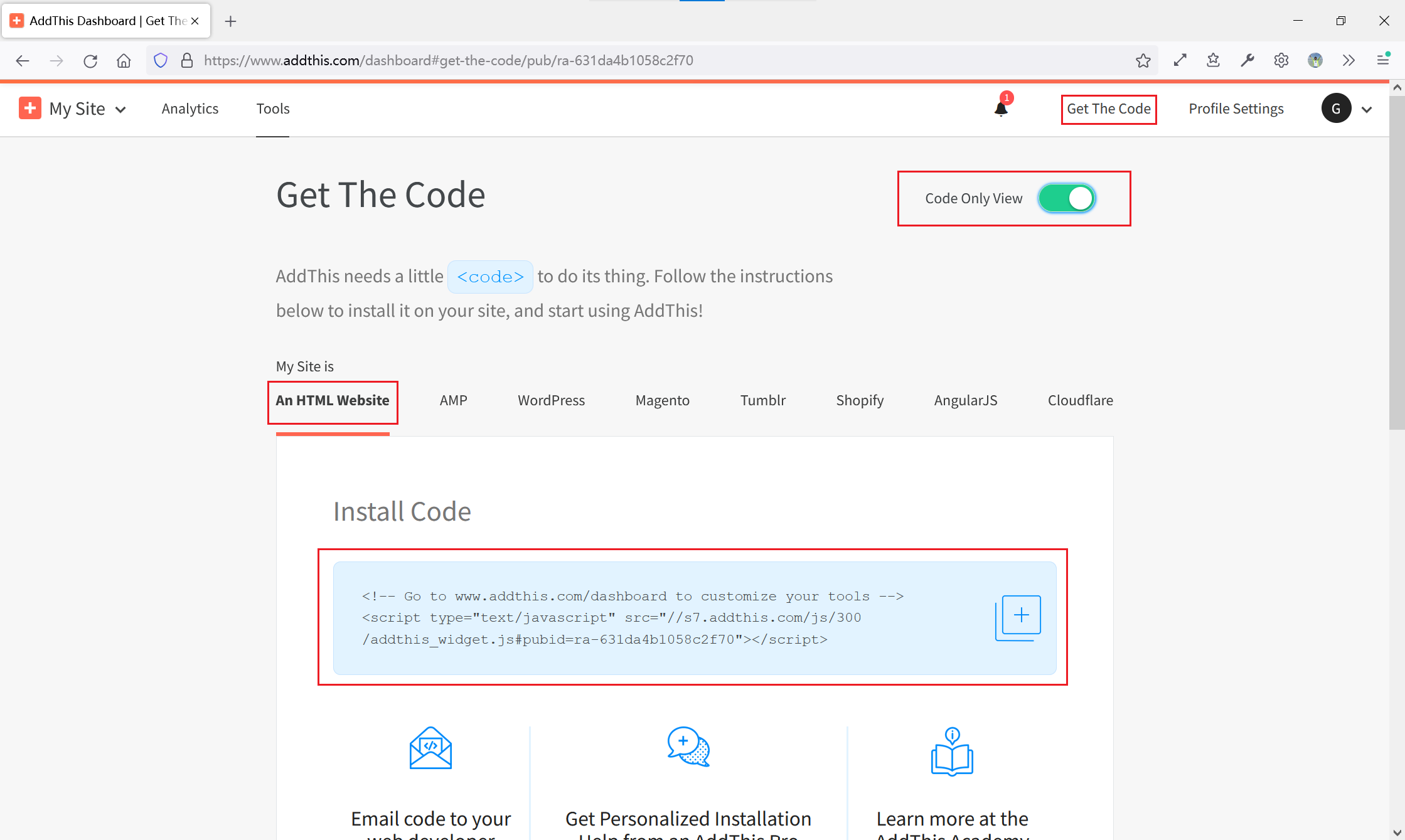
不过我们不需要所有的代码,找一下代码里的pubid,应该是ra-打头,接着复制进配置文件里即可。
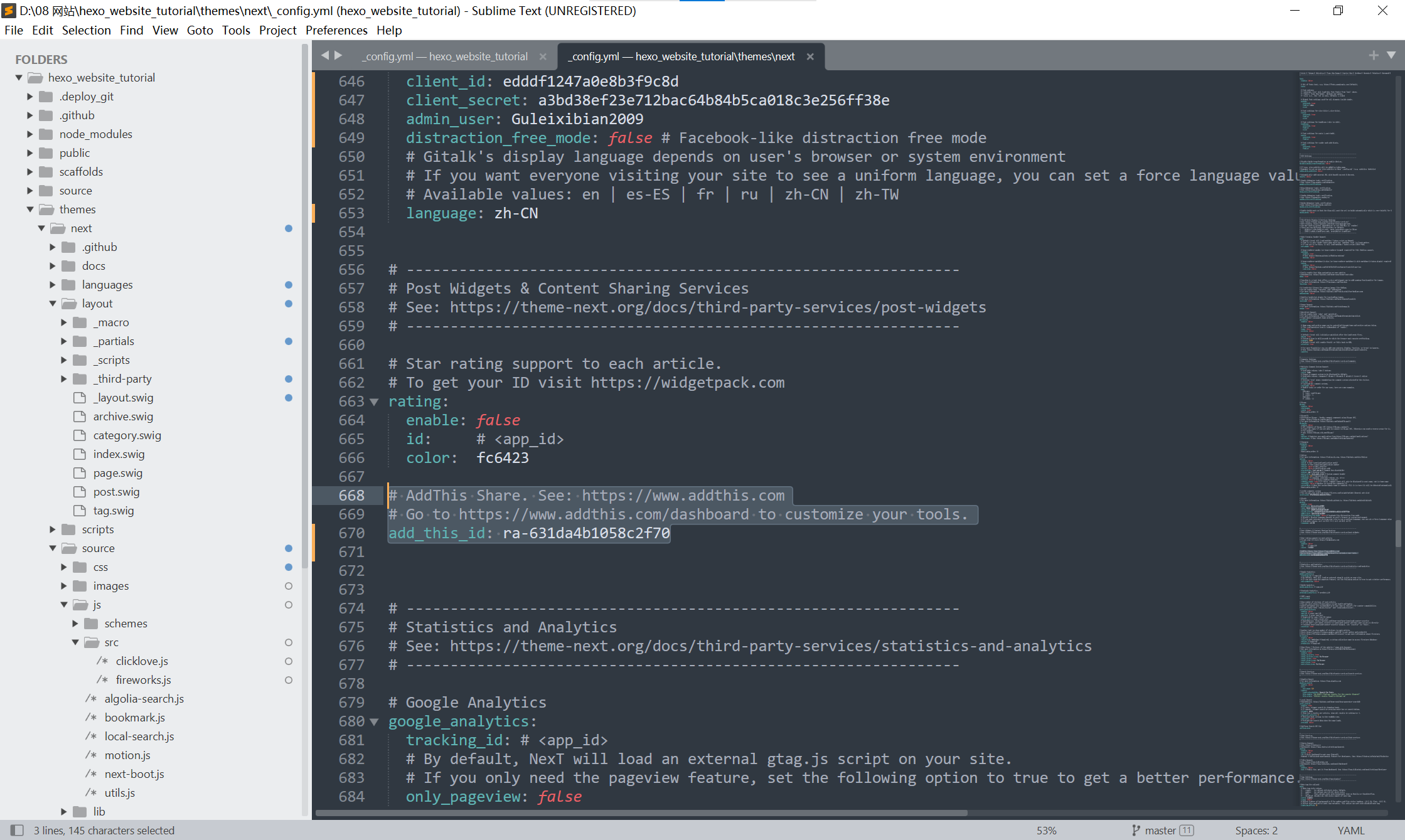
渲染看一下。
另及:如果没有的话,检查一下是否浏览器屏蔽了“跟踪器”。
还有…我本来想继续写下去,写一个
Widgetpack打分功能。可惜人家服务器有问题,功能暂时下线了,等恢复了我再加上吧。
好耶!我们现在就把这8个功能配置完啦!接下来…我们来看一点更高级的东东!
6. 更高级的功能
这一章的话,主要讲一些“看不见”的东西,比如站点地图,RSS等等。
6.1 RSS订阅
一般博客都是提供RSS Feed来订阅的。之前我们提到过RSS,包括侧边栏链接、文章结尾的友链,等等。要生成的话我们只需要安装插件hexo-generator-feed,每次hexo g都会自动生成。
1 | npm install hexo-generator-feed --save |
不过,生成出来的文件在哪里呢?看一下…应该是/atom.xml。
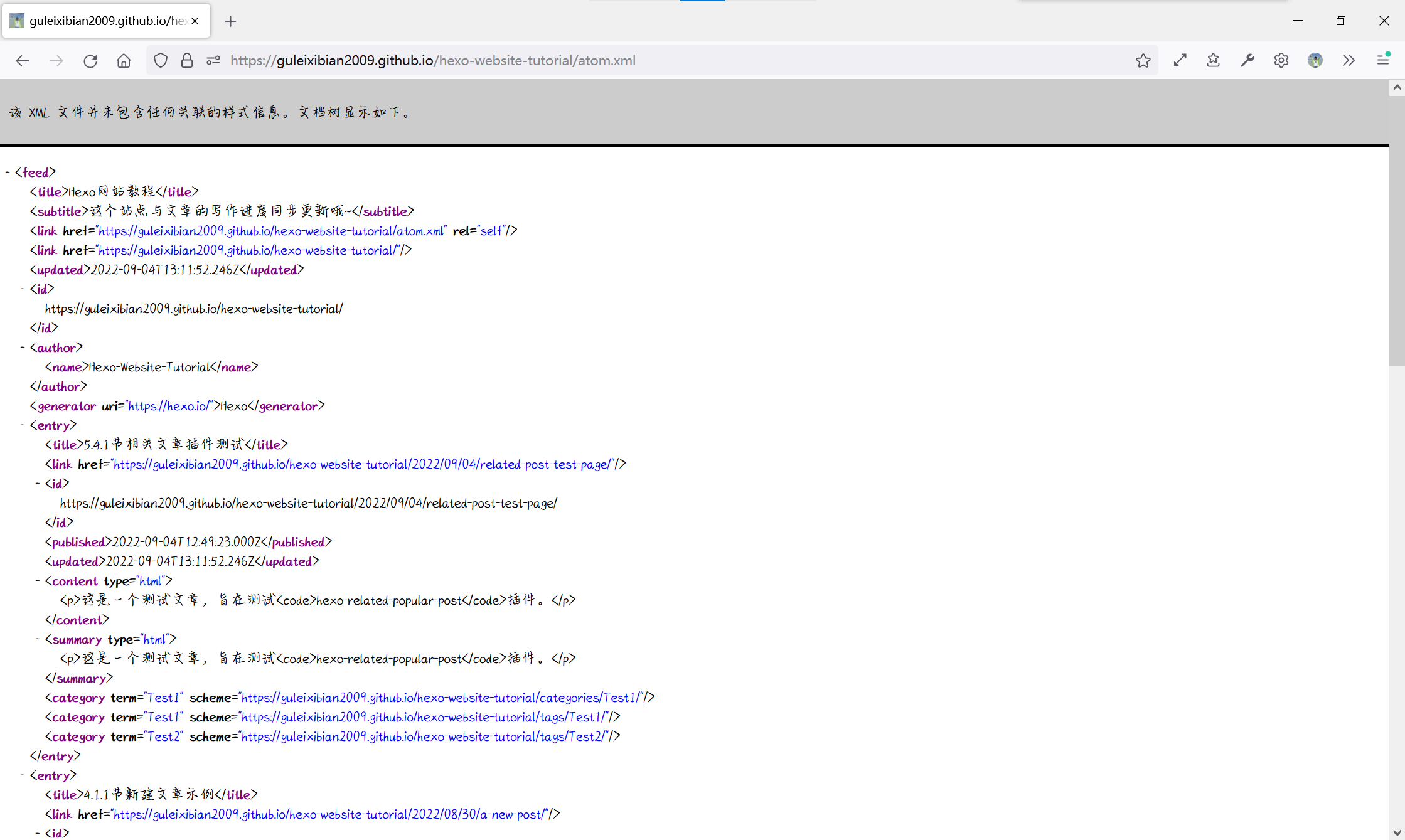
6.2 站点地图sitemap
站点地图的话主要是为搜索引擎用的,这一小节算是给后文的一个铺垫。同样的,只需要安装插件hexo-generator-sitemap即可。这次生成出来的是/sitemap.xml。
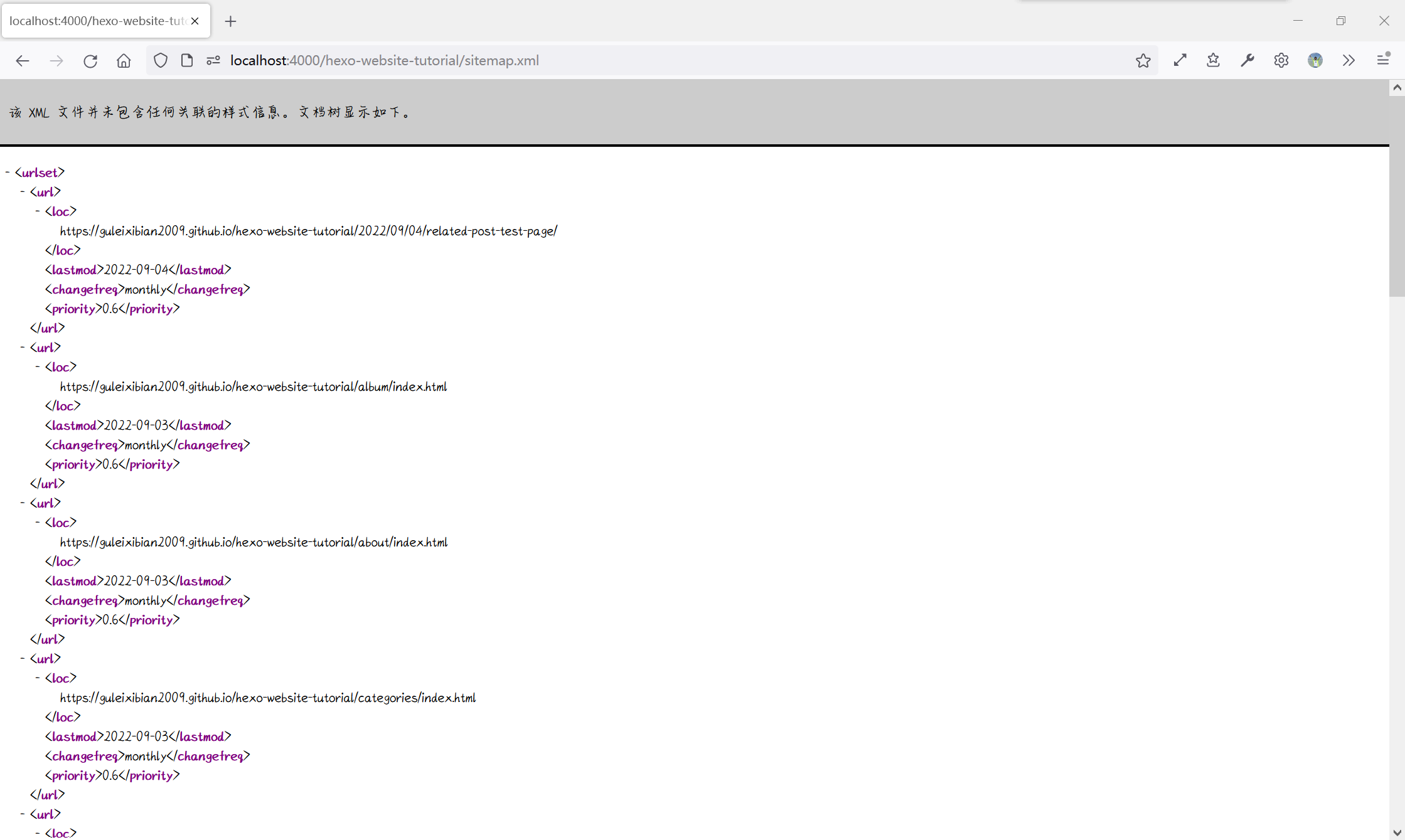
6.3 CDN与图床
默认的话,next会使用jsdelivr作为默认的CDN,不过cdn.jsdelivr.net这个节点不是特别的稳定(被墙过),所以我个人是换到了fastly节点上。具体位置的话,在这里,至于改不改就看你自己了。

同时如果你想要往文章里添加图片,那光靠自己的域名(也就是GitHub)肯定是不够的,我们一定会需要一个快速的、稳定的图床。我个人推荐是imgse路过图床,它这个是免费的,而且已经有10年历史,上传也非常方便。它支持10MB内的JPG和PNG,子节点是ax1x.com。
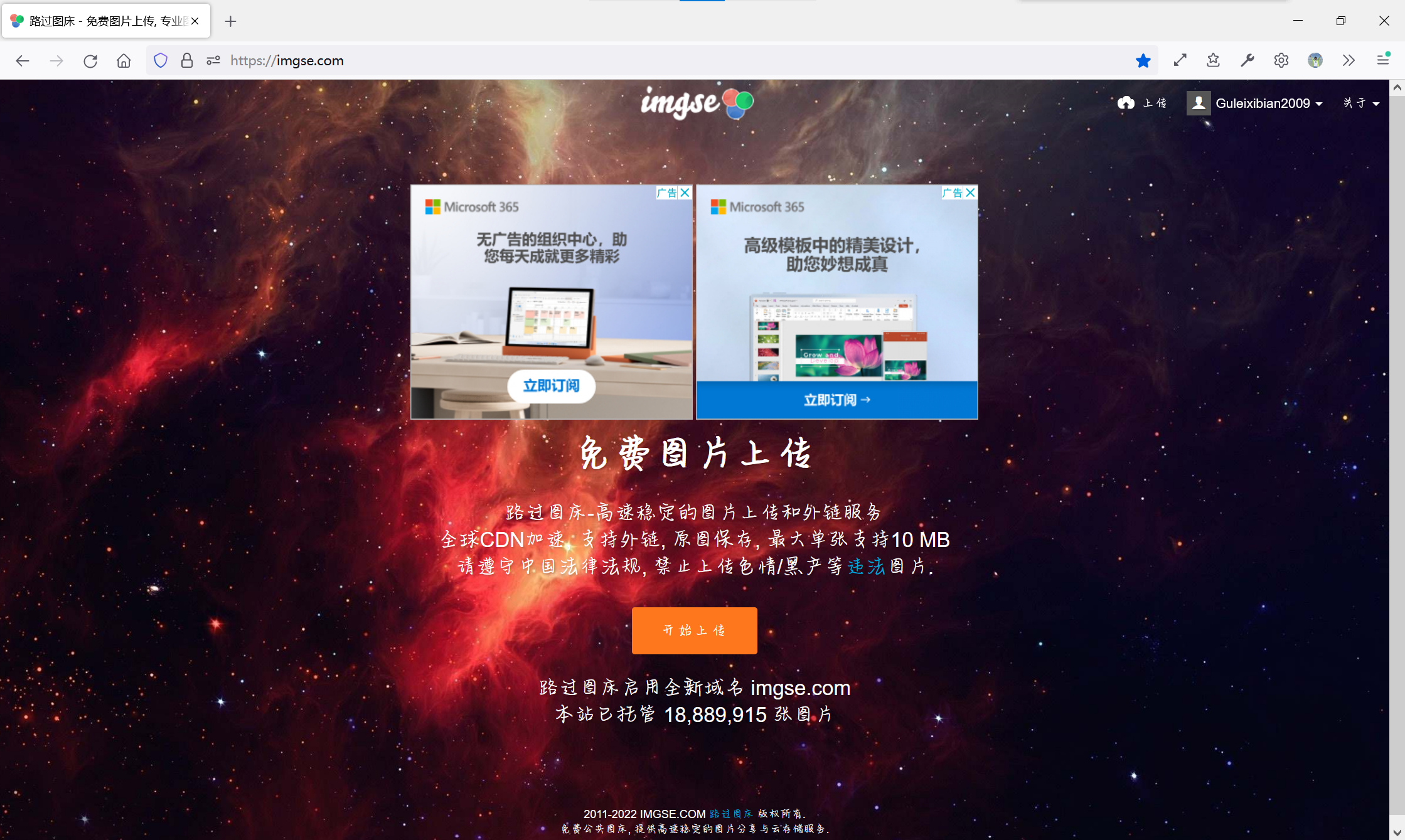
6.4 Bing SEO
搜索引擎优化确实是一件很重要的事情,最简单的是Bing。官网的话,https://www.bing.com/webmasters/about/,用Microsoft账户登录是最方便的(除非你有FB或者Google,不过这不太可能吧)。
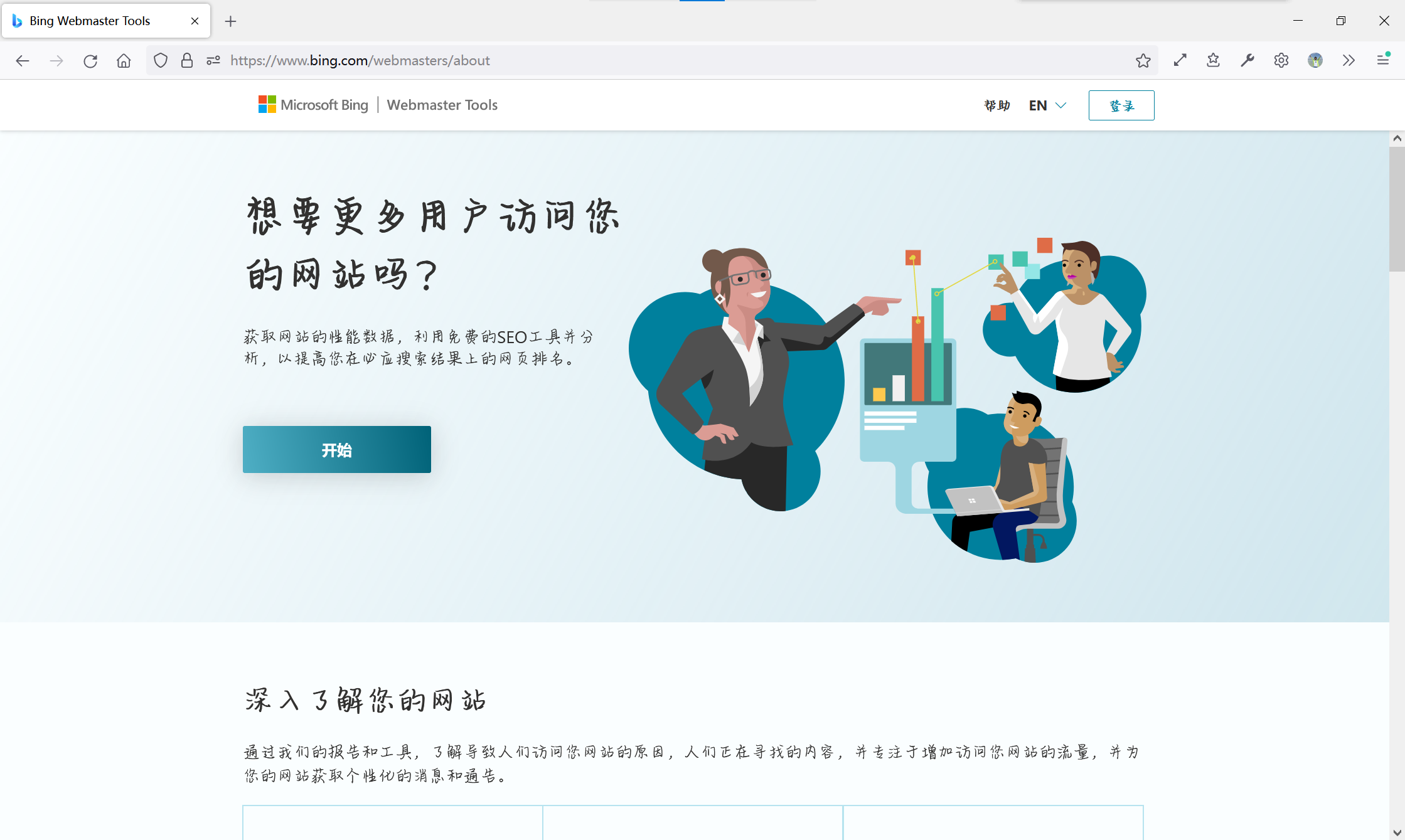
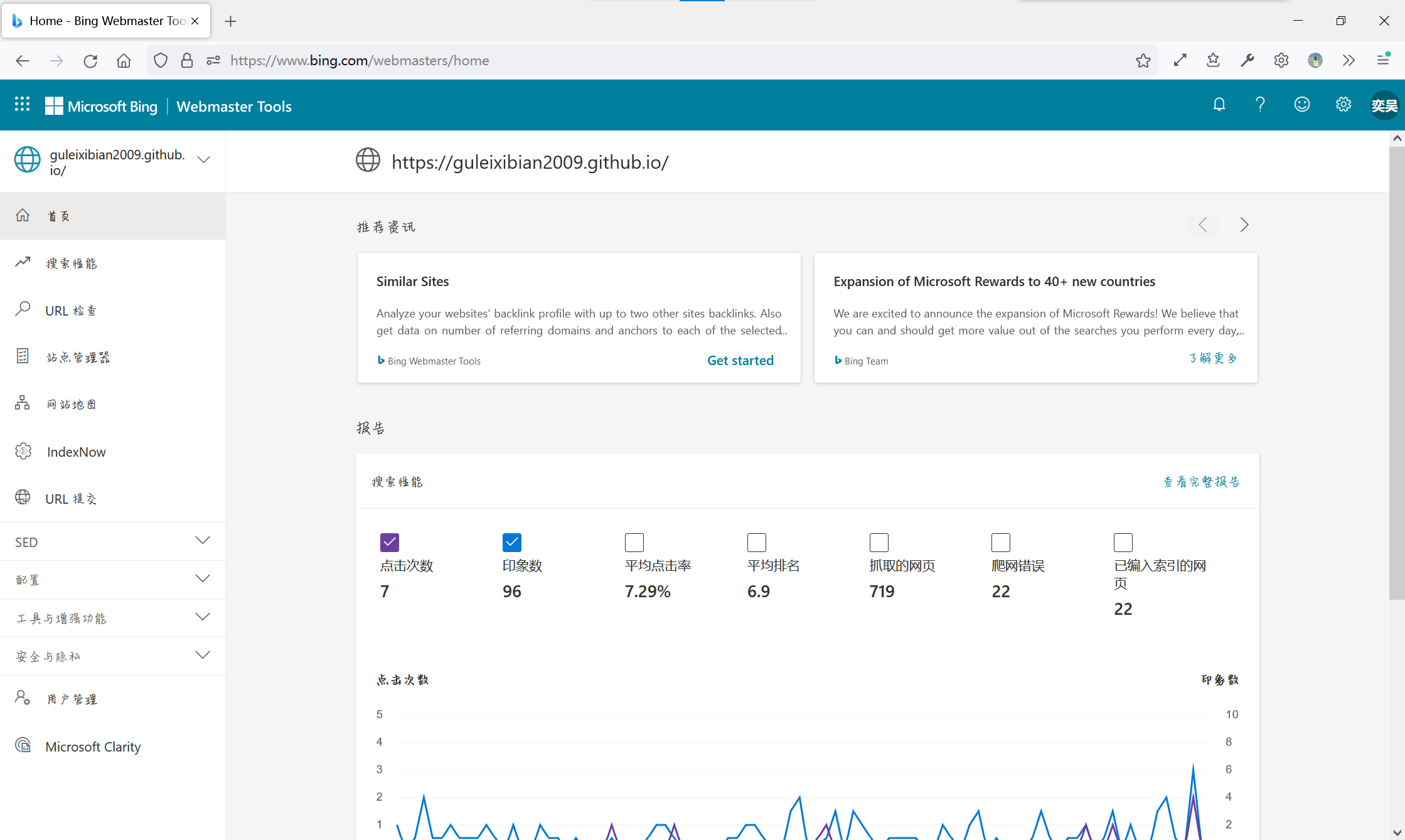
6.4.1 注册与验证
登录进来之后,我们输入网址,登记页面(页面布局可能和图片有些许区别)。
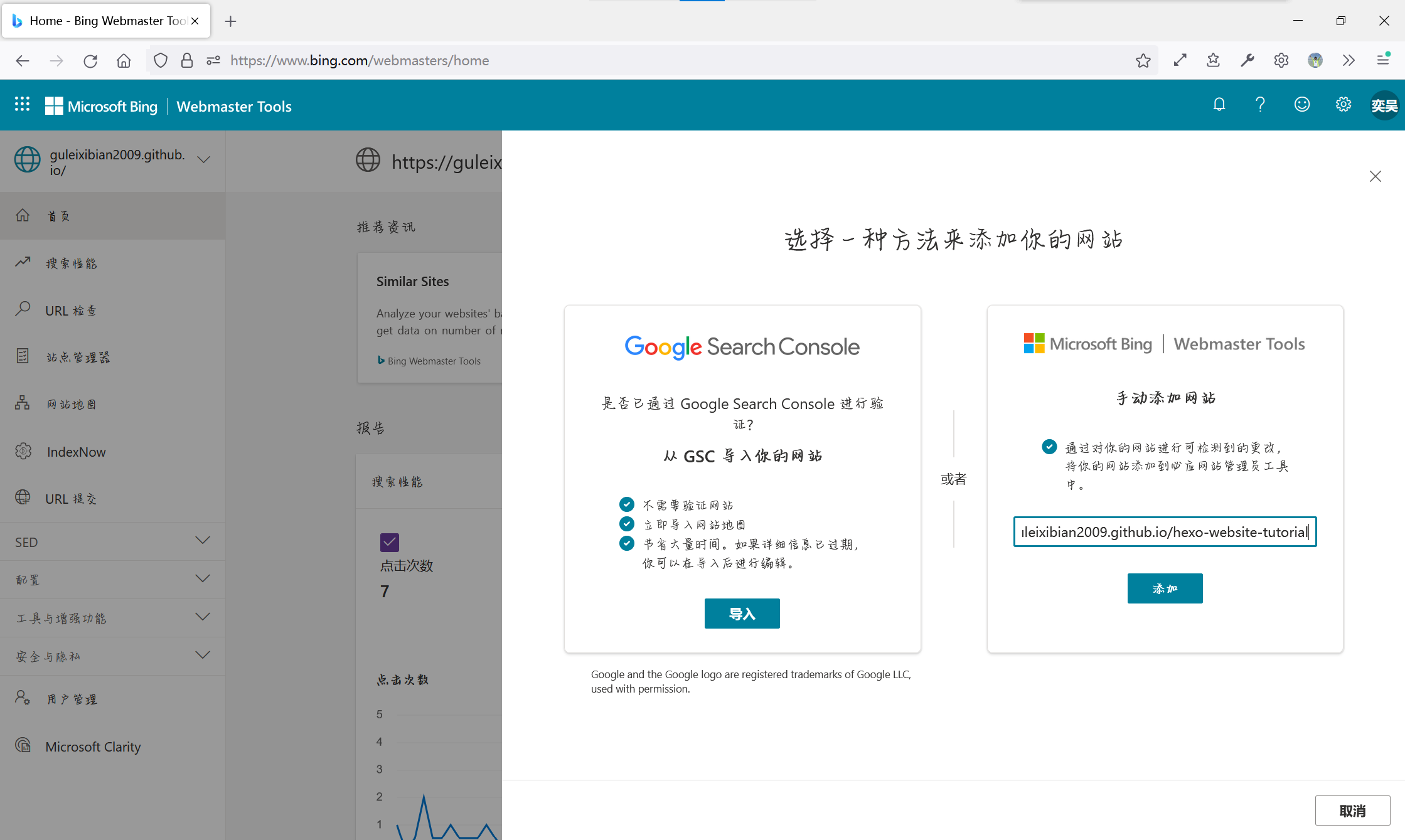
登记过后会要求我们验证页面。三种方法中最简单的是<meta>标签,直接复制代码,然后加到_layout.swig的<head>里去就好了。重新渲染、部署,然后等待片刻、验证。
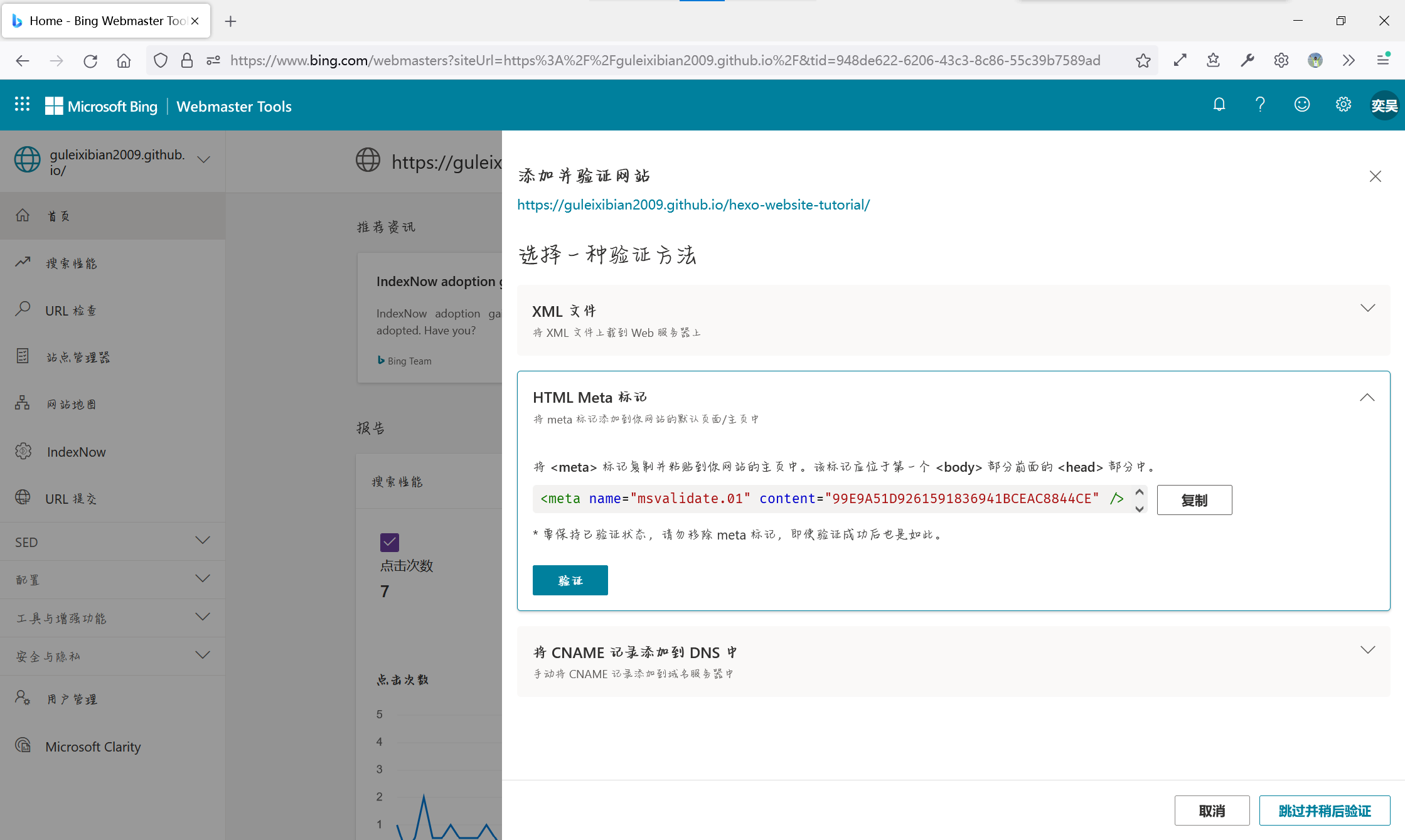
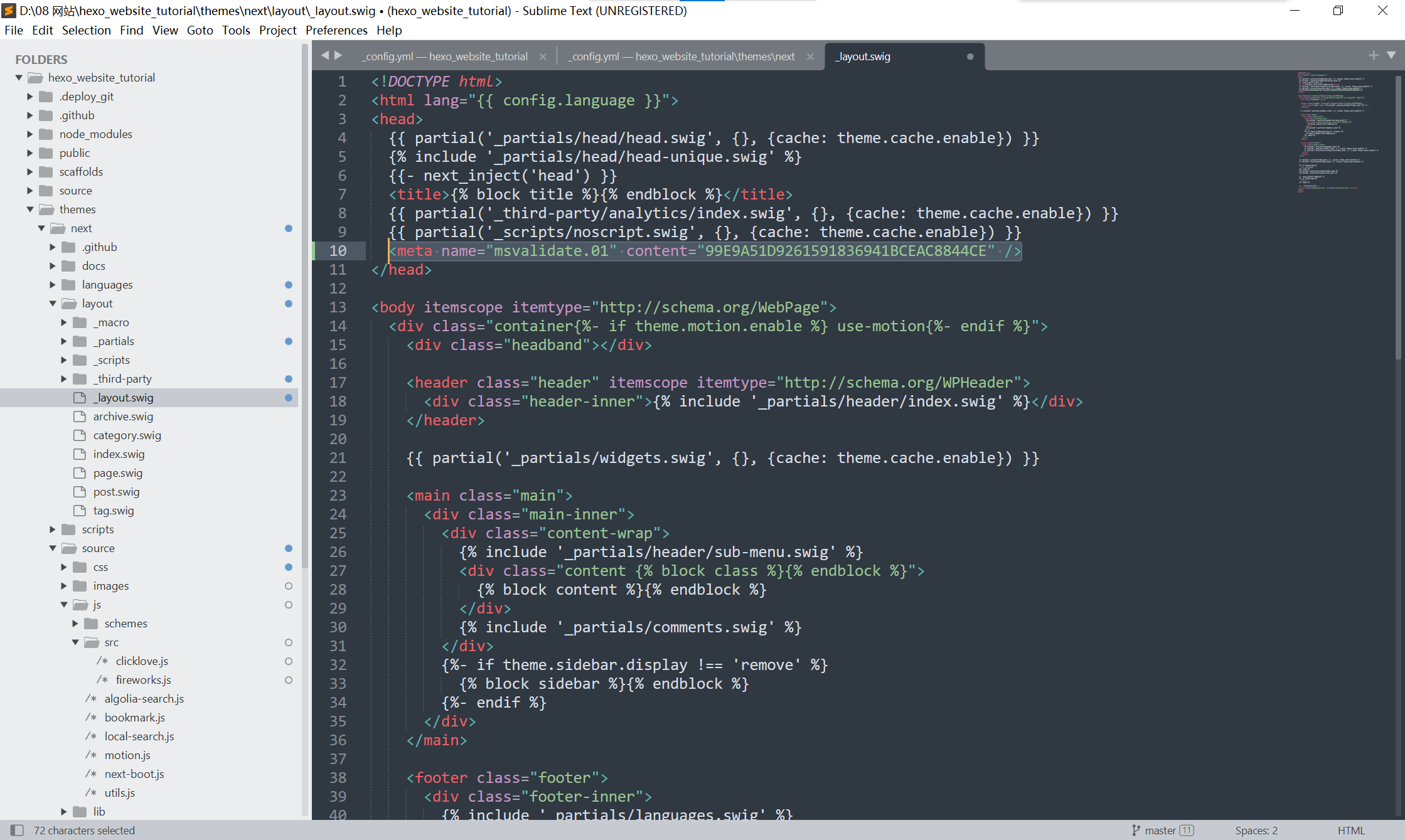
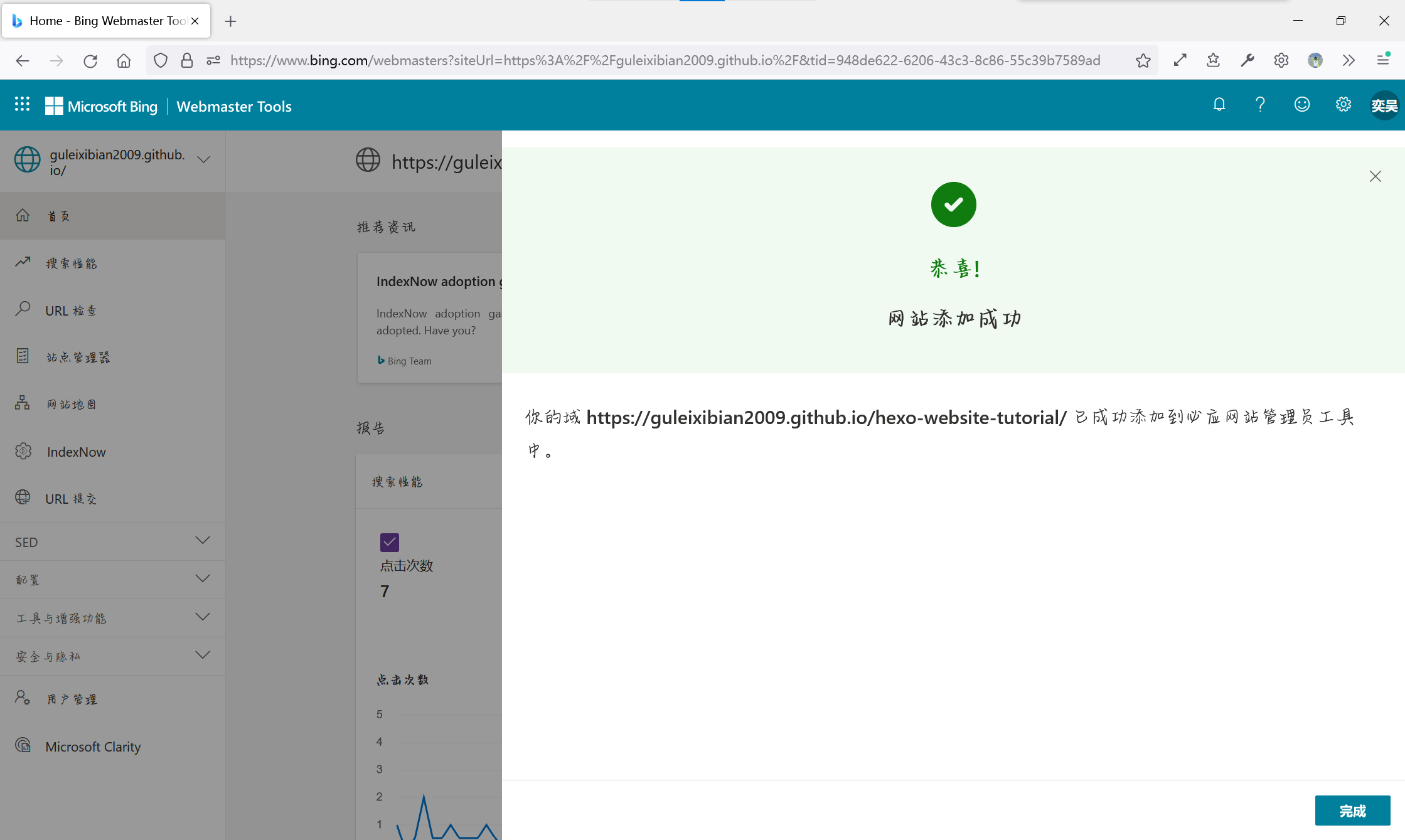
这就代表验证成功了。
6.4.2 提交网站地图
点击右上角那个“提交站点地图”,并输入你刚生成的站点地图的网址,可以加速爬网。
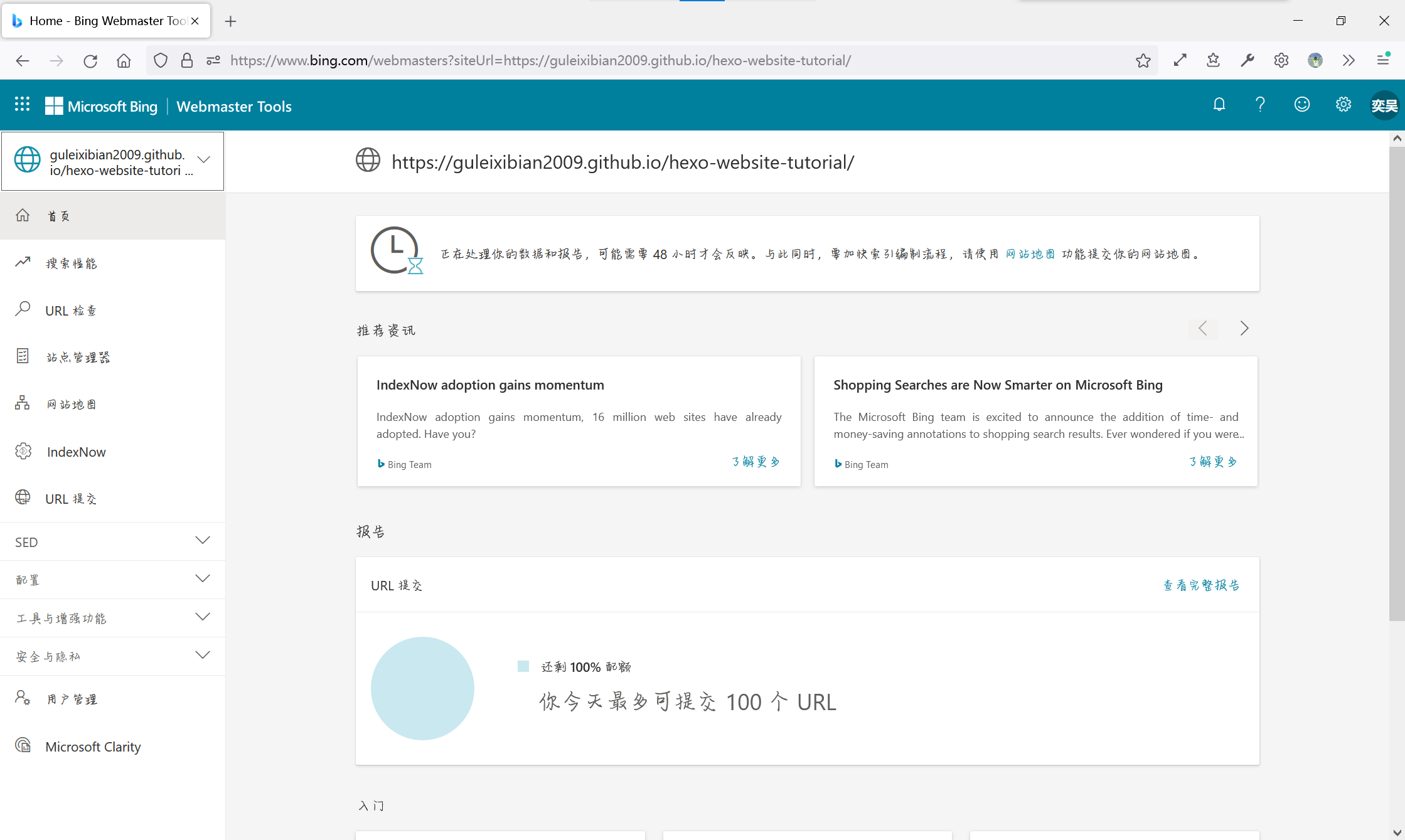
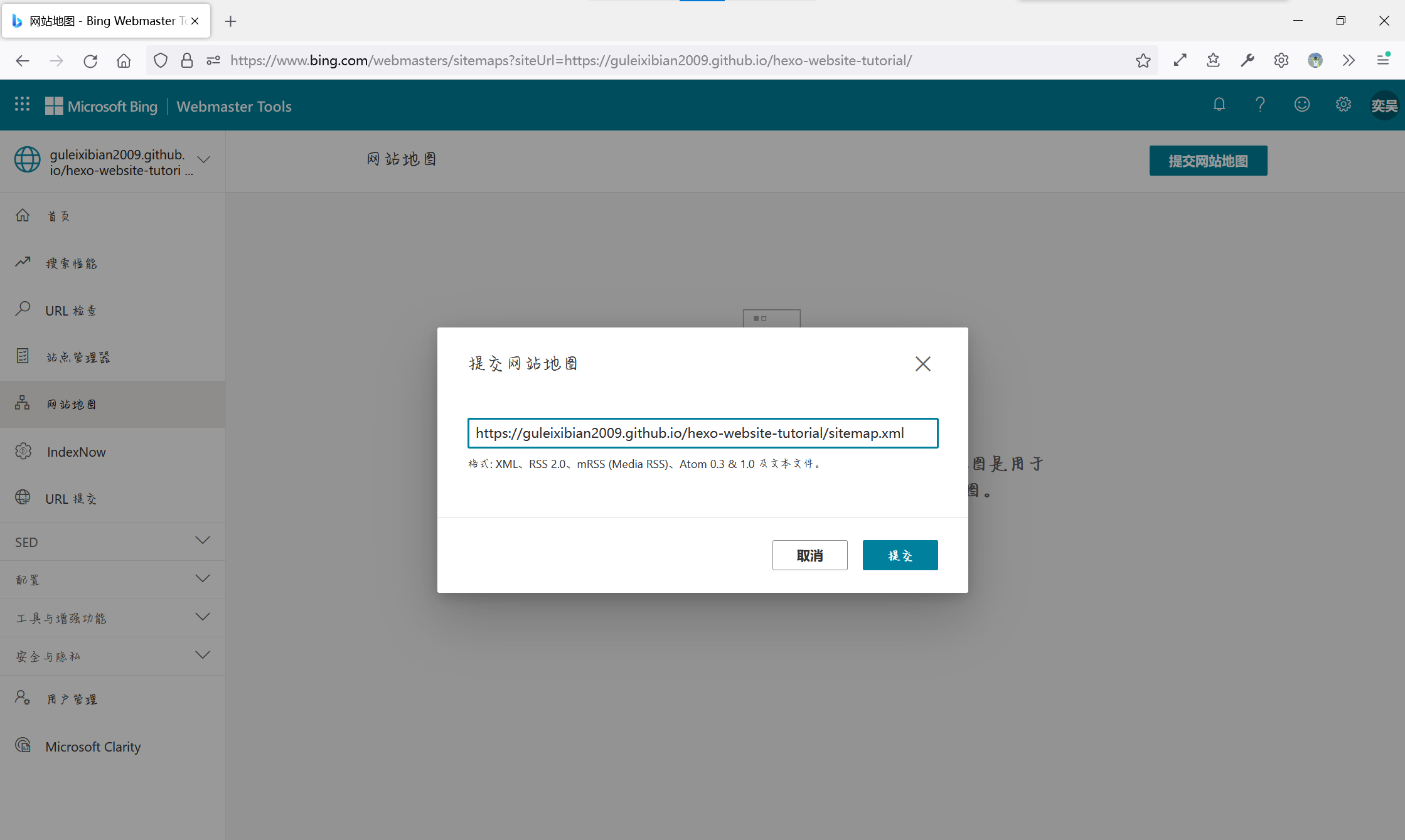
然后…等待扫描…可能会需要一段时间。
这就代表扫描完了:
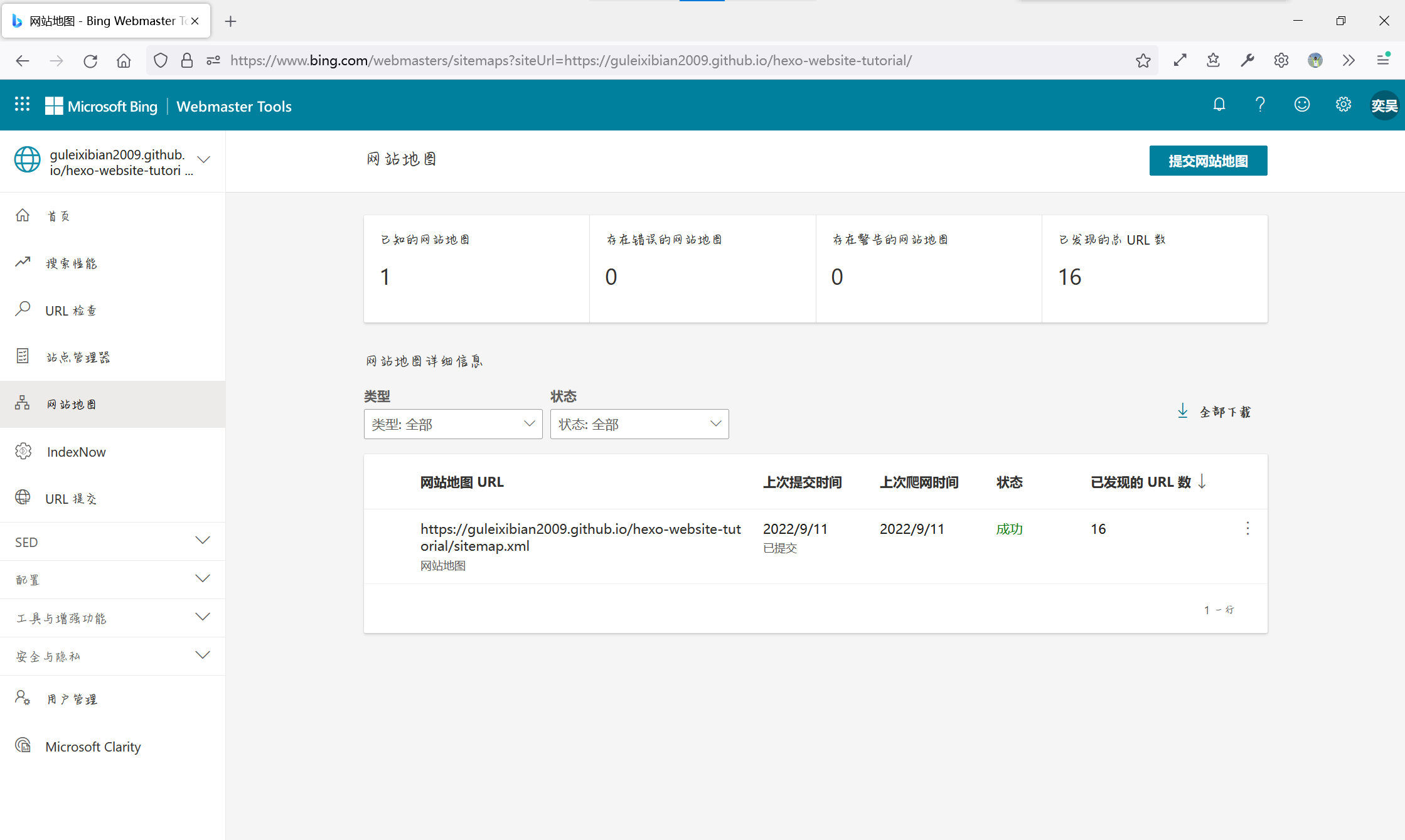
不过真正能搜到是需要2天时间的,先放一下我自己的博客的截图:
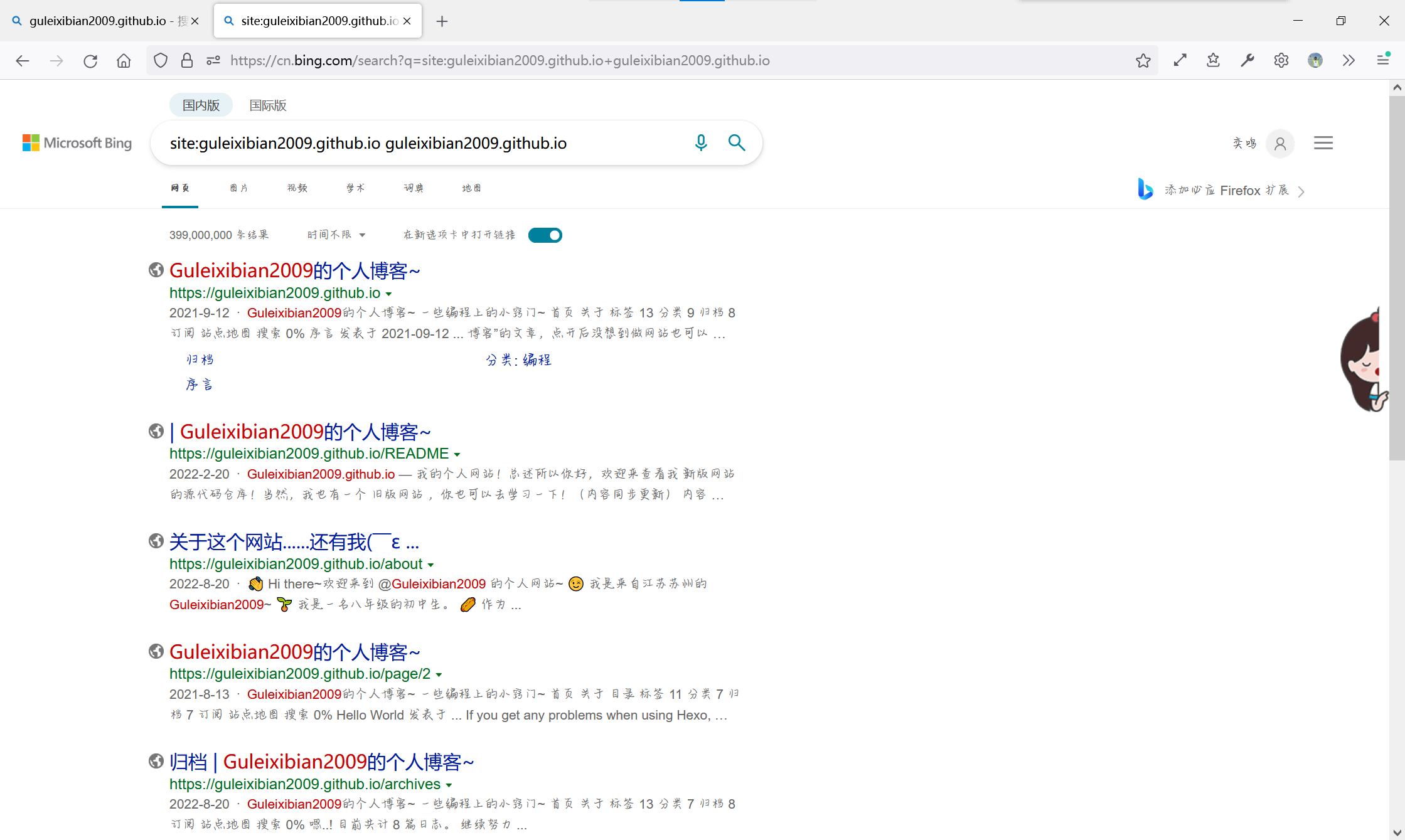
当然这个SEO肯定是不止这么多的。相关的功能等着你去探索,包括Microsoft Clarity等等。
6.5 模板文件与动态样式表
最后这一小节不是具体的教你去“干什么”,而是具体“怎么干”。每个人对网站的外观跟行为逻辑有自己的看法,而自定义的终极方式就是修改底层。
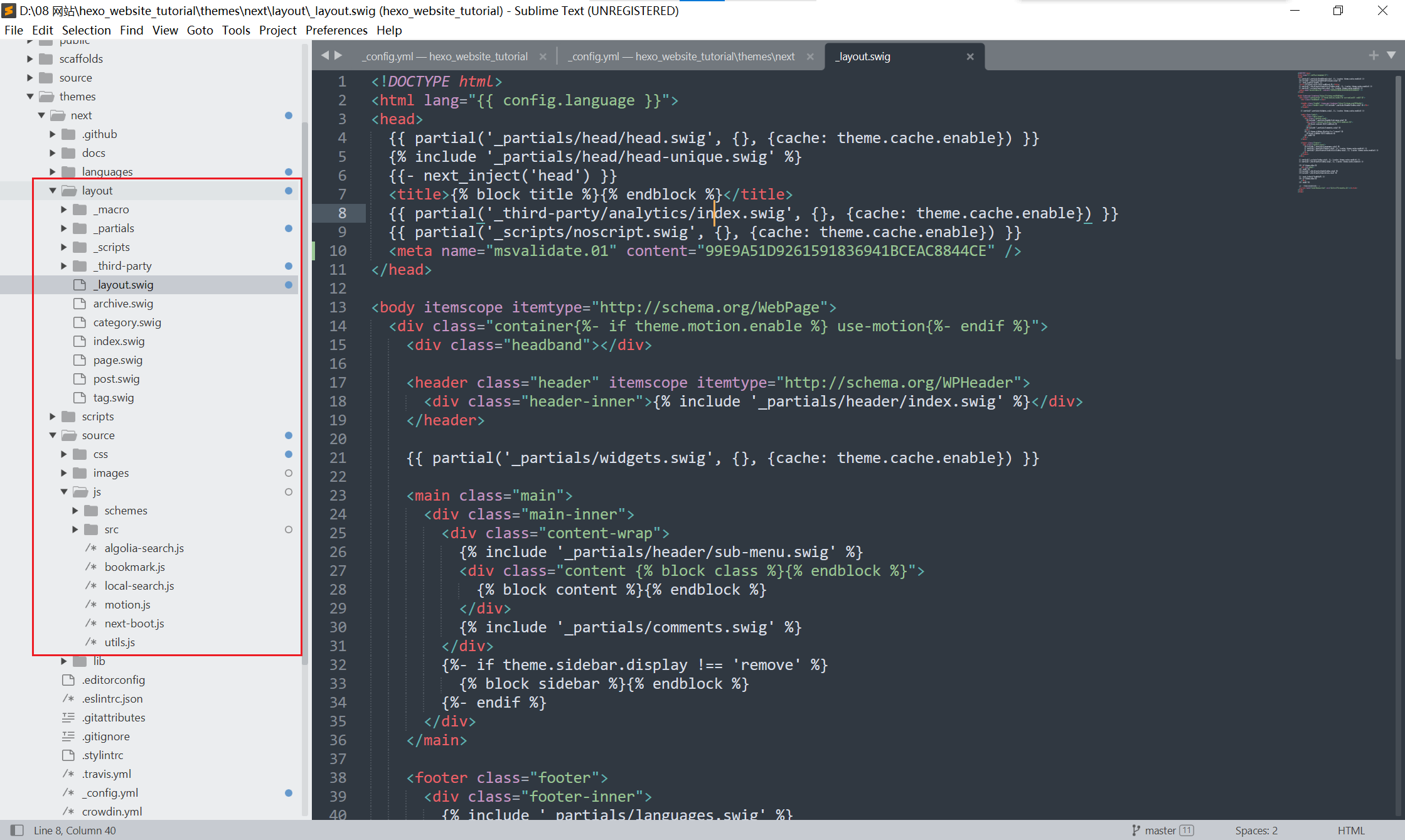
在Next这个主题下,关于底层的两个文件夹,一个是layout,一个是source,具体见下:
6.5.1 Mozilla Nunjucks
在上网查之前我一直以为我们修改的什么_layout.swig啊都是用什么swig语言写的,但一搜其实并没有这个语言(有,但极其小众,且已为unmaintained状态)。直到我看到renderer.js里的代码:
1 | /* global hexo */ |
才发现有nunjucks这种语言。它的语法可以在官网https://mozilla.github.io/nunjucks/查到,据说和jinja2(基于Python的)一模一样,此外还支持自定义后缀什么的。这里讲一点特殊的变量,举些例子:
1 | {%- if theme.pjax %} |
(来自_layout.swig)有一个if语句,后面跟的是theme.pjax。这个theme指的是Next主题的_config.yml。
1 | <div class="site-author motion-element" itemprop="author" itemscope itemtype="http://schema.org/Person"> |
(来自_partials/sidebar/site-overview.swig)这里引用了一个变量{{ author }},像这种没有theme.的都来自Hexo的_config.yml。
1 | {% block title %}{{ page.title }} | {{ title }}{% endblock %} |
(来自post.swig)这里引用的{{ page.title }}有前缀page.,代表当前正渲染的页面(准确地说是post或page的Front Matter)。
6.5.2 Stylus
这个就没太多好讲的了,因为我自己也没学过动态CSS。在source/css这个文件夹下所有.styl后缀的文件都是样式表。我们之前修改过一个书签的,还记得吗?
7. 总结与回顾
到这里,我们所有的教程已经写完了。在这“短暂的”几十分钟,几小时,甚至几天中,我们终于成功的做出来这样一个基于Hexo+Next的博客网站了。还记得那几条命令吧,我还是写在这里备用。
hexo clean清除本地缓存hexo g生成网页hexo s打开本地服务器hexo d部署到远程hexo new新建文章hexo new page新建页面
接下来,就是你继续探索,大展身手的时刻了!嗯…48k字,我也是圆了长久以来的梦想。那么,我们就下次再见喽~
8. 致谢
这里写一下我参考到的文章:
THE END感谢您的阅读~